В некоторых случаях вы ничего не слышите из Google Chrome, что может раздражать. И если вы ищете решение этой проблемы, вы должны внимательно прочитать этот пост. Это потому, что мы предоставим эффективные и потрясающие инструкции, которым вы сможете следовать, чтобы решить свою проблему. Мы также объясним причины, по которым вы столкнулись с такой ситуацией. Итак, чтобы получить всю информацию, приходите сюда и давайте обсудим все о Chrome не воспроизводит звук.
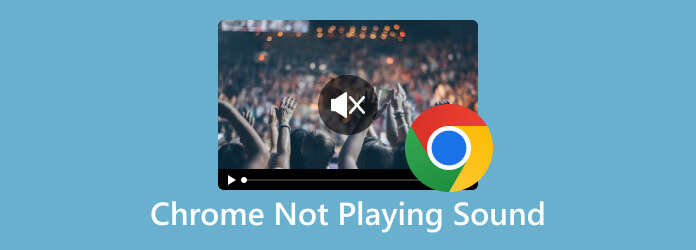
Часть 1. Топ-5 бесплатных программ Blu-ray Player для Windows и Mac
Существуют разные причины, по которым звуки не могут воспроизводиться плавно. Неважно, хотите ли вы слушать музыку или смотреть видео. Итак, если вы хотите выяснить причину проблемы, вам необходимо изучить этот раздел. Без чего-либо еще, прочитайте всю информацию ниже и будьте в курсе обсуждения.
Проблемы с расширением
Как мы все знаем, расширения Google Chrome могут предложить замечательные возможности самому программному обеспечению. Однако иногда это может вызвать некоторые проблемы, в том числе ошибку в звуке. При этом лучше проверить расширения и отключить их. Для этого наиболее эффективный способ — перейти к трем точкам в Chrome и нажать «Расширения».
Проблема с кэшем браузера и файлами cookie
Если вы используете браузер ежедневно, он будет потреблять больше данных. При этом существует вероятность того, что из-за слишком большого количества файлов cookie и кеша Chrome может возникнуть ошибка звука. Если это произойдет, лучшим решением будет очистка кеша и файлов cookie. Все, что вам нужно, это очистить данные от Google и перезапустить его.
Устройство с отключенным звуком
Если Google Chrome не воспроизводит звук при воспроизведении музыки или просмотре видео, сначала проверьте систему громкости или настройки. Если громкость отключена, вы никогда не услышите звук со своего устройства, независимо от того, используете ли вы браузер или любую платформу.
Устаревшие аудиодрайверы
Устаревший аудиодрайвер может вызвать проблемы со звуком или звуком во всех приложениях, включая Google Chrome. Таким образом, обновление звукового драйвера может решить проблему.
Часть 2. Лучший профессиональный проигрыватель Blu-ray для Windows и Mac, скачать бесплатно
Решение 1. Используйте AnyMP4 Video Repair.
При просмотре видео в Google Chrome иногда не слышно звука. Ну, возможно, видео не полностью оснащено данными, необходимыми для хорошего воспроизведения. В этом случае лучший способ решить проблему — восстановить видео, что очень просто. Таким образом, восстановление видео является сложной задачей, если вы недостаточно знаете об этом процессе. Если да, то мы здесь, чтобы представить одну из лучших программ восстановления видео, которую вы можете использовать: Ремонт видео AnyMP4. Восстанавливая видео с помощью программы, вы никогда не ожидаете, что это будет просто. Программа предоставляет простой интерфейс, в котором могут ориентироваться все пользователи. Кроме того, процесс восстановления видео происходит быстро. Благодаря этому вам не придется тратить больше времени на исправление видео. Но подождите, это еще не все. Что хорошо в этом, так это то, что AnyMP4 Video Repair не снижает качество видео во время процесса. Таким образом, вы все равно можете получить исходное качество, что делает эту программу отличной. Если вы хотите узнать, как исправить Chrome, не воспроизводящий звук, см. лучшие методы ниже.
Шаг 1. Установить Ремонт видео AnyMP4 на вашем устройстве.
Шаг 2.После этого вставьте видеофайл, который хотите восстановить, в левую часть интерфейса. Затем добавьте образец видео из правого интерфейса. Обратите внимание, что перед выполнением этого процесса необходимо сначала сохранить видео из Chrome.

Шаг 3.Следующий процесс – процедура ремонта. Для этого нажмите кнопку «Восстановить» под интерфейсом. Подождите несколько минут, чтобы увидеть окончательное видео.
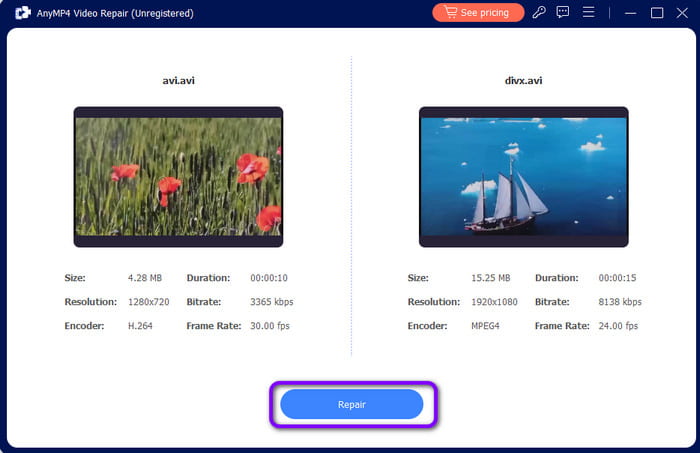
Шаг 4.После завершения процесса восстановления видео вы можете получить окончательный видеофайл, нажав кнопку «Сохранить» ниже. После этого вы наконец сможете посмотреть видео со звуком.
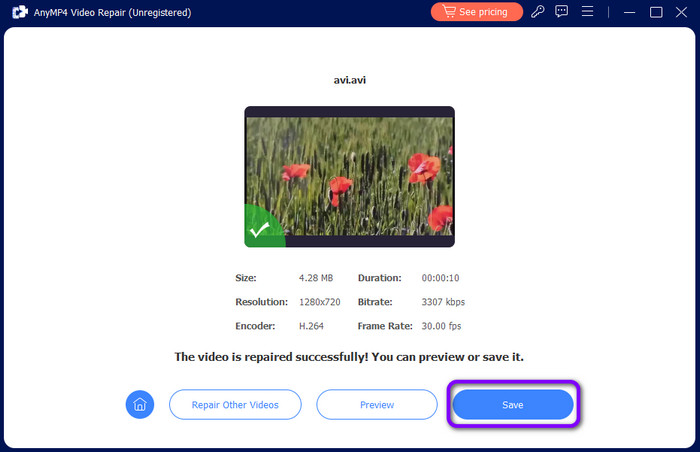
Решение 2. Обновите звуковой драйвер.
Если звук не воспроизводится из Chrome, еще одним эффективным решением является обновление звукового драйвера вашего компьютера. Устаревший звуковой драйвер — одна из причин, по которой вы не можете воспроизводить звуки. Все, что вам нужно, это обновить его и получить последнюю версию драйвера. Нажмите клавиши Win + X, чтобы перейти в раздел «Диспетчер устройств». Затем выберите параметр «Звуковые, видео и игровые контроллеры» и выберите «Обновить драйвер». При этом вы можете получить последнюю версию драйвера.
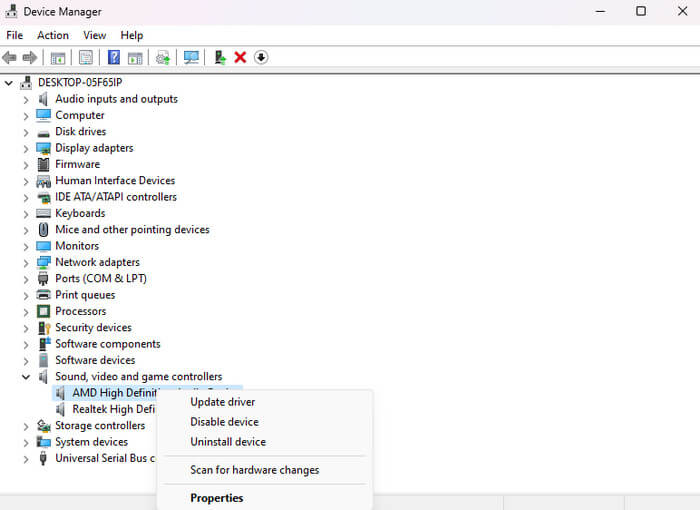
Решение 3. Проверьте громкость компьютера.
Что ж, важно проверить основы, прежде чем переходить к сложным решениям. Итак, одна из самых важных вещей, которую нужно сделать, — это проверить громкость компьютера. Если звук отключен, то независимо от того, как вы воспроизводите файл, он не будет воспроизводить звук. Всегда следите за тем, чтобы звук на вашем компьютере не был отключен. Нажмите здесь, чтобы узнать, как контролировать громкость звука.
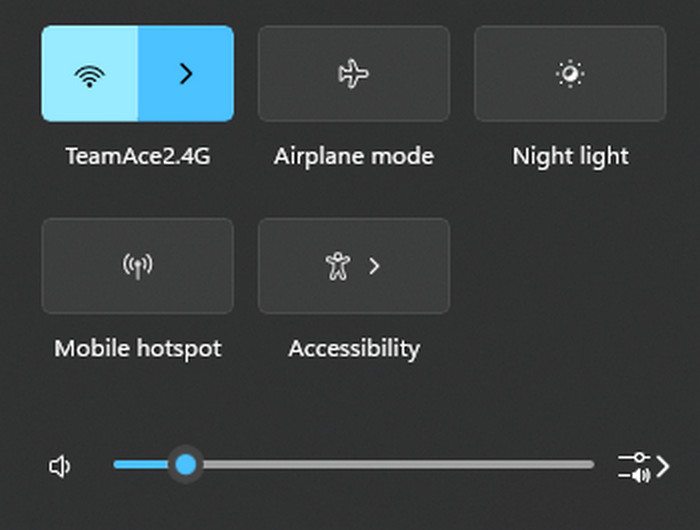
Решение 4. Отключите некоторые расширения.
Если есть мешающие расширения, вы можете столкнуться со звуковыми ошибками при воспроизведении видео и аудио. Лучшее решение — отключить мешающие расширения в настройках Google. После этого вы можете попробовать воспроизвести видео или аудио и проверить, хорошо ли оно работает.
Часть 3. Часто задаваемые вопросы о воспроизведении Blu-ray на ПК и Mac
-
Как включить звук в Chrome?
На самом деле в Chrome нет общей опции отключения звука. Но это позволяет вам включить звук на определенных вкладках. Для этого все, что вам нужно, это щелкнуть правой кнопкой мыши по вкладке. Затем, когда появятся различные параметры, нажмите «Отключить/включить звук».
-
Как включить звук в Chrome?
Существуют различные способы включить звук в Chrome. Наиболее распространенной процедурой является использование настроек громкости. При воспроизведении музыки или видео в Chrome вы увидите на нем символ звука. Вы можете использовать эту функцию, чтобы включить звук соответствующим образом.
-
Как включить громкость?
К включи громкость, вам необходимо перейти к настройкам громкости и отрегулировать ползунки в соответствии со своими предпочтениями. Также вы можете перейти к настройкам Chrome. Вам нужно всего лишь перейти в «Конфиденциальность и настройки» > «Настройки сайта» > «Звук». После этого включите тумблер. После этого вы уже можете начать воспроизведение звука.
Подведение итогов
С помощью этого поста вы узнали, как исправить Chrome не воспроизводит звук. Вы также обнаружили различные причины, по которым ваш Chrome не воспроизводит звук плавно. Кроме того, если вы смотрите видео без звука, вы можете использовать AnyMP4 Video Repair. Благодаря этому вы сможете восстановить видео и получить отличный результат. После процесса вы можете наслаждаться просмотром видео со звуком.
Другие материалы от Blu-ray Master
- 4 быстрых метода, как увеличить громкость на AirPods
- Освойте различные приложения для увеличения громкости [Windows и Mac]
- 7 способов исправить видео, которые не воспроизводятся в Chrome (Windows и Mac)
- Screen Recorder Chrome – 5 лучших программ записи экрана для Chrome
- Можете ли вы воспроизводить файлы MKV на Chromecast? Вот окончательные решения
- Лучшие DVD-плееры Chromebook: программное обеспечение и внешние накопители


