Полное руководство по преобразованию MP4 в GIF в высоком качестве
В этой статье будут рассмотрены четыре эффективных метода преобразования MP4 в GIF. Мы начнем с инструментов автономного и онлайн-конвертирования, которые обеспечивают быстрый и удобный способ конвертировать файлы MP4 в формат GIF без установки программного обеспечения. Как мы все знаем, конвертация MP4 в GIF Обычно это делается по следующим причинам: файлы GIF обычно имеют меньший размер, чем видео MP4, что делает их более подходящими для публикации на веб-сайтах, в социальных сетях или приложениях для обмена сообщениями, где могут применяться ограничения на размер файлов. Конвертируя MP4 в GIF, вы можете сжать видео и уменьшить размер его файла. GIF-файлы также стали популярной формой визуального выражения в Интернете. Вы можете принять участие в этой тенденции, конвертируя фильмы MP4 в GIF-файлы и создавая привлекательный анимированный контент, которым легко делиться и который может кратко и забавно передавать эмоции или идеи. Давайте теперь посмотрим, как можно легко конвертировать MP4 в GIF.

Blu-ray-Master выбран Видео конвертер Ultimate как сложный инструмент для конвертации видео. Причина этого в его удивительной функции, которая может помочь пользователям получить высококачественный результат при преобразовании файлов MP4 в файлы GIF.
Если мы углубимся в этот инструмент, то увидим, что он предлагает множество функций, таких как пакетное преобразование MP4 в GIF, обрезка анимированного GIF-файла из видео MP4 и т. д. Чтобы помочь вам в использовании этих функций, пожалуйста, продолжайте читать и самостоятельно откройте для себя замечательные функции, которыми он обладает.
Ключевая особенность:
Использование функции видеоконвертера.
Как мы объясняли выше, мы можем получить отличную функцию конвертирования, используя Blu-ray Master, выбранный Video Converter Ultimate. Вот почему преобразовать MP4 в GIF теперь легко с помощью функции конвертера. Чтобы завершить преобразование, выполните следующие действия.
Запустите эту программу на своем компьютере и используйте ее. Выбирать Добавить файл или Добавить папки нажав кнопку Добавить файл кнопка.
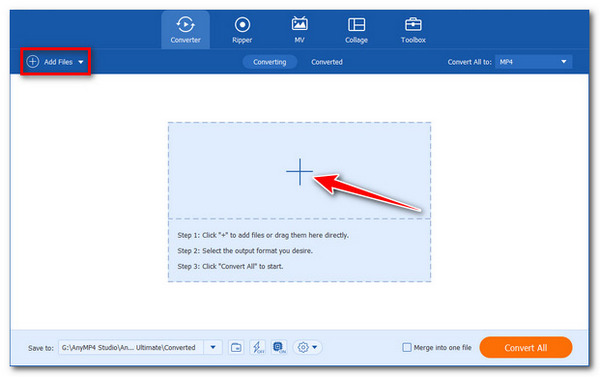
В правой части видеофайла выберите значок формата. После этого появится список настроек. Выберите предустановку и при необходимости измените параметры профиля. Пожалуйста, выбери гифка из списка форматов в этом разделе.

Путь для преобразованных файлов следует выбрать в левом нижнем углу. Нажмите на главный экран Конвертировать все Кнопка, чтобы конвертировать медиафайлы и воспроизводить их на компьютере со звуком.

Вот оно; Blu-ray Master выбрал Video Converter Ultimate из-за его надежной и эффективной функции конвертации видео. Таким образом, мы видим, что конвертировать MP4 в GIF очень просто и рекомендуется многими пользователями. Вы можете использовать этот инструмент бесплатно и для получения более качественных результатов. Загрузите его сейчас и испытайте все его недостатки.
Использование функции GIF Maker
Помимо инструмента конвертирования, потрясающий Video Converter, выбранный Blu-ray Master, предлагает дополнительные функции, такие как GIF Maker. Это позволит создавать GIF-файлы из вашего файла MP4 и файлов изображений. Давайте проверим, как мы можем его использовать.
Добавьте видео в GIF Maker в разделе Ящик для инструментов. Вы можете использовать Добавлять значок из центрального интерфейса инструмента.

Видео можно редактировать с помощью различных инструментов, в том числе Поворот и обрезка, Эффект и фильтр, Водяной знак, Аудио, и субтитры. Альтернативно, вырежьте из видео нужную часть для создания GIF и сохраните ее.
Чтобы создать анимированный GIF-файл, нажмите Создать гифку.

Это мощные функции, которые предлагает вам Blu-ray Master, выбранный Video Converter Ultimate. Он обладает отличным инструментом для преобразования ваших видеофайлов в GIF-файлы. Мы также видим, что он очень прост в использовании и не требует каких-либо навыков, чтобы это сделать. Наконец, ожидается, что он даст высококачественный результат, если мы правильно выполним эти шаги.
Photoshop — это фантастическая настольная программа с мощными функциями редактирования, доступная как пользователям Mac, так и пользователям Windows. Должно быть возможно преобразовать видео в анимированный GIF-файл, если мы выполним следующие действия:
Сначала скачайте соответствующий фотошоп версию для вашего устройства. Запустите приложение после установки.
Выберите Файл, перейдите в раздел Импорт и выберите Видеокадры в слои вариант. После этого выберите свой видеофайл, затем нажмите Открыть.
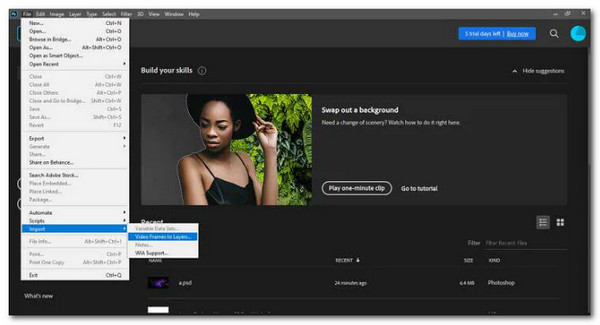
Появится диалоговое окно и небольшой предварительный просмотр с несколькими вариантами редактирования. Оставьте переключатель От Начало конца чтобы конвертировать видео. Однако, если вам нужно преобразовать зелье, выберите «Только выбранный диапазон» и выберите диапазон, используя предоставленные элементы управления. Проверить Сделать анимацию кадра вариант тоже.
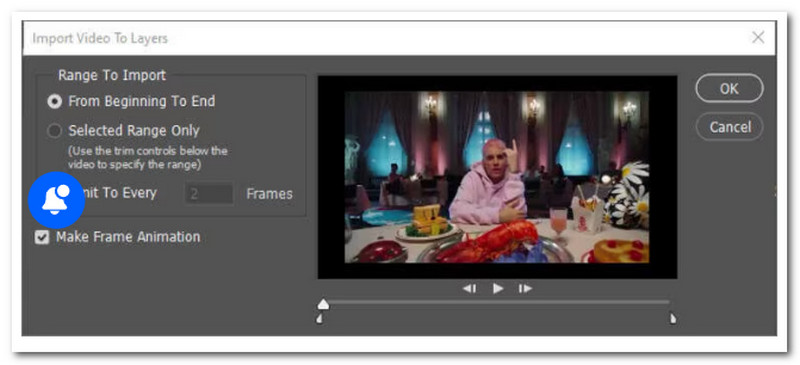
Следующее, что мы можем сделать, это открыть временную шкалу. После создания слоев выберите параметр «Временная шкала» в меню «Окно», чтобы запустить Панель временной шкалы.

Сохраните кадры GIF, выбрав Файл, как видно на Экспорт. После этого, пожалуйста Сохранить для Интернета (устаревшая версия) из появившегося меню.

Окно предварительного просмотра вашего GIF-файла появится во всплывающем диалоговом окне. Здесь вы можете настроить качество GIF по своему вкусу. Сначала выберите гифка из Предустановка раскрывающееся меню, коснувшись его. Вы также можете изменить размер изображения в разделе Размер изображения раскрывающийся список и Параметры цикла к зациклить гифку.
Adobe Photoshop очень полезен для различных модификаций мультимедиа, таких как преобразование MP4 в GIf. Однако помните, что этот инструмент не для начинающих пользователей, и для его освоения потребуется время.
Бесплатный проект программного обеспечения с открытым исходным кодом FFmpeg представляет собой ансамбль библиотек и инструментов для управления видео, аудио и другими мультимедийными файлами и потоками. Программа командной строки FFmpeg также помогает конвертировать различные аудио- и видеоформаты. FFmpeg можно установить разными способами. Самое главное — убедиться, что мы установили самую последнюю стабильную версию FFmpeg, чтобы мы могли использовать его самые последние возможности. Шаги следующие:
Если пакет ffmpeg не установлен в Linux, сначала сделайте это. Запустите терминальная программа.
Бегать ffmpeg -i cat.mp4 cat.gif чтобы преобразовать cat.mp4 сейчас в cat.gif. Теперь вы можете использовать команду ls для проверки вновь созданного файла gif: лс -л кот*
После этого, если вы хотите воспроизвести какой-нибудь cat.gif, попробуйте следующее Команда ffplay: ffplay cat.gif. Наконец, используйте приложение по умолчанию или веб-браузер, чтобы запустить cat.gif. Примеры включают в себя xdg-open cat.gif

Этот метод очень эффективен для пользователей, использующих компьютеры с Linux. FFmpeg известен использованием элементов и символов при конвертации. Мы видим, что этот процесс немного сложнее, чем другие методы, но он также эффективен. Однако, если вам нужен быстрый процесс, вам это не рекомендуется.
Наше устройство iPhone стало одним из лучших средств для просмотра медиафайлов в любое время. Он поддерживает множество форматов, включая MP4 и GIF. Ваш файл MP4 может содержать невероятные моменты, но может воспроизводиться дольше. Для этого можно будет сделать его короче. Мы можем выбрать конкретный момент в видео и превратить его в GIF. Кроме того, вы можете быстро и легко конвертировать видеозаписи в GIF-файлы на своем iPhone и iPad, не загружая ничего с помощью Apple. Ярлыки приложение. Процедуры продемонстрированы в шагах ниже.
Открой Ярлыки приложение. Используйте вкладку Галерея для поиска Видео в GIF, коснитесь ярлыка, который появится в результатах, затем коснитесь Добавьте ярлык.
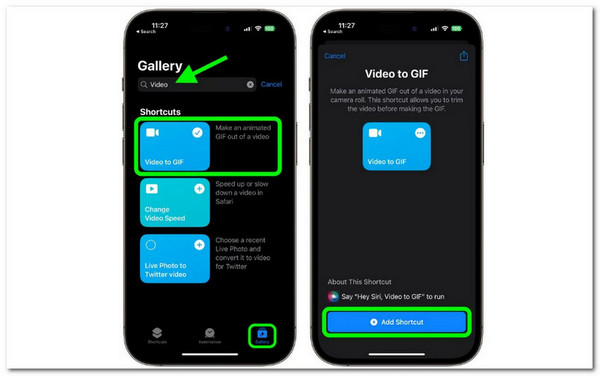
Коснувшись карточки ярлыка в Мои ссылки меню, вы можете запустить его. Вам будет показан список видео из вашей библиотеки фотографий, которые вы можете конвертировать в GIF-файлы. Выберите видеоклип, который вы хотите конвертировать.
Вам будет предложено сократить видео, если оно слишком длинное, перетащив шевроны на обоих концах фильма. Затем выберите Сохранять. Нажмите Делиться кнопку под предварительным просмотром, чтобы сохранить изображение или выбрать вариант обмена. Кран Сделанный когда вы закончите.

Это самый быстрый способ конвертировать наши любимые воспоминания из MP4 в GIF. iOS отлично предлагает такие функции, как ярлык. Мы должны помнить, что нам нужен наш Apple ID, чтобы сделать его доступным.
Последнее приложение в нашем списке может застать пользователей Android врасплох. KKapps создал инструмент для конвертации видео, который представляет собой идеальное сочетание простоты и функциональности. Вот почему это один из замечательных инструментов, которые мы можем использовать на нашем устройстве Android, если хотим легко конвертировать MP4 в GIF.
Вы можете увидеть шаги ниже, как мы делаем это возможным.
Первый экран, который вы видите, сразу дает вам два варианта. Выбирать Новые видео для конвертации или проверьте свои завершенные конверсии.
После этого выберите определенный MP4 в папке. Затем нажмите Слайдер когда мы устанавливаем часть, которую хотим преобразовать. Теперь приступайте к Следующий кнопка.
Наконец, выберите гифка в качестве выходного формата, затем нажмите Конвертировать чтобы завершить процесс.

Итак, еще одно полезное приложение для Android, которое поможет нам без проблем конвертировать MP4 в GId. Это приложение можно легко использовать, но оно может предоставить нам ограниченный процесс преобразования, особенно с несколькими файлами. Вот почему вам нужен настольный инструмент для полного процесса преобразования.
Повлияет ли преобразование GIF на исходный файл MP4?
Нет, процесс преобразования не влияет на исходный файл MP4. Преобразование MP4 в GIF создает отдельный файл GIF, оставляя исходное видео нетронутым. Вы можете безопасно конвертировать MP4 в GIF, не беспокоясь о каких-либо изменениях или потере данных в исходном видеофайле.
Могу ли я настроить качество и размер GIF во время конвертации?
Да, большинство методов и инструментов конвертации позволяют настроить качество и размер получаемого GIF-файла. Такие параметры, как частота кадров, продолжительность, цветовая палитра и разрешение изображения, можно настроить для оптимизации вывода в соответствии с вашими предпочтениями или требованиями платформы, на которой вы планируете использовать GIF.
Какова максимальная продолжительность GIF-файла, который можно создать из файла MP4?
Максимальная продолжительность GIF-файла может варьироваться в зависимости от метода и инструмента, используемого для конвертации. Некоторые онлайн-инструменты или платформы могут ограничивать продолжительность получаемого GIF-файла, обычно от нескольких секунд до нескольких минут. Перед началом процесса конвертации рекомендуется проверить конкретные ограничения выбранного вами инструмента или платформы.
Могу ли я конвертировать GIF обратно в видео MP4?
Преобразование GIF в видео MP4 формат возможен, но требует другого процесса. GIF-файлы, по сути, представляют собой серию отдельных кадров, отображаемых в цикле, тогда как MP4 — это видеоформат, содержащий сжатые аудио- и визуальные данные. Чтобы преобразовать GIF обратно в MP4, вам нужно будет извлечь кадры из GIF, а затем объединить их с исходным звуком, если таковой имеется, чтобы воссоздать видео с помощью программного обеспечения для редактирования видео или специализированных инструментов.
Преобразование MP4 в GIF открывает мир возможностей для создания увлекательного визуального контента. Предпочитаете ли вы онлайн-инструменты для удобства, настольное программное обеспечение для расширенных функций, командную строку для технического контроля или мобильные приложения для преобразований на ходу, для каждого найдется метод, подходящий для каждого. Поэкспериментируйте с разными методами, чтобы найти тот, который соответствует вашим потребностям и предпочтениям. Начните конвертировать файлы MP4 в GIF сегодня и откройте новое измерение визуального выражения в своих онлайн-коммуникациях и создании контента.
Больше чтения
Как конвертировать GIF в WMV с помощью настольного компьютера и онлайн-инструмента
GIF-файлы интересны, но иногда их невозможно воспроизвести на вашем устройстве. Следовательно, мы предоставляем лучшие онлайн-/оффлайн-конвертеры для преобразования GIF в WMV.
Как удалить водяной знак из GIF [решено 3 способами]
Создайте GIF-файл без водяных знаков. Нажмите на этот пост и ознакомьтесь с полными рекомендациями по удалению водяного знака из GIF-файла с помощью трех лучших на сегодняшний день средств удаления водяных знаков.
Как добавить аудио в GIF: лучшие способы на настольном компьютере и мобильном устройстве
Если вам нужно добавить аудио в GIF, но вы еще не знаете, как это сделать, нажмите на этот пост. В этом посте описаны лучшие методы, которым можно следовать на ПК и телефонах.
Узнайте 2 метода реверсирования GIF онлайн и офлайн
Прочитав этот пост, мы предоставим вам подробное пошаговое руководство о том, как реверсировать GIF с помощью наиболее эффективного реверсора GIF в автономном режиме и в Интернете.