ShareX — это автономная программа записи экрана, способная записывать и захватывать экран вашего компьютера. В этом посте мы дадим вам достаточно информации о программе. Мы включили процесс записи с помощью инструмента. Итак, если вам интересно узнать о ShareX, получите возможность прочитать пост.
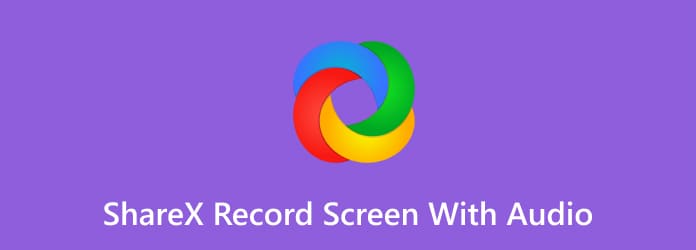
Часть 1. Что такое ShareX
ShareX — это загружаемая программа, способная помочь вам в решении различных задач. Одна из его замечательных функций — эффективный и плавный захват и запись экрана вашего компьютера. Вы можете записывать видео, игровой процесс, инструкции, различные окна и многое другое. Помимо записи экрана вашего компьютера, вы также можете сделать снимок экрана с помощью программы. Благодаря этому вы можете сделать снимок экрана во время процедуры записи. Более того, ShareX может предлагать различные горячие клавиши. Эти горячие клавиши помогут вам проще и быстрее перемещаться по программе при записи и захвате. Итак, чтобы получить больше информации о программе записи экрана, ознакомьтесь с простым обзором ShareX ниже.
Пользовательский интерфейс
Как мы все знаем, при использовании автономной программы важно иметь хороший интерфейс. Это может помочь пользователям легко понять функции программы. Если вы просмотрите интерфейс ShareX, вы встретите различные разделы и функции, которые можно использовать. Он включает в себя видео- и аудиозаписывающее устройство, настройки горячих клавиш, настройки приложений и многое другое. Благодаря этому вы можете сказать, что при использовании ShareX вы можете выполнять различные задачи. Однако мы не можем скрыть тот факт, что пользовательский интерфейс программы непрост для просмотра, особенно новичкам. Поэтому непрофессиональным пользователям рекомендуется запросить руководство для опытных пользователей.

Горячие клавиши
Еще одна хорошая функция ShareX — это горячие клавиши. С помощью этих горячих клавиш вы можете записывать и захватывать экран, нажимая некоторые клавиши. Итак, чтобы узнать все горячие клавиши, смотрите данные ниже.
Ctrl + Экран печати – Нажмите эти клавиши, если вы хотите захватить регион с экрана компьютера.
Снимок экрана – Если вы предпочитаете делать снимки или снимки экрана всего экрана компьютера, используйте эту горячую клавишу.
Alt + Экран печати – Используйте эту горячую клавишу, чтобы захватить активное окно.
Shift + Печать экрана – Для записи экрана используйте эту горячую клавишу. Нажмите Shift + Print Screen, чтобы начать процесс записи экрана. Затем, когда запись будет завершена, нажмите еще раз ту же горячую клавишу, чтобы остановить процесс записи.
Ctrl + Shift + Печать экрана – Если вы записываете файл GIF, для процесса записи полезны клавиши Ctrl + Shift + Print Screen. Кроме того, используйте ту же горячую клавишу, чтобы остановить запись файла GIF.
Часть 2. Как записать экран со звуком на ShareX
Предоставив вам необходимую информацию о ShareX, мы можем перейти к процессу записи. Ознакомьтесь с подробной процедурой ниже и узнайте, как записывать экраны с помощью ShareX.
Шаг 1.Загрузите ShareX на свой компьютер. Вы можете найти программу в магазине Microsoft, чтобы ее было легко получить. Затем откройте и запустите его на своем компьютере.
Шаг 2.В интерфейсе программы выберите раздел «Настройки задач». Затем, когда появится другой интерфейс, нажмите кнопку Устройство записи экрана функция.

Шаг 3.Когда появится другой интерфейс, нажмите кнопку Запись экрана вариант. Потом можно все настроить. Вы можете настроить параметры в параметрах «Источник видео» и «Источник звука», чтобы записывать экран вашего компьютера со звуком.

Шаг 4.После этого вы уже можете начать запись экрана вашего компьютера. Для начала нажмите кнопку Shift + Печать экрана клавиши на вашей клавиатуре. Затем, когда запись будет завершена, нажмите ту же клавишу или нажмите «Стоп», чтобы остановить процесс записи. Теперь вы знаете, как использовать ShareX для записи экрана со звуком.

Часть 3. Лучшие альтернативы ShareX
1 Устройство записи экрана

Прочитав обзор о ShareX, можно сказать, что новичкам он не подходит. Это потому, что у него запутанный интерфейс. В этом случае вы можете попробовать использовать Устройство записи экрана. Это автономная программа, доступная для компьютеров под управлением Windows и Mac. Этот рекордер экрана поможет вам легче и быстрее записывать экран вашего компьютера по сравнению с ShareX. Имеет понятный пользовательский интерфейс и процесс записи. Он идеально подходит для записи веб-камер, видео, экрана компьютера со звуком и многого другого. Плюс. Screen Recorder может помочь вам сделать снимок экрана во время записи экрана. При этом, если вы ищете лучшую альтернативу ShareX, которая предлагает более простой процесс и функции, рассмотрите возможность загрузки Screen Recorder.
Бесплатная загрузка
Для Windows
Безопасная загрузка
Бесплатная загрузка
для MacOS
Безопасная загрузка
2 Гриншот

Еще одна альтернатива ShareX — Greenshot. Это бесплатное программное обеспечение, способное захват экрана вашего компьютера. Он также предлагает различные горячие клавиши, которые могут упростить процесс захвата. Однако, несмотря на то, что у него есть несколько горячих клавиш, мы все равно можем сказать, что его пользовательский интерфейс недостаточно прост. Кроме того, он слишком медленно загружается и требует различных процедур установки для завершения процесса установки. Но что касается создания снимков экрана, вы все равно можете положиться на эту программу.
| Устройство записи экрана | Пользователи | Доступность | Функции | Интерфейс |
| Устройство записи экрана | Новичок Профессиональный | Окна Мак | Записывайте экраны компьютеров, видео, игровой процесс и многое другое со звуком. Сделать снимок экрана | Простой |
| ShareX | Профессиональный | Окна | Запись экрана компьютера. Сделать скриншот | запутанный |
| Гриншот | Профессиональный | Окна Мак | Сделать снимок экрана | запутанный |
Часть 4. Часто задаваемые вопросы о ShareX
-
Sharex загружает автоматически?
Нет. После захвата экрана программа спросит вас, хотите ли вы сохранить и загрузить изображение со своего компьютера. При этом у вас есть выбор, хотите ли вы принять или проигнорировать сделанный вами снимок экрана.
-
Что такое ошибка аутентификации Sharex?
Может возникнуть ошибка аутентификации, особенно при загрузке изображения. Если это так, вы можете использовать различные решения. Вы можете получить последнюю версию программы. Вы также можете переустановить его и посмотреть, есть ли какие-либо изменения. При этом есть вероятность, что вы сможете решить проблему, связанную с ошибкой аутентификации.
-
Безопасен ли ShareX?
Да, это. Скачав программу, вы можете начать запись экрана, ни о чем не беспокоясь. Программа не будет спрашивать вашу личную информацию и сосредоточится только на своей основной цели — записи экрана.
-
ShareX хорош?
Да, это. ShareX способен записывать экраны и делать снимки экрана. С помощью этого инструмента вы можете записать свое видео и сохранить его дольше.
-
Есть ли мобильная версия ShareX?
К сожалению, мобильной версии ShareX не существует. Программу можно загрузить только на компьютеры для записи экранов. Итак, если вам нужна программа для записи экрана, лучше поискать другое подходящее приложение.
Подведение итогов
ShareX полезно для записи экрана и захвата экранов. Это может быть полезно, если вы хотите записать данные на свой компьютер и сохранить их для сохранности. Однако ShareX имеет сложный интерфейс, что затрудняет навигацию непрофессиональным пользователям. В этом случае используйте Устройство записи экрана. Он имеет простой интерфейс, который может помочь пользователям легко и эффективно записывать и захватывать экраны. Кроме того, вы можете получить к нему доступ на своем Windows и Mac, что удобно для всех пользователей.
Другие материалы от Blu-ray Master
- Как просмотреть запись на iPhone с качеством вывода без потерь
- [Последние]10 лучших устройств записи экрана HD для Windows/Mac/iPhone/Android
- Конкретное руководство по записи Google Hangouts в различных случаях
- 2 самых простых способа записи звонков Skype на ПК и Mac
- 6 лучших устройств записи экрана с Face-камерой, которые вы не пропустите
- 8 лучших приложений для записи экрана для пользователей компьютеров Mac


