[Решено] Как записать игровой процесс Steam на компьютере с Windows и Mac
Вы должны быть знакомы со Steam. В Steam так много замечательных игр и обсуждений. Если вы хотите поделиться своими достижениями с друзьями и другими пользователями Steam, вам необходимо записать видео в Steam. Как лучше всего записать игру Steam в высоком качестве? Вот 3 лучших отличных устройства записи игр Steam и соответствующие руководства, которые вы можете попробовать.
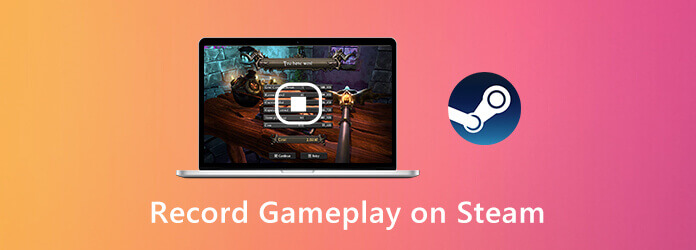
Самое главное, что вы можете играть в игры в Steam без задержек во время записи. Какой рекордер игр лучше всего может записывать игровой процесс Steam, не замедляя работу компьютера? Это AnyMP4 программа записи экрана это поможет вам без задержек записывать видео и аудио из игр Steam. Программа минимизирует общую производительность вашего компьютера под управлением Windows или Mac. Таким образом, вы можете смело записывать прямые трансляции игр в Steam.
Шаг 1 Загрузите бесплатно AnyMP4 Screen Recorder. Запустите программу записи игр Stream после установки. Чтобы записать видео в Steam, выберите Видеомагнитофон в основном интерфейсе.

Шаг 2 Установите область захвата экрана, отрегулировав пунктирную линию. Давать возможность Системный звук и Микрофон для записи в Steam с внутренним и внешним звуком. Если вы хотите записывать Steam с помощью FaceCam, вы можете включить Веб-камера также.

Шаг 3 Нажмите РЭЦ чтобы начать запись игрового процесса в Steam. Вы можете сделать снимок экрана и добавить эффекты рисования во время записи игры в Steam.
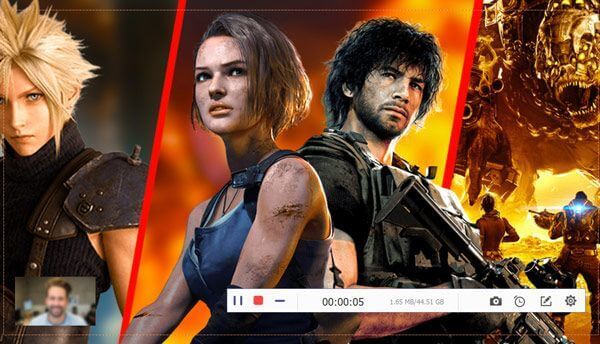
Шаг 4 Когда вы остановите запись игрового процесса в Steam, вы можете нажать Играть для предварительного просмотра. Отрегулируйте продолжительность видео, установив пользовательское время начала и остановки. Наконец, нажмите Сохранять для экспорта видео записи игры Steam.

Бесплатная программа записи экрана Blu-ray Master — это онлайн-рекордер игр для Steam. Вы можете бесплатно просмотреть запись в Steam со звуком онлайн. Можно записать как онлайн-аудио Steam, так и голос вашего микрофона. Позже вы сможете сохранить видео игры Steam в формате WMV.
Шаг 1 Нажмите Начать запись чтобы сначала загрузить программу запуска.
Шаг 2 Нажмите кнопку Компьютер значок, чтобы установить область записи Steam.
Шаг 3 Укажите источник звука Steam и запись с веб-камеры.
Шаг 4 Нажмите РЭЦ чтобы начать запись игрового процесса через Steam.
Шаг 5 Остановите запись игры Steam и сохраните ее.

Чтобы записать игровой процесс Steam в Windows 10, вы можете получить еще один инструмент. Windows 10 Game Bar также может быть вашим бесплатным программным обеспечением для захвата потокового видео. Вот подробные инструкции по записи Steam с помощью Game Bar.
Шаг 1 Нажимать Окна и клавиши G на клавиатуре, чтобы активировать игровую панель в Windows 10.
Шаг 2 Нажмите кнопку Записывать кнопку или нажмите Окна, Альт и клавиши R для запуска и остановки записи игры Steam.
Шаг 3 После записи вы сможете найти файл записи MP4 Steam в папке Захватывает папка.
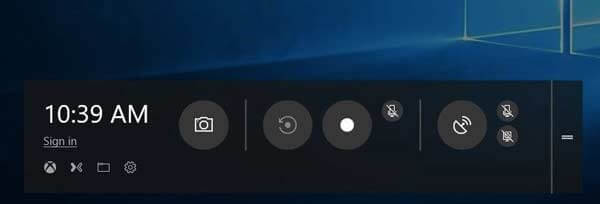
Вы также можете сделать снимок экрана в Steam, используя ярлыки на своем компьютере. Найти где сохраняются скриншоты Steam на своем компьютере, вы можете нажать здесь.
Как записать игры Steam с помощью OBS?
OBS также популярен среди пользователей Steam. Вы можете бесплатно записать запись в Steam с помощью OBS. После установки OBS выберите Захват игры. Нажмите Начать запись для записи видео в игре Steam. Но у OBS сложный интерфейс. Иногда OBS внезапно перестает работать.
Как загрузить запись игры в Steam?
Чтобы опубликовать свои лучшие моменты в Steam, вам необходимо сначала загрузить видео на YouTube. Позже подключите свою учетную запись YouTube к Steam. Теперь вы можете успешно публиковать игровые клипы в Steam.
Есть ли способ отображать наложение и уведомления Steam во время записи?
Вы можете записывать в Steam в полноэкранном режиме, чтобы запечатлеть все действия на экране.
Используя вышеуказанные онлайн- и офлайн-регистраторы игр, вы можете записать геймплей Steam на вашем компьютере успешно. Какой инструмент вам нравится больше всего? Это инструмент по умолчанию, онлайн-рекордер или AnyMP4 Screen Recorder? Все они — отличный выбор.
Больше чтения
Как записать Pokémon GO на Android и iPhone
Как записать Pokémon GO? Этот пост покажет вам два простых способа записать Pokémon GO на Android и iPhone в высоком качестве.
Бесплатное копирование и копирование полных сезонов сериала «Игра престолов» (1–5)
Если вы хотите насладиться Blu-ray с «Игрой престолов», вам не обязательно брать с собой проигрыватель Blu-ray с более чем 20 дисками Blu-ray с «Игрой престолов», вы можете использовать Blu-ray Ripper, чтобы получить все бесплатно. .
Как бесплатно скопировать и скопировать Dragon Ball Z Kai Blu-ray
Если вам сложно выбрать лучший диск Blu-ray Dragon Ball и лучший риппер Blu-ray Dragon Ball Z, эта статья для вас. Подробности узнавайте из статьи.
Как записать Clash Royale на Windows, Mac или iPhone
Не знаете, как записать игровой процесс Clash Royale на свой Windows, Mac или iPhone? Это полное руководство покажет вам, как записать Clash Royale в высоком качестве.
Запись игры
Фортнит повторы Запись геймплея LOL Запись игрового процесса для Xbox Запись игр про покемонов Запишите игровой процесс в Steam Запишите игровой процесс на PS4 Майнкрафт Рекордер Запись Clash Royale Запись VR-геймплея Запись игрового процесса на Switch Запись видео Roblox Запись игрового процесса для PS3