«Я могу нормально синхронизировать свои фотографии с iTunes. Но когда я подключаю свой iPhone к Mac со стабильным соединением, Image Capture не может отображать фотографии моего альбома на iPhone. Поэтому я не могу перенести свои фотографии с iPhone на компьютер. Есть ли способ это исправить?»
Многие люди сталкиваются с одной и той же проблемой: не все фотографии iPhone отображаются в Image Capture, даже если они пытались отключить, перезапустить или изменить настройки iPhone. Что ж, мы поделимся комплексными решениями для исправления Image Capture не показывает фотографии или все фотографии на айфоне.

Часть 1. Отключите и снова подключите свой iPhone
Многие проблемы с зарядкой можно решить, отключив и снова подключив iPhone. То же самое происходит и с Image Capture, не распознающим проблему с iPhone. Просто отключите iPhone и через некоторое время снова подключите его. Кроме того, вам нужно нажать «Доверять этому компьютеру» на экране вашего iPhone, чтобы повторно доверять компьютеру.
Часть 2. Обновить систему Mac
Обычно обновления macOS улучшают стабильность, производительность и безопасность вашего Mac. Он также включает новые обновления для Safari, iTunes и других приложений, а также новые функции для исправления некоторых ошибок в старых версиях. Если вы столкнулись с ситуацией, когда Image Capture не распознает фотографии или все фотографии на вашем iPhone или iPad, вы можете попробовать обновить macOS, чтобы решить проблему.
Шаг 1.Подключите свой Mac к стабильной сети Wi-Fi. Нажмите кнопку Яблоко меню и выберите Обновление программного обеспечения из раскрывающегося списка.
Шаг 2. Если доступны какие-либо обновления, вы можете нажать Обновить сейчас Кнопка для установки последней версии macOS.
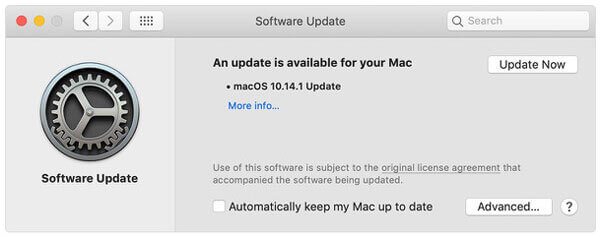
Примечание. Если вы не хотите обновлять macOS вручную, вы можете включить автоматическое обновление. Нажмите Яблоко значок > Системные настройки > Обновление ПО > Автоматически обновлять мой Mac.
Часть 3. Отключить библиотеку фотографий iCloud
Если вы включили библиотеку фотографий iCloud на своем iPhone вместе с функцией «Оптимизировать хранилище iPhone», ваш iPhone будет хранить только фотографии с низким разрешением. Ваши фотографии в исходном разрешении сохраняются в iCloud, и на вашем iPhone отображаются только их миниатюры. Вы можете отключить библиотеку фотографий iCloud, чтобы исправить ситуацию, когда Image Capture не отображает все фотографии на вашем iPhone.
Шаг 1.Идти к Настройки на вашем iPhone.
Шаг 2.Кран [Ваше имя] > iCloud > Фотографии.
Шаг 3.Выключить Фотографии iCloud вариант и Оптимизируйте хранилище iPhone также будет отключен.
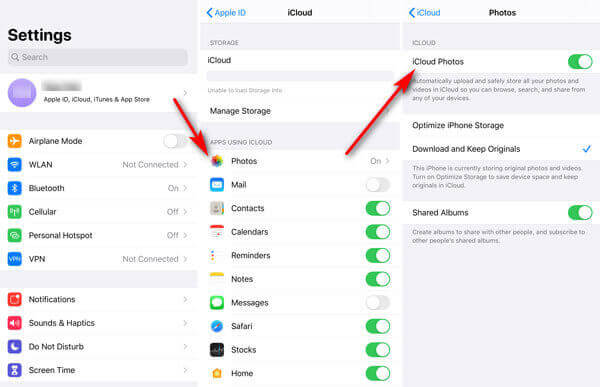
Часть 4. Используйте инструмент переноса фотографий
Если Image Capture не может отображать фотографии после использования всех вышеперечисленных методов, вам следует найти сторонний инструмент для передачи фотографий вместо Image Capture. AnyMP4 iPhone Transfer Pro для Mac предлагает простой и быстрый способ переноса фотографий, контактов, сообщений, плейлистов и т. д. с устройств iOS на Mac. Поэтому вам не нужно беспокоиться о том, что Image Capture не покажет фотографии на iPhone.
Основные возможности iPhone Transfer Pro для Mac:
- Переносите фотографии, видео, голосовые заметки, заметки, фильмы и подкасты с iPhone/iPad/iPod на Mac.
- Все фотографии будут сохранены в исходном качестве после переноса на Mac.
- Конвертируйте изображения HEIC в JPEG или PNG с помощью встроенного конвертера HEIC.
- Полностью совместим с последней версией iOS 17/16/ (также совместим со старыми версиями iOS).
Действия по переносу фотографий с iPhone на Mac
Шаг 1. Запустите iPhone Transfer Pro для Mac и используйте USB-кабель для подключения iPhone и Mac. Кран Доверять доверить свой iPhone Mac.
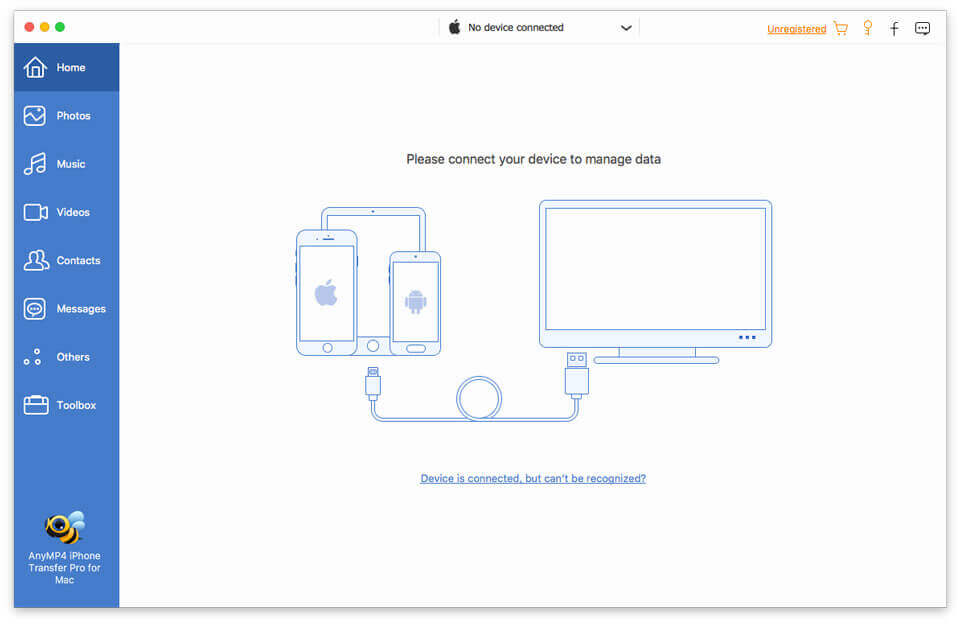
Шаг 2. Нажмите «Фотографии» на левой боковой панели и установите флажок «Отметить все», чтобы выбрать все фотографии. Затем щелкните значок компьютера, чтобы перенести фотографии с iPhone на Mac.
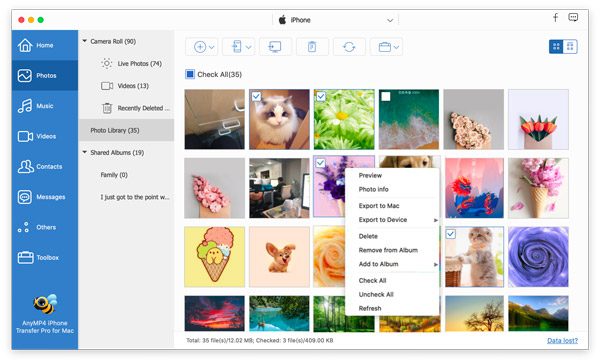
Часть 5. Часто задаваемые вопросы о захвате изображений, не отображающих фотографии
-
Как сбросить функцию захвата изображений?
Найдите программу «Захват изображений» на своем Mac и выберите «Файл» > «Сбросить устройства TWAIN». Закройте Image Capture и перезагрузите Mac.
-
Как подключиться к Image Capture?
Введите «Захват изображения» в поиске Spotlight. Подключите свой iPhone или iPad к Mac через USB, и он появится на боковой панели приложения. Затем вы начнете видеть миниатюры ваших изображений.
-
Куда идут файлы Image Capture?
Откройте Image Capture и найдите изображения в разделе «УСТРОЙСТВА». Нажмите раскрывающуюся кнопку «Импортировать в» и выберите «Другое». Откройте папку, в которой вы хотите сохранить изображения, и нажмите кнопку «Выбрать». Затем файлы Image Capture перейдут в выбранную вами папку.
Подведение итогов
Надеемся, что с помощью четырех решений, которые мы упомянули выше, вы разработали Захват изображения не показывает фотографии или все фотографии проблема. iPhone Transfer Pro — хороший помощник для переноса фотографий с iPhone и iPad на компьютер без использования Image Capture. Если у вас есть лучшее решение проблемы, вы можете поделиться им с нами.
Больше чтения

