Как сделать снимок экрана в FaceTime на iPhone, iPad и Mac
Это простой способ сделать снимок экрана, чтобы записать что-то интересное или важное.
Пока вы общаетесь с друзьями или другими людьми в FaceTime, вы все равно можете делать снимки экрана, чтобы запечатлеть впечатляющие моменты.
Можете ли вы сделать снимок экрана во время чата в FaceTime?
Ответ: да.
Вот почему вы продолжите читать, чтобы найти пошаговое руководство по скриншот в FaceTime на iPhone, iPad и Mac.

FaceTime — это встроенное приложение на iPhone, iPad и компьютере Mac. Сделать скриншоты в FaceTime так же просто, как и простые нажатия кнопок или клавиатуры.
Когда вы начинаете видеозвонок в FaceTime через iPhone или iPad, вам нужно сделать следующее:
Шаг 1 Нажмите кнопку скриншота
нажмите Сторона кнопка и Увеличить громкость кнопку одновременно на iPhone с Face ID.
нажмите Власть кнопка и Дом кнопку одновременно на iPhone с Touch ID.
нажмите Вершина кнопка и Дом кнопку одновременно на iPhone с Face ID и верхней кнопкой.
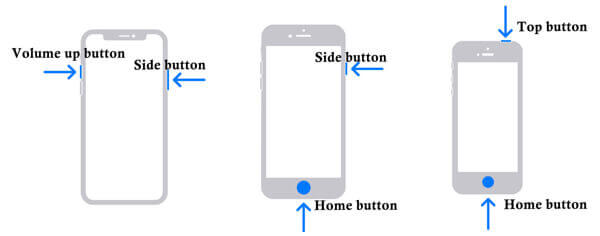
Шаг 2 Делайте скриншоты в FaceTime
Быстро отпустите их, и вы увидите вспышку экрана и услышите звук затвора, что означает, что скриншот готов.
Скриншоты вы можете увидеть в Скриншоты альбом под Фото приложение на iPhone или iPad.
Дополнительные способы сделать снимок экрана на iPhone, вы можете сослаться на этот пост.
Когда дело доходит до снимка экрана на Mac, вы также можете использовать горячие клавиши для захвата изображения FaceTime.
Просто откройте окно видеовызова FaceTime и используйте следующие комбинации клавиш, чтобы сделать снимок экрана.
Команда + Шифт + 4: мышь превратится в перекрестие. Удерживайте нажатой кнопку мыши, чтобы выбрать область вырезания FaceTime, и отпустите мышь, чтобы сделать снимок экрана.
Чтобы просмотреть все окно видеовызова FaceTime на Mac, нажмите Пробел при нажатии Команда + Шифт + 4, а затем наведите указатель мыши на окно FaceTime и щелкните его.
Тогда ты можешь найти скриншоты на Mac из Параметры меню в Скриншот приложение.
Примечание: пока вы используете описанные выше способы создания снимков экрана, другой человек, участвующий в разговоре в FaceTime, может знать, что вы сделали снимок экрана, поскольку он слышит звук затвора.
Хотя скриншот может сохранить важный момент в FaceTime, он может упустить много фантастических моментов по сравнению с анимационными представлениями.
Не волнуйтесь, Apple разработала для вас функцию Live Photos в FaceTime.
Да, вы можете делать живые фотографии в FaceTime.
Давайте проверим, как это сделать.
Шаг 1 Настройте FaceTime для живых фотографий
Для пользователей Mac:
Откройте приложение FaceTime на своем Mac, выберите FaceTime, нажмите Предпочтения, затем найдите Настройки и выберите Разрешить съемку живых фотографий во время видеозвонков флажок.
Для пользователей iPhone/iPad:
Идти к Настройки, подобрать FaceTimeи включите Живые фотографии FaceTime.
Вышеуказанные настройки необходимо включить на других сторонах с помощью FaceTime.

Шаг 2 Делайте живые фотографии в FaceTime
В приложении FaceTime во время видеозвонка нужно нажать кнопку Живое фото кнопку, чтобы сделать живое фото.
Чтобы сделать Live Photo во время группового звонка, вам следует щелкнуть имя человека, а затем сделать Live Photo.
Затем уведомление сообщит вам обоим, что вы сделали Live Photo.

Примечание: пользователям Mac необходимо убедиться, что Фото приложение было открыто хотя бы один раз и имеет библиотеку по умолчанию.
Не можете найти кнопку «Живое фото»? Просто убедитесь, что и вы, и другой человек, работающий на устройстве, выполняют следующие действия:
Снимайте живые фотографии во время разговора FaceTime один на один: macOS 10.13.6 или macOS Mojave 10.14.4 или новее, iOS 12.1.4 или новее, iPadOS.
Снимайте живые фотографии во время группового звонка FaceTime: macOS Catalina или новее, iOS 13 или новее или iPadOS.
Чтобы снимать живые фотографии в FaceTime, вы должны убедиться, что на обоих устройствах установлена определенная версия ОС или iOS. Что неловко, скажет другой человек, когда вы захотите тайно сделать снимок экрана или Live Photos.
Чтобы избавиться от вышеуказанных ограничений, здесь мы будем использовать универсальное решение, чтобы тайно делать снимки экрана FaceTime без их ведома через Устройство записи экрана. Кроме того, вы можете использовать анимированные GIF-файлы или записать экран с видео и аудио по вашему желанию. Это решение также работает для делать скриншоты Snapchat.
● Делайте снимки экрана в FaceTime без ведома других.
● Делайте живые изображения в FaceTime и сохраняйте их в формате GIF.
● Запишите экран FaceTime с видео и звуком.
● Совместимость с Mac OS X 10.10 и более поздних версий, включая macOS 11.0 Big Sur.
Теперь давайте проверим, как использовать это программное обеспечение для создания снимков экрана в FaceTime на Mac.
Шаг 1 Скачать снимок экрана
Бесплатно загрузите этот инструмент для создания снимков экрана FaceTime на свой Mac и запустите его после успешной установки.
Шаг 2 Сделать скриншот в FaceTime
Запустите FaceTime и нажмите Скриншот в этом программном обеспечении ваша мышь станет перекрестием, наведите ее на окно FaceTime и щелкните левой кнопкой мыши, чтобы сделать снимок экрана.
Для настройки области снимка экрана необходимо щелкнуть левой кнопкой мыши, чтобы выбрать область, и отпустить ее, чтобы подтвердить снимок экрана.
После этого вам будет разрешено использовать функции редактирования на панели инструментов и нажать кнопку Сохранять чтобы экспортировать снимок экрана FaceTime на свой Mac.

Можете ли вы сказать, делает ли кто-нибудь снимок экрана в FaceTime??
Да, вы можете сказать. Если кто-то сделает снимок экрана в FaceTime, вы сможете это узнать, услышав звук затвора. Как только кто-то сделает живое фото в FaceTime, вы получите уведомление.
Где мои живые фотографии FaceTime?
Вы можете найти живые фотографии, сделанные в FaceTime, открыв Живые фотографии альбом под ником Фото на Mac или iPhone/iPad.
Можете ли вы просмотреть запись FaceTime без их ведома??
Да, вы можете использовать встроенную функцию записи экрана на iPhone или iPad, чтобы записать видеовызов FaceTime без ведома других. Что касается пользователей Mac, вы также можете использовать программное обеспечение Screen Recorder для записи видеовызовов FaceTime и игры.
Почему FaceTime не отправляет уведомление при съемке живых фотографий?
Уведомление будет отправлено обеим сторонам после того, как вы сделаете живые фотографии, но уведомление будет длиться всего несколько секунд. Многие озабоченные пользователи могут этого не увидеть.
Недостатком этого уведомления является то, что оно длится всего несколько секунд. Занятые пользователи могут этого не увидеть.
Снимки экрана в FaceTime помогут сохранить важные моменты. Вы можете использовать общий метод захвата снимков экрана, чтобы делать снимки экрана непосредственно на Mac или iPhone/iPad. Чтобы сохранить живые фотографии на Mac или iPhone, вы должны убедиться, что ваши устройства соответствуют требованиям. Более того, мы также предлагаем универсальное решение, которое поможет вам делать снимки экрана без ведома других, что позволит избежать неловкой ситуации.
Какой путь вам больше всего нравится?
Не стесняйтесь оставлять свои комментарии ниже.
Больше чтения
4 способа сделать снимок экрана на телефоне HTC
Как сделать скриншот на HTC? Этот пост представляет собой подробное руководство по созданию снимков экрана на телефоне HTC, включая HTC U12+, U11 (life), U Ultra, Bolt и т. д.
Папка скриншотов Steam: где сохраняются скриншоты Steam
Где сохраняются скриншоты Steam? Как получить доступ к папке скриншотов Steam? В этом руководстве мы покажем вам два простых способа доступа к папке скриншотов Steam.
Где находится захват изображений на Mac
Где находится «Захват изображений» на Mac? Не можете найти приложение Image Capture на своем MacBook? Это руководство расскажет вам, как найти приложение Image Capture на вашем Mac.
Как сделать фото или записать видео на Windows и Mac
Хотите фотографировать или записывать видео встроенной камерой? В этом посте показано лучшее программное обеспечение для фотосъемки с камеры ноутбука, позволяющее делать фотографии с помощью веб-камеры на Windows и Mac.