Поскольку он известен как мультимедийный проигрыватель, вы можете задаться вопросом, может ли VLC воспроизводить кодек HEVC. Видеоформат, также известный как High Efficiency Video Coding, является новым стандартом с улучшенной эффективностью кодирования, предоставляя усовершенствованную технологию сжатия, чем H.264. Однако, поскольку это все еще новый формат, не все медиаплееры поддерживают HEVC. И, как и любой другой, вы можете выбрать VLC из-за его широкого спектра поддержки старых и новых форматов. С учетом сказанного, этот пост ответит на ваш вопрос.

- Часть 1. Может ли VLC воспроизводить HEVC
- Часть 2. Как воспроизводить HEVC на VLC
- Часть 3. Почему VLC не может воспроизводить HEVC
- Часть 4. Как исправить ошибку VLC, которая не воспроизводит файлы HEVC
- Часть 5. Бонус: Мощный видеоплеер для воспроизведения всех файлов
- Часть 6. Часто задаваемые вопросы о воспроизведении HEVC с помощью VLC
Часть 1. Может ли VLC воспроизводить HEVC?
Ответ: да. VLC Медиаплеер поддерживает воспроизведение файлов HEVC на Windows и Mac. Однако следует отметить, что не все версии программного обеспечения VLC могут воспроизводить видеоформат, поскольку HEVC был представлен только в 2013 году, а VLC существует уже так долго. Для эффективного воспроизведения HEVC на медиаплеере вам понадобится версия 2.1.0 VLC. Если медиаплеер на вашем компьютере не обновлен, вы можете получить последнюю версию с официального сайта VLC и загрузить ее бесплатно.
Часть 2. Как воспроизводить HEVC на VLC
Чтобы использовать VLC в качестве проигрывателя HEVC на Windows или Mac, вам нужно всего лишь выполнить следующие простые шаги:
Шаг 1. Загрузите 2.1.0 или последнюю версию VLC на свой компьютер. После установки запустите медиаплеер. Перейдите в меню Медиа и нажмите кнопку Открыть файл option. Просмотрите папку и выберите HEVC, который вы хотите воспроизвести.

Шаг 2. Файл HEVC загрузится через несколько минут. Используйте элементы управления интерфейса для управления, приостановки или регулировки уровня громкости видео. В качестве альтернативы вы можете попробовать расширение контроллера скорости видео для управления скоростью видео.
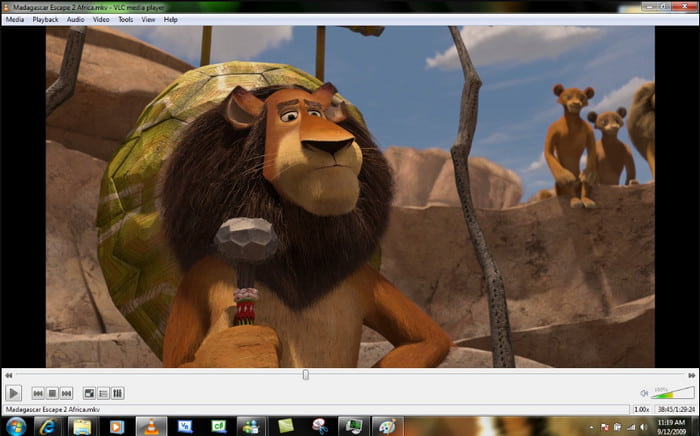
Как и любой распространенный видеоформат, воспроизведение HEVC на VLC не вызывает никаких усилий. Обновления программного обеспечения — это все, что нужно, чтобы избежать ошибок во время потоковой передачи HEVC.
Часть 3. Почему VLC не может воспроизводить HEVC
Помимо устаревшей версии VLC, не поддерживающей HEVC, есть и другие возможности, почему медиаплеер не может воспроизвести видеофайл. Вы должны рассмотреть другие вещи, чтобы определить ошибку воспроизведения в VLC. Проверьте следующее:
- Файл HEVC поврежден
- Аппаратное ускорение настроено неправильно
- Графические карты не поддерживают аппаратное декодирование HEVC.
- Медиаплеер не полностью поддерживает определенный профиль или уровень HEVC.
Часть 4. Как исправить ошибку VLC не может воспроизвести файл HEVC
VLC не идеален, и в конечном итоге он будет выдавать ошибки во время воспроизведения. Это также неизбежно для формата HEVC, учитывая, что он новый и требует большего внимания для успешной потоковой передачи. Когда вы в затруднительном положении, используйте следующие методы, чтобы исправить VLC для воспроизведения HEVC.
Проверить плагин HEVC
Этот метод не только исправляет ошибку воспроизведения на VLC, но и обеспечивает совместимость HEVC и его профилей и уровней. Вы также можете найти некоторые функции из плагинов HEVC, такие как улучшенное аппаратное ускорение, улучшение совместимости и многое другое. Вот шаги по проверке плагина HEVC:
Шаг 1. В главном интерфейсе VLC откройте раскрывающееся меню «Инструменты» и выберите Плагины и расширения option. Когда появится окно, перейдите на вкладку Plugins.
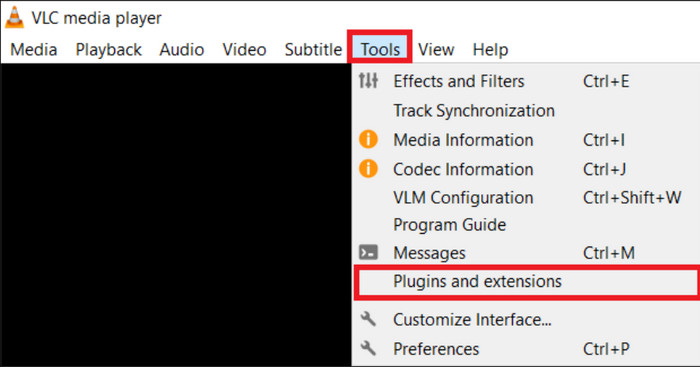
Шаг 2. Введите HEVC в поле поиска и нажмите Enter. Вы должны найти HEVC/H.265 видеодемультиплексор, H.265/HEVC кодер (x265) и HEVC/H.265 видео пакетизатор плагины в VLC.
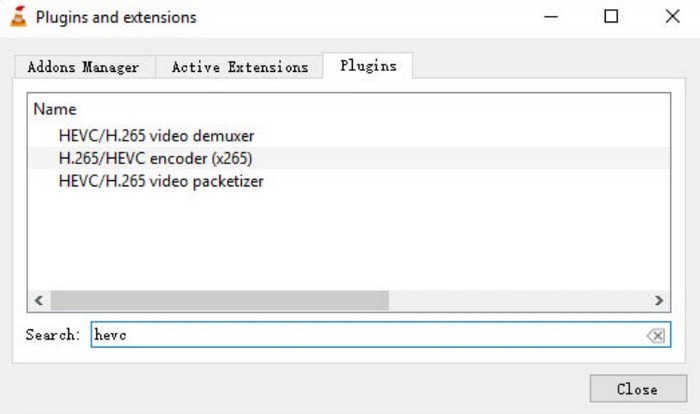
Обновление VLC
Если вы не можете найти плагины HEVC в медиаплеере, вам нужно обновить версию программного обеспечения. Вы можете посетить официальный сайт VLC и загрузить последнюю доступную версию. Опять же, версии до 2.1.0 не поддерживают формат HEVC, поэтому убедитесь, что у вас самая последняя версия медиаплеера.
Конвертировать HEVC в H.264
Вы конвертируете кодек HEVC для воспроизведения на VLC Media Player. Для этого используйте Видео конвертер Ultimate на Windows или macOS. Настольное программное обеспечение поддерживает пакетное преобразование, что позволяет вам легко обрабатывать несколько файлов с одинаковым выходным форматом. Кроме того, оно имеет расширенные настройки вывода, которые обрабатывают конфигурацию для лучшего разрешения, кодека, формата и т. д. Если вы хотите, чтобы HEVC был совместим с любым устройством, видеоконвертер поможет вам изменить расширение файла на MP4, MOV, WMV, AVI и т. д. Это лучшее решение, когда VLC не может воспроизвести HEVC на вашем компьютере.
- Удобное программное обеспечение для конвертации видео с множеством функций.
- Редактируйте видеофайлы с помощью встроенного инструмента обрезки, фильтра, триммера и т. д.
- Предлагает более 20 инструментов для масштабирования, шумоподавления и сжатия видео.
- Предоставляйте предустановки, которые делают файлы совместимыми с различными программами и устройствами.
Шаг 1. Загрузите и установите Video Converter Ultimate.
Бесплатная загрузка
Для Windows
Безопасная загрузка
Бесплатная загрузка
для MacOS
Безопасная загрузка
Запустите программу и нажмите кнопку Добавить файлы кнопку, чтобы импортировать файл HEVC, который вы хотите преобразовать.
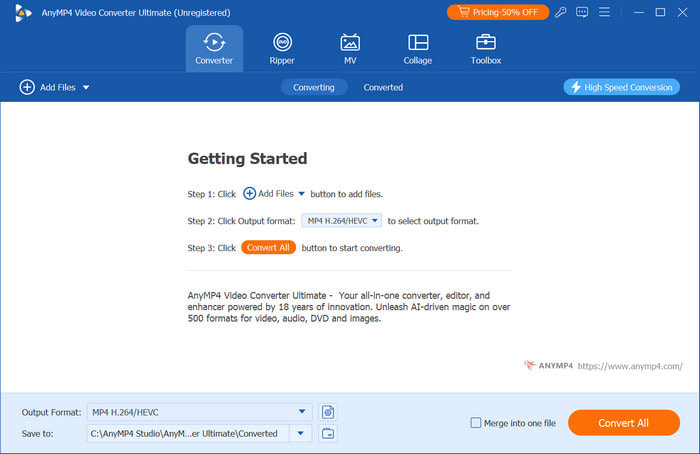
Шаг 2. Перейдите в меню Формат и выберите нужный выходной формат. Затем откройте Настройки для Пользовательского профиля. Когда появится окно, вы можете изменить кодек на H.264, а также другие параметры, такие как разрешение, частота кадров, битрейт и т. д. Нажмите ХОРОШО подать заявку.
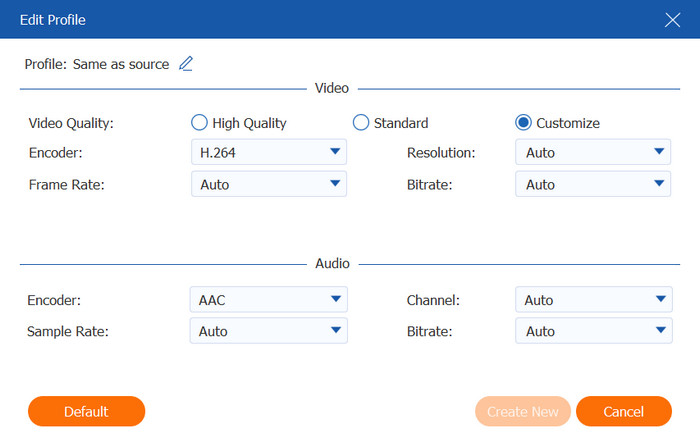
Шаг 3. Продолжайте устанавливать папку назначения или расположения из меню Сохранить в. После того, как вы это сделаете, начните преобразование, нажав кнопку Конвертировать все Кнопка. Подождите несколько секунд, и новый файл HEVC будет готов.
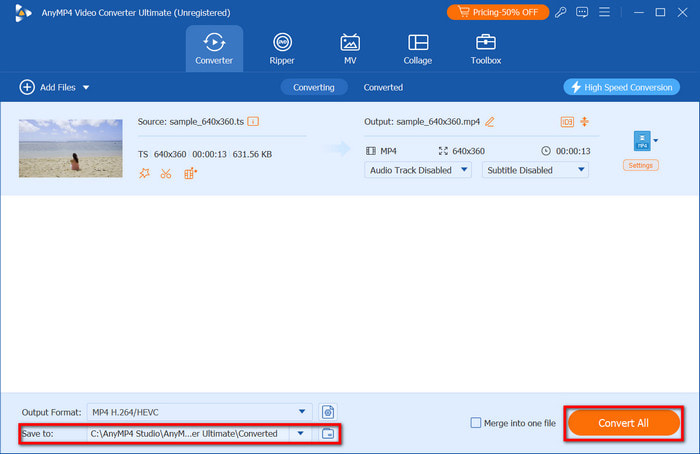
Теперь вы можете воспроизводить HEVC на VLC без помех. Video Converter Ultimate — это инструмент, который вам нужен для преобразования не только расширения файла, но и кодеков и совместимости. Он гарантирует потрясающие результаты, позволяя вам воспроизводить преобразованные файлы без потери качества.
Часть 5. Бонус: мощный видеоплеер для воспроизведения всех файлов
Если вас беспокоят различные профили HEVC и то, что VLC недостаточно гибок для их поддержки, мы настоятельно рекомендуем вам использовать Бесплатный проигрыватель Blu-ray в качестве альтернативы. Это продвинутый медиаплеер, который поддерживает различные видеоформаты, включая Blu-ray, DVD, ISO, HEVC, MP4 и другие. Вы можете рассчитывать на плавное воспроизведение на своем компьютере и потоковую передачу 2D и 3D фильмов с кинематографическим эффектом. Кроме того, бесплатный Blu-ray Player имеет расширенные настройки, которые помогут вам применять эффекты, добавлять субтитры и настраивать размер видео. Получите его сейчас на ПК и Mac, нажав кнопку «Бесплатная загрузка».
- Транслируйте фильмы с кодеками регионов A, B и C.
- Настраиваемые звуковые дорожки, размер экрана и субтитры.
- Управляйте историей просмотров с помощью настраиваемого плейлиста.
- Лучше всего подходит для воспроизведения дисков и цифровых файлов.
Шаг 1. Бесплатно скачайте проигрыватель Blu-ray и установите его на свой компьютер.
Бесплатная загрузка
Для Windows
Безопасная загрузка
Бесплатная загрузка
для MacOS
Безопасная загрузка
Запустите программу, затем нажмите кнопку Открыть файл кнопку для загрузки файла HEVC.

Шаг 2. Бесплатный Blu-ray Player мгновенно воспроизведет загруженное видео. Используйте элементы управления воспроизведением в нижней части интерфейса для воспроизведения, паузы или пропуска заголовков.

Шаг 3. Перейдите в верхнее меню для дополнительных настроек. На вкладке Видео вы можете выбрать размеры или деинтерлейсировать фильм. Кроме того, вкладка Инструменты управляет настройкой яркости, оттенка и контрастности видео.
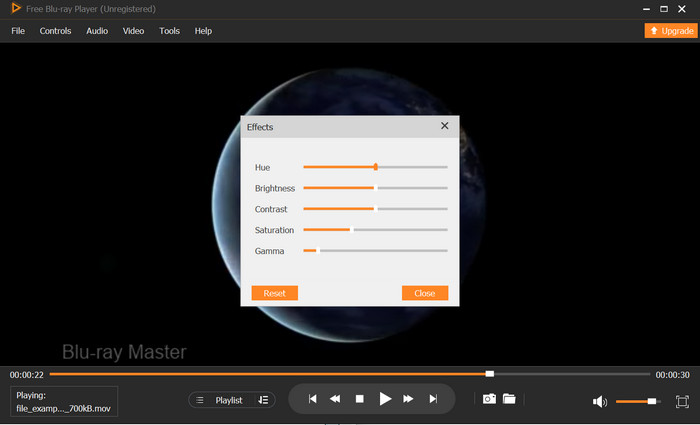
VLC — не единственный бесплатный медиаплеер, воспроизводящий HEVC. На самом деле, Free Blu-ray Player обеспечивает большую поддержку HEVC и его различных профилей и уровней, что делает его более удобным для беспроблемного воспроизведения.
Часть 6. Часто задаваемые вопросы о VLC Воспроизведение HEVC
-
Может ли VLC воспроизводить 10-битный HEVC?
Да, VLC поддерживает потоковую передачу 10-битного HEVC. Этот тип имеет большую глубину цвета, чем 8-битный, что обеспечивает большую точность цветопередачи и более широкий динамический диапазон.
-
Какой видеоплеер может воспроизводить формат HEVC?
Помимо VLC, есть еще лучшие видеоплееры H.265 которые поддерживают HEVC, включая Free Blu-ray Player, PotPlayer, Plex и KMPlayer. Эти медиаплееры можно бесплатно загрузить на Windows и Mac, и они поддерживают другие форматы, такие как FLV, MOV и MP4.
-
Может ли VLC конвертировать HEVC в MP4?
Да. Чтобы преобразовать с помощью VLC, откройте меню «Медиа» и нажмите кнопку «Конвертировать/Сохранить». Загрузите файл HEVC, нажав кнопку «Добавить». В настройках профиля выберите опцию MP4. Укажите папку назначения, затем нажмите кнопку «Начать», чтобы преобразовать HEVC в MP4.
Подведение итогов
Поистине удивительно знать, что VLC может воспроизводить HEVC файлы, особенно когда формат сложно транслировать в цифровом формате. Кроме этого, есть способы исправить ошибки воспроизведения на VLC, включая Video Converter Ultimate и Free Blu-ray Player. Эти решения немедленно решают проблему, поддерживая все уровни профиля HEVC и преобразуя HEVC в стандартный формат. Не забудьте попробовать эти мощные инструменты на Windows и Mac, нажав кнопку Free Download.
Другие материалы от Blu-ray Master
- Как воспроизводить видео покадрово в VLC [Полное руководство]
- Как сдвигать, исправлять, синхронизировать и задерживать субтитры в VLC
- Скорость воспроизведения VLC: контроль и настройка видео
- 3 совета по функциям возобновления воспроизведения VLC для лучшего опыта
- DVD-плеер VLC: инструмент для эффективного воспроизведения DVD
- VLC Rip DVD: как использовать медиаплеер для копирования

