Хотеть конвертировать PowerPoint в MP4 но не знаешь как?
С помощью PowerPoint вы можете легко создавать различные презентации. Но в некоторых случаях вам необходимо экспортировать презентацию PowerPoint в видео для лучшего воспроизведения. Хорошо, что некоторые версии PowerPoint позволяют напрямую сохранять презентацию в виде видео MP4. Ты знаешь как сохранить PowerPoint как MP4 ?
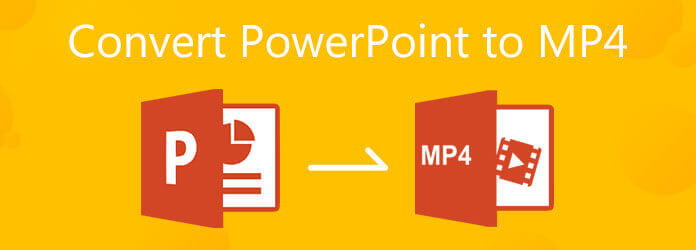
В этом руководстве в основном речь пойдет о как конвертировать PowerPoint в MP4. Вы можете узнать, как экспортировать презентацию PPT в видео. Более того, мы покажем вам простой способ преобразовать видео PowerPoint в MP4 независимо от того, используете ли вы PowerPoint 2019, 2016, 2012, PowerPoint 2010 или PowerPoint 2007.
Чтобы легко изменить файл PPT на видео MP4, вы можете положиться на популярное программное обеспечение для преобразования PowerPoint в MP4. Apeaksoft Конвертер PPT в видео. Он специально разработан для преобразования вашей презентации в видеофайл в форматах MP4, AVI, WMV, FLV, MOV, MPG, VOB и других форматах.
Apeaksoft PPT в Video Converter совместим со всеми версиями PowerPoint, включая PowerPoint 2013, 2010, 2007, 2003, 2002, 2000 и PowerPoint Viewer 2007 и 2010. Кроме того, этот конвертер PowerPoint в MP4 поддерживает все файлы PPT, такие как .ppt, .pptx, .pptm, .ppsx, .pps и другие. Вы можете бесплатно скачать его и выполнить следующие шаги, чтобы конвертировать PowerPoint в MP4.
Зайдите на официальный сайт Apeaksoft и наведите указатель мыши на Продукт вкладка. Выбирать Видео инструменты вариант, а затем нажмите на кнопку Конвертер PPT в видео. Когда вы зайдете на страницу конвертера PPT в видео, нажмите кнопку Бесплатная загрузка и следуйте инструкциям, чтобы бесплатно установить его на свой компьютер.

Запустите конвертер PowerPoint в MP4, выберите Конвертировать в видео особенность.

Нажмите кнопку Добавить файл(ы) PPT Кнопка для импорта одного или нескольких файлов PPT, которые вы хотите конвертировать.

Теперь вы можете настраивать параметры видео в соответствии со своими потребностями. Вам предоставляются два режима преобразования PPT: Автоматический режим и Расширенный режим. На этом этапе вы также можете выбрать подходящий выходной формат, например MP4, для преобразованного файла PowerPoint.

После всех этих операций можно просто нажать на кнопку Начинать Кнопка, чтобы начать преобразование файла презентации в видео MP4.

Как упоминалось выше, PowerPoint предлагает стандартный способ экспорта презентации в видео. Если вы используете PowerPoint 2020, 2019, 2016 или 2013, вы можете воспользоваться следующим руководством для преобразования видео PPT в MP4.
Откройте программное обеспечение PowerPoint на своем компьютере, а затем откройте файл PPT, который вы хотите преобразовать в него.
Нажмите кнопку Файл меню, а затем выберите Экспорт вариант из раскрывающегося списка. В новом Экспорт окно, нажмите Экспорт слева, а затем выберите Создать видео вариант.

Там предлагаются два варианта преобразования PPT в видео, вы можете выбрать Качество презентации или не используйте записанные тайминги и комментарии согласно вашим потребностям.
Нажмите на Создать видео чтобы начать экспорт этой презентации PPT в видео. Выходное видео будет преобразовано в МП4 по умолчанию. Кроме того, вы можете преобразовать PowerPoint в WMV. Нажмите Сохранять кнопку, чтобы подтвердить это.
Пользователи PowerPoint 2010 могут следовать приведенному ниже руководству, чтобы сохранить PowerPoint в формате MP4.
Запустите PowerPoint 2010 на своем компьютере и откройте в нем файл PPT. Нажмите Файл в верхней строке меню и выберите пункт Сохранить и отправить вариант. Затем выберите Создать видео вариант.

Теперь вы попадете в Создать видео окно. Здесь вы можете настроить параметры качества и размера выходного видео. Кроме того, вам разрешено соответствующим образом корректировать повествование и время. Для вывода видео более высокого разрешения лучше выбрать один из первых двух вариантов.

Нажмите Создать видео чтобы начать конвертировать PowerPoint в видео. Выходное видео будет автоматически сохранено в МП4 формат.

1. Как использовать PowerPoint для захвата экрана?
PowerPoint разработан с функциями захвата экрана и записи экрана. Если вы хотите сделать снимок экрана с помощью PowerPoint, просто перейдите на вкладку «Вставка» и затем используйте функцию «Снимок экрана».
2. Как записать презентацию PowerPoint?
К сделать презентацию PowerPoint, вы можете перейти на вкладку «Вставка» и выбрать параметр «Запись экрана». Вам разрешено настраивать область записи экрана, нажав кнопку «Выбрать область».
3. Какие части файла PowerPoint не будут включены в конвертированное видео?
Вы должны знать, что после преобразования видео PPT в MP4 не все данные презентации могут быть добавлены в выходное видео. Макросы, медиафайлы из предыдущей версии PowerPoint, элементы управления OLE/ActiveX и мультимедиа QuickTime не будут включены в преобразованное видео.
Если вы используете версию PowerPoint, которая не позволяет напрямую экспортировать файл PPT в видео, вы можете установить другую версию PowerPoint или использовать рекомендуемый конвертер PPT в видео, чтобы изменить PowerPoint в MP4. Если у вас есть дополнительные вопросы о преобразовании PPT в MP4, вы можете оставить нам сообщение.
Больше чтения
5 лучших способов исправить неработающую запись экрана PowerPoint
Как включить запись экрана в PowerPoint 2016? Почему запись экрана PowerPoint выделена серым цветом PowerPoint? Как долго вы можете просматривать записи в PowerPoint? В этом посте рассказывается о 5 простых способах решения проблемы, связанной с неработающей записью экрана PowerPoint.
15 лучших конвертеров MP4 в GIF для вас
Каковы лучшие методы конвертации MP4 в GIF? Вы можете узнать более подробную информацию о 5 приложениях-конвертерах MP4 в GIF и 10 онлайн-программах.
Как бесплатно скопировать DVD в MP4 с помощью 14 лучших методов
Есть ли способ скопировать или конвертировать DVD в MP4? В этой статье вы найдете 14 бесплатных способов извлечь MP4 с DVD, а также лучший метод.
Топ-10 бесплатных конвертеров MKV в MP4
Вы когда-нибудь хотели бесплатно конвертировать видео MKV в формат MP4? В этом уроке вы познакомитесь с 10 лучшими бесплатными конвертерами MKV в MP4.