Как использовать FFmpeg для конвертации MKV в MP4 без потерь
– «Как просто конвертировать MKV в MP4 с помощью FFmpeg?»
– «Преобразование FFmpeg из MKV в MP4 без перекодирования».
– «Как конвертировать MKV в MP4 в терминале?»
– «Конвертируйте MKV в MP4 с возможностью просмотра выходного файла в процессе»
В Интернете вы можете увидеть те или иные вопросы о том, как использовать FFmpeg для преобразования MKV в MP4. По сравнению с другими онлайн-конвертерами MKV в MP4 и бесплатными конвертерами MKV в MP4, FFmpeg кажется другим, и поначалу с ним сложно работать. Но не беспокойтесь об этом: вы можете прочитать эту статью, чтобы понять, что такое FFmpeg и как легко конвертировать MKV в MP4 с помощью FFmpeg.

FFmpeg — это бесплатный кроссплатформенный конвертер, который позволяет конвертировать MKV в MP4 и другие видеоформаты. Вы также можете использовать FFmpeg для бесплатной потоковой передачи и записи медиафайлов. Вы не получите общий интерфейс MKV для MP4, такой как «Добавить файл», «Формат вывода» и другие кнопки для оптимизации. Если быть более конкретным, преобразование .mkv в .mp4 с помощью FFmpeg происходит быстрее, чем обычные видеоконвертеры, такие как Audacity, Handbrake и другие.
Ключевая особенность:
Вы можете декодировать, кодировать, перекодировать, мультиплексировать, демультиплексировать, транслировать, фильтровать и воспроизводить практически все, что создали люди и машины. FFmpeg совместим с Linux, Mac OS, Microsoft Windows и другими платформами. Существует множество инструментов FFmpeg, таких как ffmpeg, ffserver, ffplay и ffprobe, которые позволяют вам управлять мультимедийными файлами в одном месте. Открыв веб-сайт ffmpeg.org, вы можете быть шокированы черным интерфейсом, в котором нужно заполнить только одно поле. Просто потратьте одну минуту, чтобы прочитать следующее руководство по преобразованию MKV в MP4 с помощью FFmpeg без потерь.

Загрузите и установите FFmpeg на ПК/Mac.
Откройте сайт www.ffmpeg.org и щелкните огромный зеленый значок «Загрузить». Вы можете выбрать версии FFmpeg и какую операционную систему установить, включая OS X, Windows и Linux.
Конвертируйте MKV в MP4 с терминала с помощью FFmpeg на ПК/Mac
Найдите видео MKV, которое вы хотите конвертировать в MP4. Затем вы можете запустить следующую команду, чтобы преобразовать MKV в MP4 в Терминале.
ffmpeg -i my_movie.mkv -vcodec копировать -acodec копировать my_movie.mp4
После этого вы сможете бесплатно конвертировать видео MKV в MP4 без потерь на Mac, ПК и других платформах.
Если вам все еще трудно понять описанное выше преобразование MKV в MP4 FFmpeg, вы можете приобрести другой конвертер MKV в MP4 с простым в использовании интерфейсом. AnyMP4 Video Converter Ultimate позволяет пакетно конвертировать MKV в MP4 с высокой скоростью преобразования и высочайшим качеством видео. Весь интерфейс хорошо продуман, все виды фильтров отображаются просто. И вы можете получить дополнительные фильтры для редактирования видео, чтобы настроить параметры видео и видеоэффекты преобразованных файлов MKV в MP4 на компьютерах Windows и Mac. В мире, Видео конвертер Ultimate Приложение может удовлетворить ваши ежедневные потребности в управлении видео и аудио, поэтому вам не придется использовать FFMPEG для хлопотного преобразования MKV в MP4.
Добавьте видео MKV в альтернативный видеоконвертер FFmpeg
Вы можете бесплатно скачать AnyMP4 Video Converter Ultimate с официального сайта AnyMP4. Пользователям Mac необходимо перетащить Video Converter Ultimate в папку «Приложение», чтобы завершить установку альтернативного приложения FFmpeg. Запустите альтернативу FFmpeg на компьютере с Windows или Mac. Нажмите «Добавить файл» на панели инструментов. Появится всплывающее окно, в котором вы сможете выбрать, какое видео MKV импортировать.
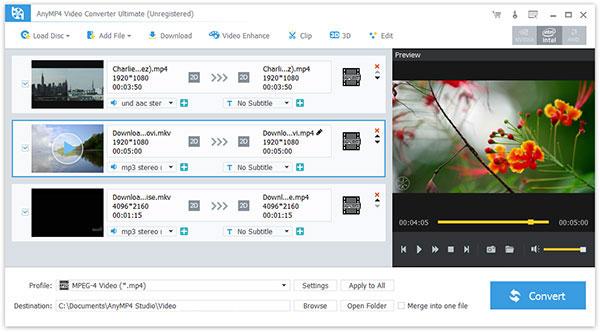
Редактировать видеоэффект MKV
Нажмите «Редактировать» в правом верхнем углу, чтобы перейти на страницу редактирования видео MKV. Вы можете вращать видео, настраивать параметры 3D, обрезать видео, добавлять видеоэффекты, улучшать качество видео и добавлять водяные знаки. Кроме того, вы также можете выбрать «Улучшение видео» в главном интерфейсе, чтобы повысить разрешение видео с более низким разрешением до более высокого.

Конвертируйте MKV в MP4 с помощью альтернативы FFmpeg
Выберите «Видео 4K H.265/HEVC (*.mp4)» в раскрывающемся меню «Профиль». Вы можете нажать «Применить ко всем», а также для пакетного преобразования файлов MKV в MP4. Нажмите «Обзор», чтобы выбрать любую папку для сохранения преобразованного видео MKV в MP4 в «Место назначения». Также поддерживается объединение видео MKV в один файл MKV и последующее преобразование в MP4. Нажмите кнопку «Конвертировать», чтобы начать конвертировать видео MKV в видео MP4 на ПК или Mac в высоком качестве.

Вы можете выбрать FFmpeg для преобразования MKV в MP4 с терминала. Или вы можете найти более простое решение для пакетного преобразования MKV в MP4 с помощью Video Converter Ultimate на сверхбыстрой скорости. Собственно, большинству пользователей больше подходит последний видеоконвертер, который уже упростил все процессы конвертации видео.
Вопрос 1. Почему после преобразования FFmpeg MKV в MP4 отсутствует звук?
Есть две причины для объяснения этой проблемы.
➤ Входные файлы MKV содержат звук DTS. Хотя он поддерживается в MP4, он может не работать с вашим плеером. Вам нужно будет выбрать аудиокодек, поддерживаемый вашим плеером, из AC3, MP2, WAV1, WAV2, AAC, Vorbis, MP3 и Opus из преобразования FFmpeg.
➤ FFmpeg устарел. Вы можете скачать последнюю версию FFmpeg, чтобы установить аудиокодек с улучшениями.
Вопрос 2. Как исправить потерю субтитров после использования FFmpeg для преобразования MKV в MP4?
Есть 2 способа исправить FFmpeg, не добавляющий субтитры при преобразовании MKV в MP4.
➤ Добавьте субтитры как отдельную необязательную дорожку, и для отображения субтитров потребуется ваш проигрыватель MP4 (например, VLC).
Добавьте следующую команду в FFmpeg:
ffmpeg -i infile.mp4 -i infile.srt -c copy -c:s mov_text outfile.mp4
➤ Добавьте подзаголовок как жесткий-мягкий.
1. Используйте библиотеку libass, чтобы сначала преобразовать субтитры в формат .ass из .srt, введя следующую команду:
ffmpeg -i subtitles.srt subtitles.ass
2. Добавьте субтитры, используя видеофильтр, введя следующую команду:
ffmpeg -i mymovie.mp4 -vf ass=subtitles.ass mysubtitledmovie.mp4
Вопрос 3. Что лучше? MP4 или MKV?
Совместимость: MP4 может воспроизводиться практически всеми проигрывателями, а MKV поддерживается некоторыми устройствами.
Размер файла: обычно размер файла MKV больше, чем MP4.
Поддержка звуковых дорожек и субтитров: MKV поддерживает выбираемые субтитры ASS и SSA, а также звуковые дорожки, тогда как MP4 не поддерживает. Если вы хотите скопировать DVD или Blu-ray, MKV — лучший выбор.
Вопрос 4. Как мне быстрее конвертировать MKV в MP4?
AnyMP4 Video Converter Ultimate поддерживает аппаратное ускорение при преобразовании файлов MKV. Итак, вам просто нужно включить опцию ускорения, чтобы изменить MKV на MP4 Быстрее.
Больше чтения
Решение Plex MKV — полное руководство по воспроизведению видео MKV на Plex Media Server
Будет ли Plex воспроизводить файлы MKV? Почему вы не можете воспроизводить MKV на Plex Media Server? Просто узнайте более подробную информацию о том, как воспроизводить файлы MKV, из статьи.
Абсолютно бесплатный способ конвертировать защищенный DVD в AVI со сверхбыстрой скоростью
Не удалось скопировать DVD-диски с защитой от копирования? Просто зайдите сюда и получите лучшее бесплатное программное обеспечение DVD в AVI в 2019 году. Вы можете бесплатно конвертировать DVD в AVI с любой защитой от копирования за считанные минуты.
Как конвертировать DVD в цифровые форматы, такие как MP4, AVI, MP3 и другие
Какими должны быть лучшие методы конвертации DVD в цифровые форматы, такие как MP4, MP3 или AVI, которые можно использовать для онлайн-трансляции? Вот 3 часто используемых метода, которые вам следует знать.
7 способов с легкостью конвертировать видео в MP4
Если у вас есть несколько форматов видео, какие методы лучше всего конвертировать в MP4? Просто узнайте подробнее о решениях из статьи.