6 настоятельно рекомендуемых инструментов конвертации для мгновенного преобразования видео в GIF на любых операционных системах [2025]
Это не вариант, чтобы ваше записанное видео оставалось в галерее и пропадало впустую. Превратив их в анимированный GIF-файл, можно получить максимальную отдачу. Вы можете использовать программы, перечисленные ниже, чтобы конвертировать видео в анимированный GIF формат файла на вашем компьютере, телефоне или в Интернете.

Видео конвертер Ultimate это настольное приложение, которое позволяет конвертировать видео в GIF-файлы за считанные секунды. С помощью этого приложения видео можно обрезать, обрезать, разделять, нарезать и вращать за очень короткий промежуток времени, что очень удобно. Пользовательский интерфейс удобен для пользователя, что делает его более подходящим как для новичков, так и для опытных пользователей. Он также включает в себя различные инструменты редактирования, которые можно использовать, чтобы сделать ваше видео более увлекательным и привлекательным. Используйте шаги ниже, чтобы превратить ваше видео в GIF с таким нетерпением.
Ключевая особенность
Установить конвертер
Прежде всего, сначала загрузите Video Converter Ultimate, зайдя на его официальную страницу. Затем установите инструмент на рабочий стол. После запуска вы увидите основной интерфейс. Найдите Ящик для инструментов и ударил Создатель GIF раздел из основного интерфейса.

Загрузите видеоклип
После этого вы можете импортировать видеоклип, выбрав значок Видео в GIF кнопка.

Изменить GIF
Прежде чем конвертировать видео в GIF, вы можете добавить фильтры и эффекты, обрезать, повернуть или обрезать гифку и измените размер вывода в соответствии с вашими предпочтениями.
Чтобы добавить фильтры и эффекты, нажмите кнопку Редактировать кнопку в левом углу интерфейса. При нажатии нажмите кнопку Эффекты и фильтры вкладка в строке меню. Выберите нужные фильтры и маски на Фильтры раздел в правой части интерфейса. После этого вы можете настроить контрастность, насыщенность, оттенок и яркость фильтра в GIF-файле на Базовый эффект раздел.

Затем, применив крутые эффекты к GIF-файлу, найдите Поворот и обрезка из строки меню. Если на видео есть ненужные области, которые вы хотите удалить, вы можете обрезать их вручную с помощью руля. В противном случае вы можете изменить размер GIF, нажав кнопку Соотношение сторон раздел.
Когда вы закончите вносить изменения, нажмите кнопку ХОРОШО кнопка. Затем вы попадете в основной интерфейс инструмента GIF Maker.

Затем вы также можете изменить выходной размер и частоту кадров видео, введя желаемое значение в поле Выходной размер и Частота кадров раздел, расположенный в нижней части интерфейса.

Запустить циклическую анимацию
После этого вы можете включить циклическую анимацию, отметив флажок Циклическая анимация кнопку в нижнем углу интерфейса. Внося эти изменения, вы позволяете GIF непрерывно повторять каждый кадр.

Сохраните гифку
Прежде чем конвертировать видео, сохраните GIF в нужную папку с файлами. Для этого нажмите кнопку Папка кнопку в правом нижнем углу интерфейса.

Превратите видео в анимированный GIF
Наконец, пришло время превратить видео в GIF. Чтобы начать процесс конвертации, нажмите кнопку Создать гифку кнопка. Подождите несколько секунд для рендеринга и готово! Теперь вы можете наслаждаться своим GIF-файлом и делиться им со своими коллегами!

Если вы хотите настроить, обрезать, редактировать кадр за кадром, добавить анимацию в свой анимированный GIF-файл, Gif.com, онлайн-редактор GIF, есть всё. Он имеет красочный пользовательский интерфейс, что делает его более привлекательным для глаз пользователей. Вы можете добавить черно-белый фон, применить к видео отступы, добавить наклейки, подписи и обрезать видео перед экспортом его в GIF. Между тем, ниже приведены основные методы, позволяющие сразу превратить ваше видео в GIF.
Начните с запуска программы в существующем браузере, зайдя на официальную страницу сайта Gif.com.
После запуска инструмента найдите Загрузить и используйте его для импорта файла, который вы хотите преобразовать в формат GIF.

После этого вы сможете улучшить эстетическую привлекательность вашего GIF. Вы можете обрезать, редактировать, переворачивать и разделять его.

Теперь пришло время сохранить все ваши изменения и преобразовать видео в GIF. Для этого выберите пункт Создать гифку вариант на панели инструментов. Созданным вами анимированным GIF-файлом теперь можно поделиться на своих сайтах в социальных сетях!

Veed.io — это удобный веб-сервис, который позволяет конвертировать записанное с телефона видео в формат GIF. Благодаря простой цветовой схеме и базовым функциям редактирования, таким как обрезка, вращение, разделение и переворачивание, а также возможности применять эффекты и добавлять текст, эта программа просто необходима! Что еще более интересно, Veed.io предлагает окно предварительного просмотра в реальном времени, что означает, что вы можете видеть в режиме реального времени все изменения, внесенные вами в видео, по мере их создания. Теперь следуйте инструкциям ниже и превратите свое видео в GIF.
Откройте веб-браузер и найдите домашнюю страницу Veed.io, чтобы начать.
Затем перетащите видеофайл в центр экрана или выберите значок Загрузить файл возможность начать процесс загрузки. Существует множество дополнительных методов импорта видео. Вы можете скопировать и вставить его, загрузить через Dropbox или сразу записать видеоклип, нажав кнопку «Запись».

После загрузки клипа в интерфейс нажмите на кнопку Редактировать кнопка. Вы можете обрезать, редактировать, обрезать и добавлять текст в видеофайл.

Наконец, после того, как вы закончите, нажмите на кнопку Экспорт кнопку в правом верхнем углу экрана. На этом этапе вы можете поделиться GIF-файлом со своими коллегами.

OnlineConvert — это бесплатная служба, которая преобразует медиафайлы в различные популярные форматы для загрузки. Он может конвертировать форматы аудио, видео, изображений, электронных книг, архивов и документов. Самое замечательное в этом программном обеспечении то, что оно позволяет за считанные минуты конвертировать простое видео в крутой анимированный GIF. Интерфейс OnlineCONvert интуитивно понятен и прост в использовании. Однако вам потребуется быстрое подключение к Интернету, поскольку вы конвертируете онлайн. Если этого не сделать, процесс конвертации может затянуться. Инструкции по конвертированию видео в GIF см. ниже.
Для начала откройте веб-браузер и найдите онлайн-инструмент, затем нажмите на него, чтобы начать его использовать.
После запуска программного обеспечения выберите файл, который нужно преобразовать в анимированный GIF-файл, выбрав его в Выберите файлы выпадающее меню. Вы можете импортировать файлы из Google Диска, DropBox или скопировав URL-адреса в браузер.

После этого у вас есть возможность сжать видео, изменить размер вывода и изменить настройки вывода.
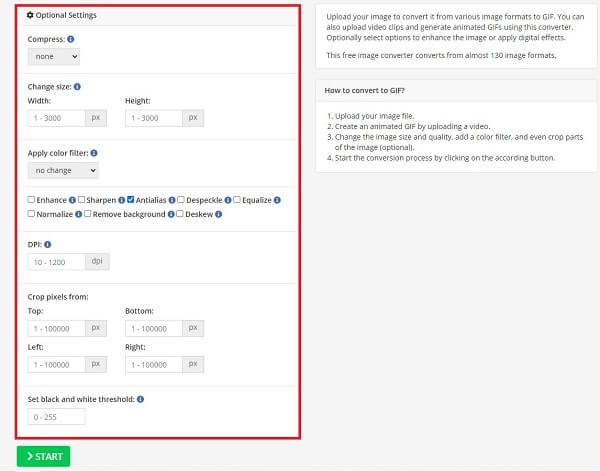
Наконец, выберите Начинать кнопку, чтобы начать процесс конвертации. Убедитесь, что формат преобразован в формат GIF.

Чтобы конвертировать видео в GIF на устройствах Android, вы можете использовать приложение GIFDroid, доступное в Google Playstore. Вы можете использовать это бесплатное загружаемое приложение для создания анимированного GIF-файла на своем мобильном телефоне. В первую очередь он предназначен для создания и изменения видео, чтобы преобразовать его в крутой анимированный GIF. Ниже приведены основные шаги по конвертированию видео в GIF на Android.
Найдите и запустите приложение GIFDroid на своем телефоне Android. При запуске нажмите кнопку Выберите видео и выберите видео, которое хотите превратить в анимированный GIF-файл.
После этого выберите сегмент видео, который вы хотите преобразовать в GIF. Вы можете вручную переместить руль в то место, где вы хотите начать и закончить видеосегмент.
Выбрав необходимую часть, вы выберете кадры, в которые хотите включить анимацию. Вы можете отметить галочкой Выбрать все значок, чтобы включить все кадры. В противном случае нажмите Убрать выделение со всего.
Наконец, воспроизведите GIF-файл перед его экспортом.

Ярлыки — это встроенное приложение для iPhone, позволяющее быстро выполнять задачи, например конвертировать видео в GIF. Некоторые пользователи удаляют ярлыки, потому что не знают, как их использовать, но если вы максимизируете их, это облегчит вам жизнь. Взгляните на способы сохранить видео в формате GIF на вашем iPhone.
Запустите приложение «Ярлыки» на своем iPhone. Выбирать Галерея и ударил Начальные ярлыки на экране после запуска приложения.

После нажатия кнопки Сделать гифку, выберите Добавить Ярлык кнопку в нижнем углу интерфейса. Затем появится всплывающее сообщение с просьбой разрешить приложению доступ к вашим фотографиям. Ударь ХОРОШО кнопка.

После разрешения вы можете выбрать видео из папки, которое хотите превратить в GIF. Затем выберите часть видео, которую вы хотите создать в формате GIF. Теперь нажмите Сохранять кнопку на правой панели экрана.

После сохранения GIF нажмите кнопку Сделанный кнопка. Перейти к вашей Фото приложение и воспроизведите только что созданный GIF.

Можно ли преобразовать GIF-файлы в видео?
Да. С использованием Видео конвертер Ultimate, импортируйте GIF в интерфейс на Конвертер Таб. Затем найдите Формат кнопку и найдите видео > МП4 формат. Нажав на нее, вы можете нажать кнопку Экспорт кнопка.
Могу ли я конвертировать GIF в MOV?
Определенно да! Вы можете использовать перечисленные выше инструменты. Онлайн-инструменты просты в использовании, но требуют стабильного соединения. Автономные инструменты — лучший вариант. Вы можете использовать Video Converter Ultimate.
Могу ли я конвертировать GIF в MP3?
GIF не имеет звука. Именно поэтому конвертировать его в формат MP3 будет невозможно.
Как только вы освоите технику конвертация видео в GIF, у вас не возникнет никаких трудностей в будущем. С использованием Видео конвертер Ultimate конвертировать видео в GIF-файлы — наиболее эффективный метод. Установите его прямо сейчас и тщательно протестируйте!
Больше чтения
Краткое руководство о том, как сделать GIF на iPhone из фотографий
Создание GIF-файлов сейчас более распространено, чем когда-либо. Прочитав это руководство, вы узнаете простые способы создания GIF-файла на iPhone из фотографий.
Узнайте 2 метода реверсирования GIF онлайн и офлайн
Прочитав этот пост, мы предоставим вам подробное пошаговое руководство о том, как реверсировать GIF с помощью наиболее эффективного реверсора GIF в автономном режиме и в Интернете.
Используйте различные программы обрезки GIF, чтобы мгновенно обрезать GIF-файлы
Используйте известные средства обрезки GIF, используемые на различных операционных устройствах. Наряду с этим, ознакомьтесь с инструкциями по легкому кадрированию GIF с помощью лучшего инструмента обрезки GIF.
Узнайте лучшие редакторы GIF с плюсами и минусами [Онлайн и офлайн]
В этой статье вы узнаете о многочисленных редакторах GIF, доступных в различных операционных системах, и узнаете, как редактировать GIF-файлы с помощью профессионального редактора GIF.