Хотя популярность DVD снизилась за последние годы, это физическое хранилище данных по-прежнему является главным вариантом для пользователей, которые ищут альтернативу офлайновому цифровому хранению, особенно сейчас, когда конфиденциальность является проблемой в Интернете. Тем не менее, DVD по-прежнему широко используются для своей первоначальной цели хранения цифровых видео, и устойчивая популярность Blu-ray и DVD является одним из самых весомых показателей этого. В этой статье мы поможем нашим читателям узнать, как записывать видео на DVD на Windows 10 и Mac компьютеры, чтобы помочь им научиться хранить высококачественные видео в офлайн-хранилищах, таких как DVD. Мы рассмотрим лучшее программное обеспечение, доступное как для Windows, так и для Mac, а также опцию по умолчанию для обеих платформ.
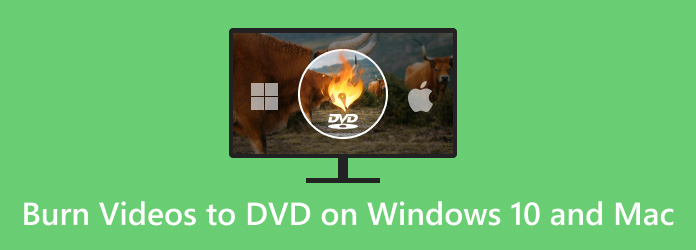
- Часть 1. Подготовка к записи DVD на компьютере
- Часть 2. Лучший способ записать любое видео на DVD на Windows 11/10/8/7 и Mac
- Часть 3. Как записывать DVD на Windows 10
- Часть 4. Как записывать DVD на Mac
- Часть 5. Часто задаваемые вопросы о том, как записать видео на DVD на Windows и Mac
Часть 1. Подготовка к записи DVD на компьютере
Прежде чем перейти к нашему полному руководству, давайте сначала обсудим три основных оборудования, которые вам необходимо иметь для записи DVD на вашем компьютере, независимо от того, работает ли он на Windows или macOS. В общей сложности есть три важных инструмента, которые вы должны подготовить, прежде чем можно будет начать процесс записи DVD. Чтобы узнать, что это за оборудование и какова его роль в процессе записи, пожалуйста, продолжайте читать ниже.
Чистые DVD-диски
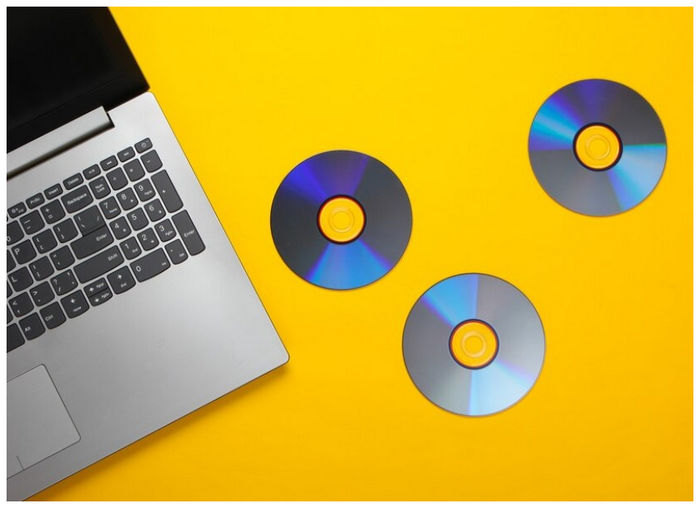
Самым важным оборудованием для записи видео на DVD является сам чистый DVD. Этот инструмент будет использоваться в качестве нового хранилища для видео, которое вы собираетесь записать. Однако не на всех компьютерах есть DVD-драйвер. Учитывая это, пожалуйста, перейдите к следующему оборудованию.
Внутренний или внешний DVD-привод

Хотя некоторые компьютеры имеют встроенные драйверы DVD, большинство современных релизов не имеют их, поскольку использование DVD со временем стало менее популярным. Если на вашем устройстве нет встроенного драйвера DVD, требуется внешний привод DVD. Наконец, перейдите к последнему пункту в этом разделе, чтобы узнать, какой инструмент вы будете использовать для процесса записи.
Программа для записи DVD

После того, как вы приобретете чистый DVD и DVD-драйвер, вы сможете использовать Программа для записи DVD на вашем компьютере. Если вы не уверены, присутствует ли он в вашем устройстве или вы недостаточно осведомлены, чтобы им пользоваться, обратитесь к нашим подробным руководствам ниже. Использование самой программы для записи DVD является последним шагом в записи видео на ваш DVD, но это также и самый технически сложный шаг.
Часть 2. Лучший способ записать любое видео на DVD на Windows 11/10/8/7 и Mac
Первая программа для записи DVD, которую мы представим, это Мастер-DVD-создатель Blu-ray, сторонний вариант, доступный как для Windows, так и для Mac. Этот инструмент представлен как первый вариант в этой статье, поскольку он наиболее удобен для новичков. Он также доступен для обеих платформ, что делает это руководство подходящим для наших читателей.
Разработанный исключительно для создания DVD и Blu-ray дисков, этот инструмент является одним из самых надежных на рынке с точки зрения эффективности и простоты использования. В дополнение к своей производительности, он также поддерживает большинство цифровых видеоформатов, от более популярных MP4, MKV и MOV до более продвинутых форматов, таких как MTS или VOB.
Для быстрого обзора того, что делает Blu-ray Master DVD Creator хорошим вариантом, мы предоставили полное сравнение плюсов и минусов программного обеспечения, чтобы пользователи могли легко взвесить его возможности и ограничения. Затем последовало наше краткое руководство по использованию инструмента.
Плюсы
- Он может записывать видео на диски DVD и Blu-ray в виде видео, ISO-файла или папки.
- Существует несколько шаблонов меню для персонализации.
- Видеоролики, записанные на диски, можно редактировать с помощью необходимых инструментов.
- Скорость записи увеличена за счет графического процессора.
- Видеоролики, записанные с помощью этого инструмента, записываются без потерь качества.
Минусы
- Бесплатная версия инструмента имеет несколько ограниченные возможности.
- Между версиями для Windows и Mac есть небольшая разница.
Прежде чем приступить к пошаговому руководству, загрузите программное обеспечение.
Бесплатная загрузка
Для Windows
Безопасная загрузка
Бесплатная загрузка
для MacOS
Безопасная загрузка
Шаг 1. Вставьте пустой DVD в ваш компьютер с помощью встроенного или внешнего драйвера. Затем откройте Blu-ray Master DVD Creator и выберите DVD-диск вариант.

Шаг 2. Далее нажмите на Добавить медиа-файл чтобы добавить видео, которое вы хотите записать.
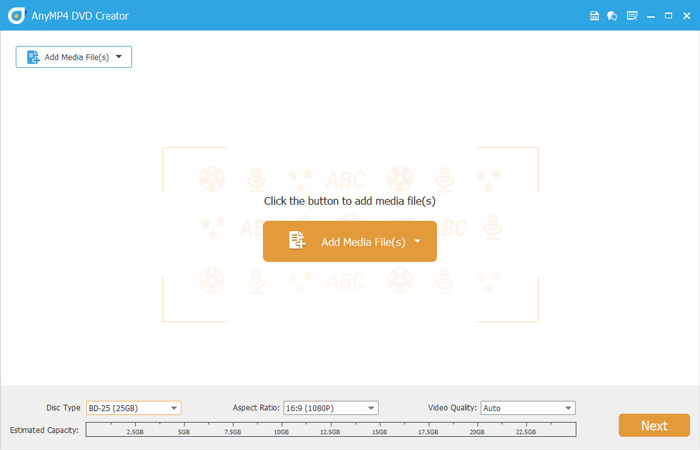
Шаг 3. После добавления видео вы можете редактировать меню DVD, используя шаблоны программного обеспечения. После редактирования или если вы не хотите добавлять меню, нажмите «Записать».
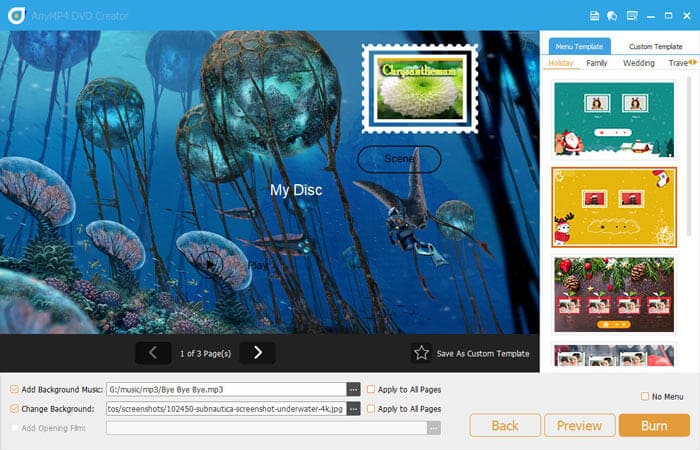
Шаг 4. В следующем меню установите Путь к папке на DVD, который вы вставили в компьютер. Затем проверьте Записать на диск поле перед нажатием Начинать. Просто дождитесь окончания процесса записи.
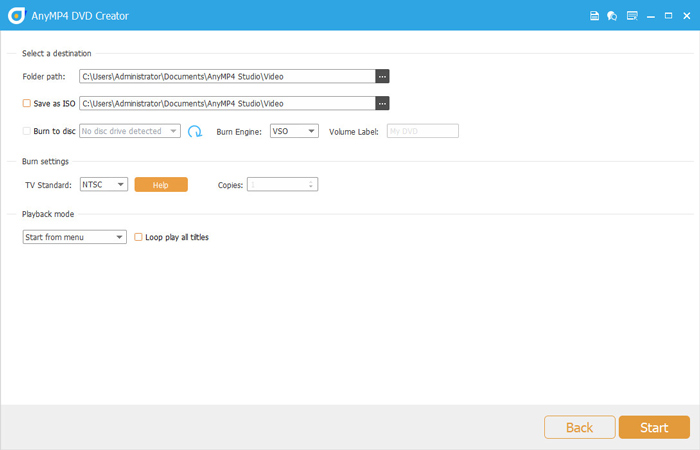
Выполнение этих четырех простых шагов значительно упрощает запись цифровых видео на физические DVD. Поскольку это программное обеспечение имеет возможность добавлять папки DVD, вы также можете использовать его для целей офлайн-хранения. Эта дополнительная универсальность — еще одна удобная функция, которой вы можете наслаждаться с Blu-ray Master DVD Creator.
Часть 3. Как записывать DVD на Windows 10
Если вы используете компьютер с Windows, вы также можете использовать стандартный процесс записи DVD, доступный на платформе. Однако эта опция не имеет настройки, доступной в представленном выше инструменте Blu-ray Master DVD Creator. Несмотря на это, она все равно может выполнить свою работу.
Шаг 1. Вставьте DVD, который вы хотите использовать на своем компьютере. Дождитесь уведомления, подтверждающего, что DVD вставлен.
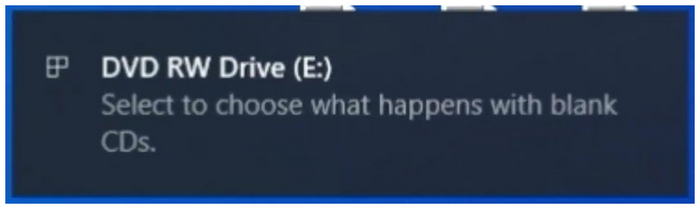
Шаг 2. Найдите папку, которую вы хотите записать на DVD, и щелкните по ней правой кнопкой мыши. Наведите курсор, чтобы Отправить и нажмите на DVD-привод. Папки будут скопированы на DVD.
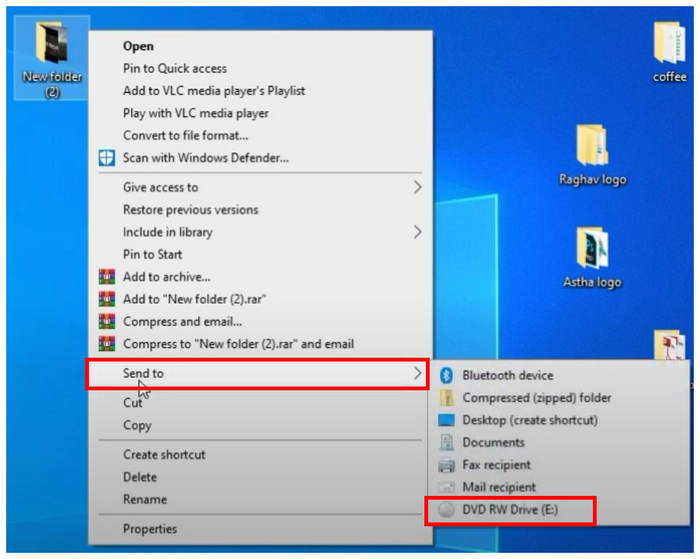
Шаг 3. В появившемся меню записи выберите С CD/DVD-плеером и нажмите «Далее».
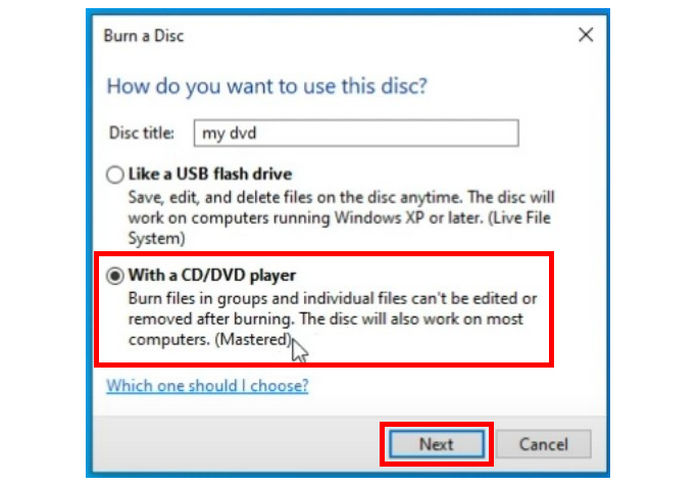
Шаг 4. Откройте DVD-привод на вашем компьютере, щелкните по нему правой кнопкой мыши и выберите Записать на диск.
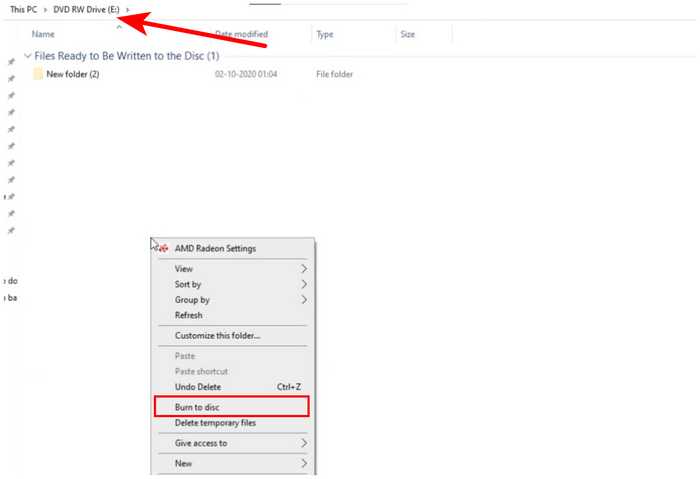
Шаг 5. В меню «Записать на диск» вы можете переименовать DVD, если хотите. В противном случае нажмите на Следующий чтобы начать процесс сжигания.
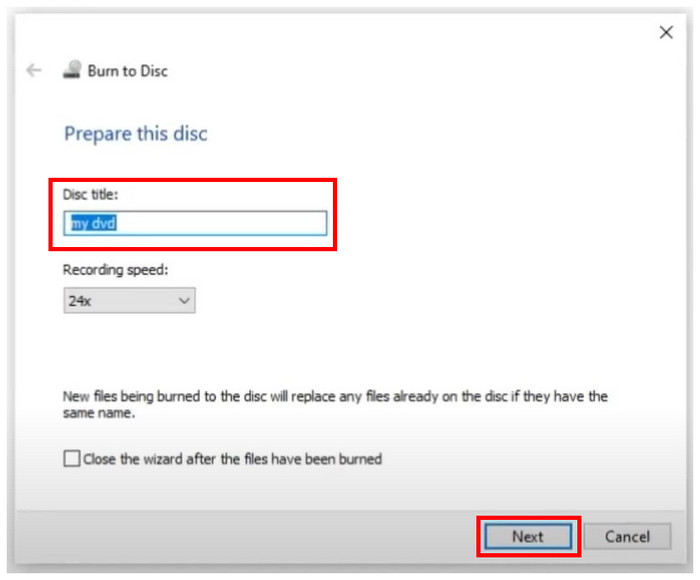
Обсудив эти шаги, мы можем перейти к плюсам и минусам использования этого варианта.
Плюсы
- Не требует установки.
Минусы
- Нет возможности настройки меню DVD.
- Сложно использовать, если вы не знакомы с процессом.
- Не хватает некоторых Редактирование меню DVD функции.
Мы надеемся, что с помощью этих шагов, а также плюсов и минусов этот раздел статьи помог вам решить, является ли этот вариант хорошим инструментом для ваших нужд по записи DVD.
Часть 4. Как записывать DVD на Mac
Если вы используете оборудование Mac, вы также можете положиться на параметр по умолчанию записывать видео на DVD на компьютере Mac. Однако, в отличие от специализированного программного обеспечения для создания DVD, оно гораздо более ограничено. Несмотря на это, этот вариант все еще надежен, если вы хотите избежать установки нового программного обеспечения на свое устройство.
Шаг 1. Щелкните правой кнопкой мыши Finder и выберите «Настройки», чтобы открыть Настройки Finder Настройки. Проверьте компакт-диски, DVD-диски, и iPod вариант.

Шаг 2. Вставьте DVD-диск, который вы хотите использовать, в компьютер Mac.

Шаг 3. Откройте DVD-привод, вставленный в ваш компьютер.
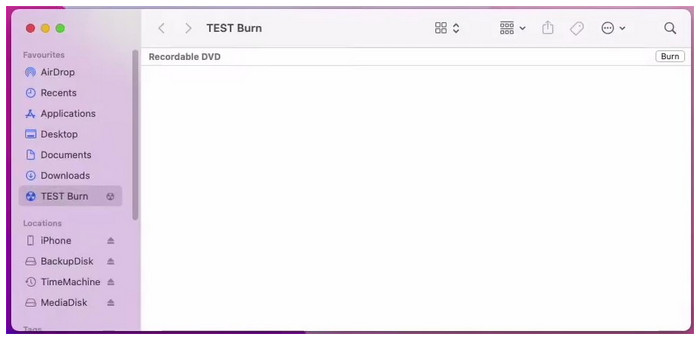
Шаг 4. Скопируйте файлы, которые вы хотите записать на DVD, и нажмите кнопку Гореть вариант.
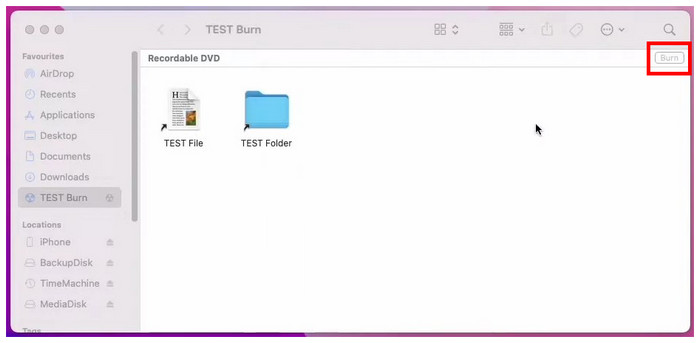
Шаг 5. В появившемся меню «Запись» теперь можно переименовать имя диска DVD. Чтобы начать процесс записи, просто нажмите на Гореть кнопка.
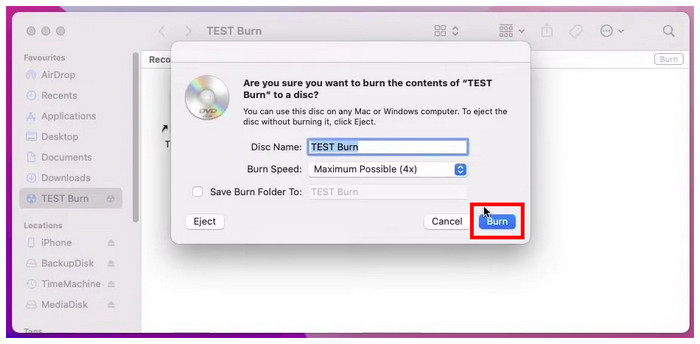
Ниже представлен краткий список плюсов и минусов относительно опции Mac по умолчанию. Вы можете использовать это как грубую оценку возможностей опции.
Плюсы
- Доступно для всех компьютеров Mac
Минусы
- Современные компьютеры Mac сложны в использовании, когда дело касается записи DVD.
- DVD-диски, записанные с помощью Mac, иногда могут быть доступны только с других компьютеров Mac.
Если это руководство помогло вам научиться использовать меню Mac для записи DVD-дисков, мы рады, что эта статья оказалась полезной для ваших нужд в области цифрового и аппаратного хранения данных.
Часть 5. Часто задаваемые вопросы о том, как записать видео на DVD на Windows и Mac
-
Как использовать DVD-привод другого компьютера на моем Mac?
Сначала вам нужно найти способ вставить DVD-привод в ваш Mac. Просто вставьте DVD-диск в ваш компьютер, используя встроенный драйвер или внешний. Теперь ваш Mac может читать DVD-диск.
-
Как записать ISO-образ Windows на DVD на Mac?
Поскольку файлы ISO содержат данные, уже скопированные с DVD, их можно легко записать на другие диски. Для этого просто используйте Blu-ray Master DVD Creator. Вы также можете использовать базовые инструменты записи Windows и Mac.
-
Записывает ли Apple SuperDrive DVD-диски?
Да, может. SuperDrive работает так же, как и другие внешние DVD-драйверы. Этот вариант будет работать только лучше, поскольку он разработан эксклюзивно для Apple.
-
Используются ли DVD-диски до сих пор?
Да, они есть. DVD-диски по-прежнему популярны сегодня. Они также популярны как офлайн-носители информации.
-
Могу ли я записать DVD на своем компьютере?
Да, можно. Вы можете записывать DVD с помощью сторонних инструментов, таких как Blu-ray Master DVD Creator. Другой вариант — использовать опцию записи по умолчанию для платформ Mac и Windows.
Подведение итогов
Теперь, когда мы представили три решения для записи видео на DVD, мы надеемся, что эта статья помогла вам научиться записывать DVD с видео самостоятельно. Если вы ищете самый простой вариант, использование Blu-ray Master DVD Creator должно быть вашим лучшим выбором.
Пожалуйста, поделитесь этой статьей в Интернете, чтобы помочь другим пользователям, ищущим надежный инструмент для создания DVD.
Другие материалы от Blu-ray Master
- Что такое и как смонтировать ISO в Windows 10 и 11
- Как записать фильм QuickTime на DVD на Mac и Windows
- Идеально записывайте AVI на DVD, используя 3 лучших метода в автономном режиме
- Запишите M4V на DVD с помощью первоклассных устройств записи M4V на DVD
- 3 лучших программных обеспечения для записи 4K Blu-ray на ПК в 2025 году [100% Safe]
- 2 способа конвертировать MP4 в Blu-ray онлайн и офлайн

