Хотите собрать различные видео и сохранить их, записав на DVD с помощью Mac? В таком случае мы рады, что вы находитесь в правильном месте. В этом руководстве мы дадим подробные инструкции о том, как записывать DVD на Mac используя две самые популярные и эффективные программы, которые вы можете использовать. Благодаря этому у вас появится больше возможностей относительно того, какой инструмент использовать для достижения своей цели. Без лишних слов начните читать весь этот контент и узнайте все о методах записи DVD на Mac.
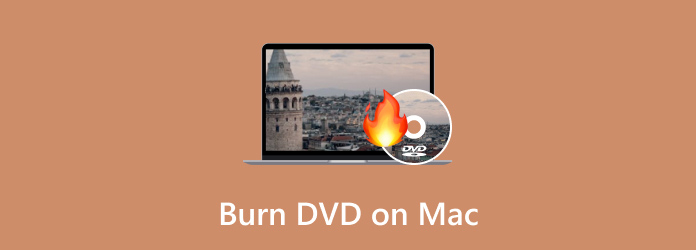
Часть 1. Почему Mac больше не поставляется с оптическими приводами
Что ж, есть разные причины и соображения, почему Mac не предлагает оптический привод. Как мы все знаем, в современном мире технологии, особенно устройства, постоянно обновляются и совершенствуются. Что касается использования оптических приводов, вы можете использовать различные альтернативы, которые более удобны и доступны. Учитывая это, нет сомнений в том, что некоторым пользователям нет необходимости использовать оптический привод. Но если вы хотите узнать больше о причинах, по которым Apple удалила оптический привод на Mac, см. подробности ниже.
Переход к цифровым медиа
В настоящее время мы можем заметить, что в Интернете можно найти различные потоковые сервисы. Он включает в себя Apple Music, Apple TV и другие полезные приложения, такие как iTunes. Это упрощает доступ к различным фильмам и музыке, поскольку все, что вам нужно, — это искать предпочитаемый контент. С помощью этих потоковых сервисов вы можете прийти к выводу, что вам не обязательно использовать оптический привод для эффективного воспроизведения видео и аудио. Помимо этого, существует также дистрибутив программного обеспечения. Поскольку App Store развивается, большая часть программного обеспечения теперь устанавливается в электронном виде. При этом вам не понадобится физический установочный диск на вашем Mac.
Функциональность и дизайн
Говоря об оптических приводах, мы можем иметь в виду толстое и тяжелое оборудование. Именно по этой причине Apple удалила его на Mac. Apple предпочитает легкий и тонкий дизайн для своего Mac. При этом необходимо извлечь диск. Кроме того, Apple уделяет приоритетное внимание внутреннему пространству. Без оптического привода Apple может вставить другие компоненты, такие как мощный процессор и аккумулятор большей емкости.
Более удобная альтернатива оптическому приводу
Вместо оптических приводов можно использовать различные внешние приводы. Лучший пример — флешка. Это один из внешних дисков, которые вы можете вставить и подключить к своему Mac при необходимости. Благодаря этому вы можете хранить свои файлы, такие как фильмы, аудио, документы и многое другое. Кроме того, поскольку мы живем в современную эпоху, вы можете использовать цифровое хранилище, которое называется облачным хранилищем. При этом вам не нужно использовать физические диски для хранения различного контента.
Часть 2. Лучший способ записать DVD на Mac
Если вы все еще хотите записать DVD на Mac наиболее эффективным и действенным способом, вы можете использовать Создатель DVD. Загрузив эту автономную программу на свой Mac, вы уже можете приступить к процедуре записи DVD. Что ж, основываясь на нашем практическом опыте, мы можем сказать, что вы можете легко использовать эту программу. Это связано с тем, что DVD Creator имеет простую структуру, которая делает его более понятным для всех пользователей. Кроме того, процесс записи происходит быстро, поэтому вам не придется тратить больше времени на этот процесс. Помимо этого, есть различные функции, которыми вы можете пользоваться при записи DVD. Программа может предлагать готовые шаблоны меню различной тематики. Сюда входят Рождество, Семья, Свадьба, Путешествие и многое другое.
Кроме того, вы также можете добавить фоновую музыку и вступительный фильм. Более того, вы даже можете использовать функцию редактирования аудио. Благодаря этому вы можете редактировать громкость и задержки, а также использовать различные языки. Вы даже можете редактировать видео, чтобы улучшить свой файл. Вы можете добавлять эффекты, изменять цвет видео, обрезать, обрезать и добавлять водяные знаки. Учитывая все это, мы можем сделать вывод, что это одна из лучших программ, с помощью которых можно плавно записывать DVD. Итак, вы можете следовать простым инструкциям ниже и научиться записывать DVD на Mac.
Шаг 1.Прежде всего, зайдите на главный сайт DVD Creator и нажмите кнопку «Бесплатная загрузка». Убедитесь, что в ваше устройство уже вставлен пустой DVD.
Бесплатная загрузка
Для Windows
Безопасная загрузка
Бесплатная загрузка
для MacOS
Безопасная загрузка
Шаг 2.Затем в главном пользовательском интерфейсе нажмите «Добавить файлы», чтобы увидеть папку с файлами на компьютере. После этого выберите файл, который хотите записать, и нажмите «ОК».
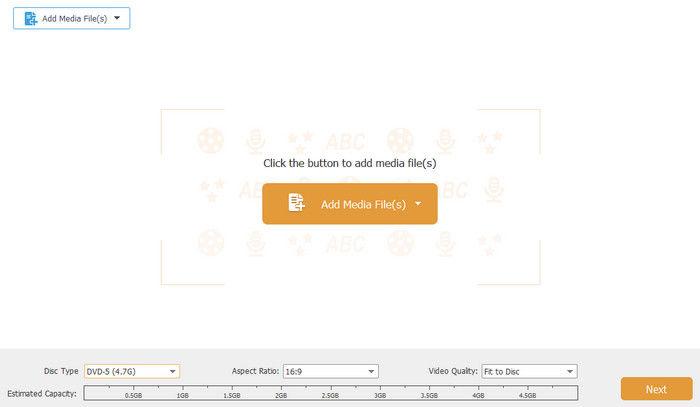
Шаг 3.Если вы вставите видеофайл, вы можете улучшить его с помощью функции редактирования видео. В этой функции вы можете обрезать видео, вращать, добавлять эффекты, изменять цвет видео и многое другое. После этого нажмите «Применить» > «Далее».

Шаг 4.После этого вы также можете добавить шаблон меню в свой файл. Существуют различные шаблоны, которые вы можете использовать бесплатно, поэтому выберите понравившиеся шаблоны.

Шаг 5.Когда вы закончите со всем, вы можете нажать кнопку «Записать» ниже. Затем подождите несколько секунд, чтобы получить результат.
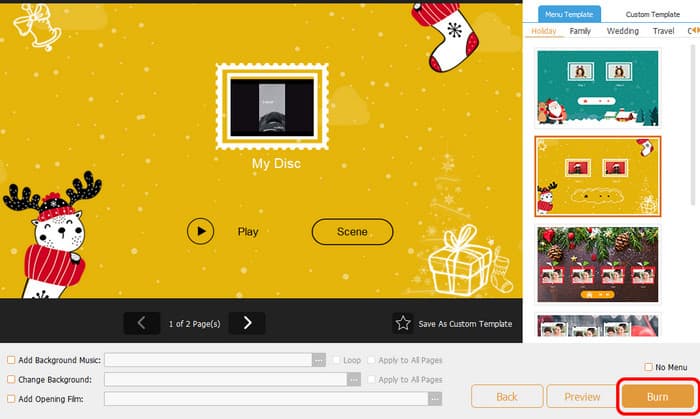
Часть 3. Как создавать DVD-диски на Mac с помощью iDVD
Еще одна полезная программа, которая может помочь вам записывать DVD-диски на Mac: iDVD. Используя это программное обеспечение для записи DVD, вы можете создать DVD всего за несколько минут. Кроме того, поскольку его основная функция — запись DVD, вы можете использовать все, что вам нужно. Он включает в себя различные шаблоны и темы, которые могут улучшить ваши файлы. Вы также можете настроить меню, добавив главы, фоновые изображения, музыку, заголовки и многое другое. В дополнение к этому, iDVD поставляется с коллекцией из более чем 150 готовых тем, созданных Apple. Эти темы определяют макет, стиль текста, фоновые изображения и музыку для меню и подменю DVD. Кроме того, пользователи имеют возможность настраивать шрифты и включать текстовые поля. Он даже может настроить внешний вид и расположение кнопок.
Но, несмотря на то, что программа полезна, у нее есть и недостаток, с которым вы можете столкнуться. Несмотря на простоту интерфейса, он по-прежнему выглядит устаревшим, что не нравится пользователям. Лучше всего разобраться с его интерфейсом, чтобы привлечь больше пользователей для записи DVD. Наконец, самым большим недостатком этой программы является то, что iDVD — это программное обеспечение для Mac, выпуск которого прекращен, созданный Apple. Таким образом, вы не будете получать никаких обновлений о программе. Вы можете следовать инструкциям ниже, чтобы научиться записывать DVD-диски на Macbook или Mac.
Шаг 1.Получите доступ к iDVD на своем Mac. После этого запустите его, чтобы начать процесс записи DVD.
Шаг 2.После запуска программного обеспечения iDVD добавьте файл, который хотите записать. Вы можете получить все файлы из папки с файлами.
Шаг 3.Затем вы можете использовать различные шаблоны и темы в правом интерфейсе. Выберите предпочитаемый интерфейс и добавьте к нему текст.
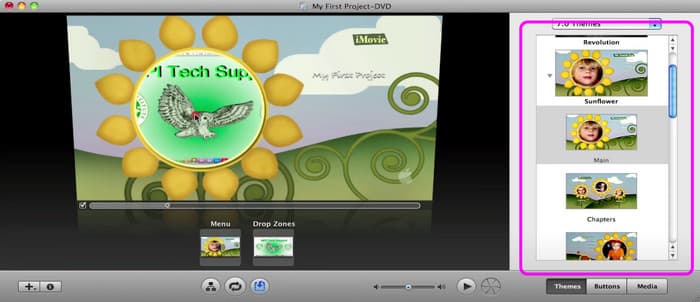
Шаг 4.Как только вы закончите со всем, вы можете начать с DVD-запись принцессу, нажав кнопку «Записать» в нижнем интерфейсе. Через несколько секунд вы уже можете получить свой DVD.
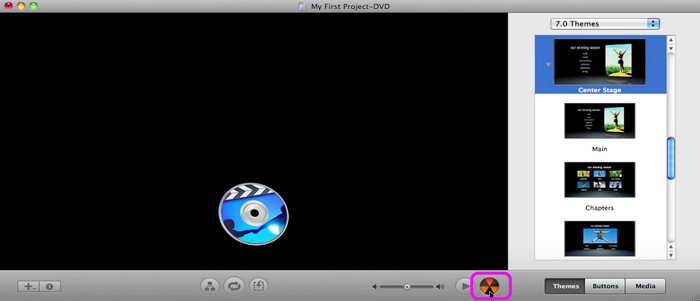
Часть 4. Часто задаваемые вопросы о записи DVD на Mac
-
Могу ли я записать DVD на своем Mac?
Определенно да. Записать DVD на Mac очень просто. Все, что вам нужно, это загрузить DVD Creator. С помощью этой программы вы уже можете без проблем записывать DVD-диски. После запуска программы добавьте медиафайл, который хотите записать. После этого вы даже сможете выбирать различные шаблоны в правом интерфейсе. Если вы закончили со всем необходимым, вы можете начать запись DVD, нажав кнопку «Записать».
-
Могу ли я записать DVD в ISO на Mac?
Абсолютно да. Чтобы записать DVD в файл ISO, установите DVD Creator на свой компьютер. После добавления файла перейдите к кнопке «Далее». После этого перейдите к кнопке «Записать», чтобы увидеть другой интерфейс. После этого установите флажок рядом с разделом «Сохранить как ISO». Затем нажмите «Пуск», чтобы начать запись DVD в файл ISO.
-
Могу ли я записать воспроизводимый компакт-диск на своем Mac?
Да конечно. Чтобы записать воспроизводимый компакт-диск, вам понадобится помощь приложения «Музыка», особенно если вы хотите иметь дело с музыкой. Во-первых, вы можете создать плейлист в приложении «Музыка». После этого нажмите «Файл» > «Записать плейлист на диск». При этом вы уже можете получить свой компакт-диск.
Подведение итогов
К записывать DVD на Mac, вы можете прочитать этот обзор, поскольку мы предоставили всю необходимую информацию, включая лучшее программное обеспечение для использования. Кроме того, в посте предлагались простые инструкции. Благодаря этому вы можете эффективно записывать DVD. Кроме того, если вы хотите без проблем записывать DVD-диски, мы рекомендуем использовать Создатель DVD. С помощью этой программы вы можете отредактировать файл, добавить шаблон меню и вступительный фильм, что сделает ваш конечный результат еще более потрясающим.
Другие материалы от Blu-ray Master
- Как записывать DVD-диски на Windows и Mac: 3 простых руководства
- 4 лучших способа конвертировать MP4 в DVD без потери качества
- 10 лучших программ для записи DVD в 2024 году (включая 9 бесплатных программ для записи DVD)
- Как записать фильм QuickTime на DVD на Mac и Windows
- Идеально записывайте AVI на DVD, используя 3 лучших метода в автономном режиме
- Запишите M4V на DVD с помощью первоклассных устройств записи M4V на DVD


