Когда вы обнаружите, что ваш компьютер заполнен множеством файлов VOB, вы можете задаться вопросом об освобождении места на локальном диске для записи файлов VOB на DVD. Более того, воспроизведение DVD на DVD-плеере даст вам больше возможностей для выбора главы, названия и т. д. Поэтому разумно будет конвертировать VOB в DVD для плавного воспроизведения DVD.
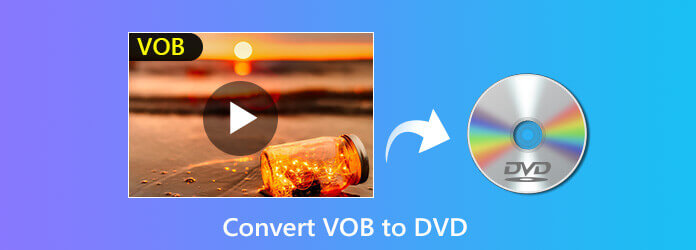
Файлы VOB представляют собой формат-контейнер DVD-видео, который содержит видео, аудио, субтитры, меню и содержимое навигации. Их часто включают в папку «Video_TS» после копирования с DVD-диска.
Когда вы попытаетесь воспроизвести файлы VOB на своем компьютере, вы обнаружите, что потеряли контроль над главой, заголовком, субтитрами и т. д. Что еще хуже, некоторые файлы VOB зашифрованы, и трудно найти подходящий проигрыватель для их воспроизведения.
Со временем ваш компьютер будет перегружен упакованными файлами VOB.
Чтобы воспроизвести VOB, насладиться управлением DVD и освободить компьютер, полезно записать файлы VOB на DVD.
В следующей части темы обсуждается лучший способ конвертировать VOB в DVD для DVD-плеера.
Часть 1. Самый простой способ записать файлы VOB на DVD-диск/папку
Для создания файлов VOB на DVD-диске вам понадобится устройство записи DVD. Создатель DVD это лучшая и простая программа для записи DVD. Он может конвертировать файлы VOB в DVD-диски с настраиваемым меню по вашему желанию.
Давайте проверим, какую пользу он может получить от этого устройства записи DVD:
- Конвертируйте файлы VOB в DVD-диск/папку/файл ISO.
- Создайте свой DVD-диск, настроив меню или загрузив шаблоны меню.
- Редактируйте файлы VOB перед созданием на DVD (обрезка водяных знаков, клип, объединение, фильтрация, эффекты и т. д.).
- Разделяйте или объединяйте главы, редактируйте субтитры, фоновые звуковые дорожки и т. д. для плавного воспроизведения DVD.
- Создавайте более 1000 видеоформатов на DVD и Blu-ray.
Бесплатная загрузка
Для Windows
Безопасная загрузка
Бесплатная загрузка
для MacOS
Безопасная загрузка
Теперь давайте разберем точный процесс.
Шаг 1.Добавьте файлы VOB в DVD Burner
Бесплатно загрузите это программное обеспечение на свой компьютер. Запустите его, следуя инструкциям на экране.
Выбирать DVD-диск.
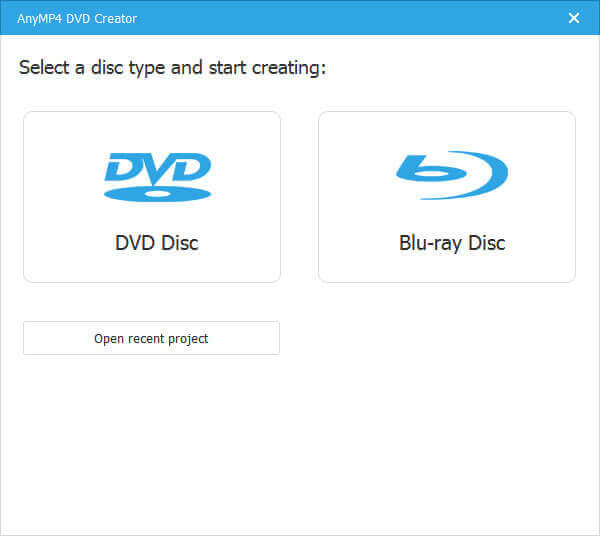
В то же время вам следует вставить в компьютер чистый DVD-диск, и это программное обеспечение обнаружит его автоматически.
Находить Добавить медиа-файл(ы) кнопку в меню и выберите импорт файлов VOB или всей папки.
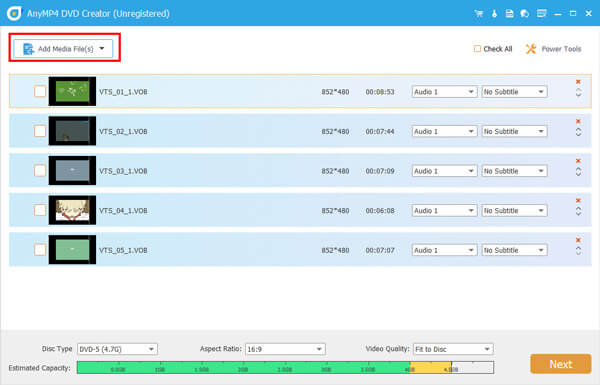
Шаг 2.Редактировать название и главу DVD
После того как вы импортируете файлы VOB в это программное обеспечение, они будут автоматически считаться заголовками DVD. Здесь вы можете разделить один заголовок на несколько глав или объединить несколько заголовков в один длинный файл, развернув Видео инструменты вариант с правой стороны.
Разделить главу: выберите один заголовок и нажмите Разделить главу а затем вам следует выбрать разделение главы по длине, количеству или другим параметрам.

Объединить главу: выберите несколько заголовков и нажмите Объединить главу поставить создать длинный заголовок с несколькими файлами.
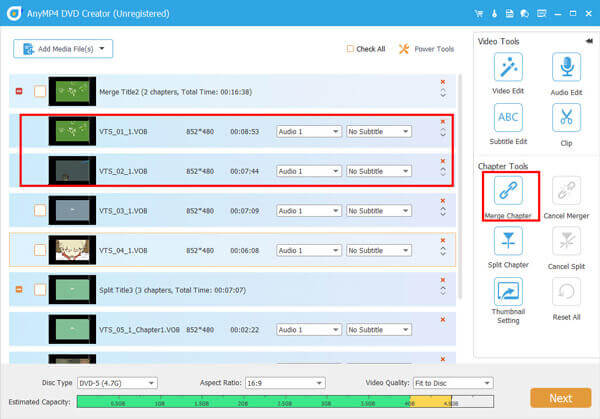
Шаг 3.Редактировать видео VOB (необязательно)
Этот шаг не является обязательным для редактирования видеофайлов перед их созданием на DVD.
Редактировать эффекты VOB
Выберите один VOB-файл и нажмите Редактирование видео справа, а затем вы можете добавить водяной знак в видео, обрезать видео, чтобы избавиться от черных краев, повернуть или отразить видео, добавить эффекты фильтра, вырезать ненужные части видеофайла и настроить яркость видео, контраст, оттенок и т. д.
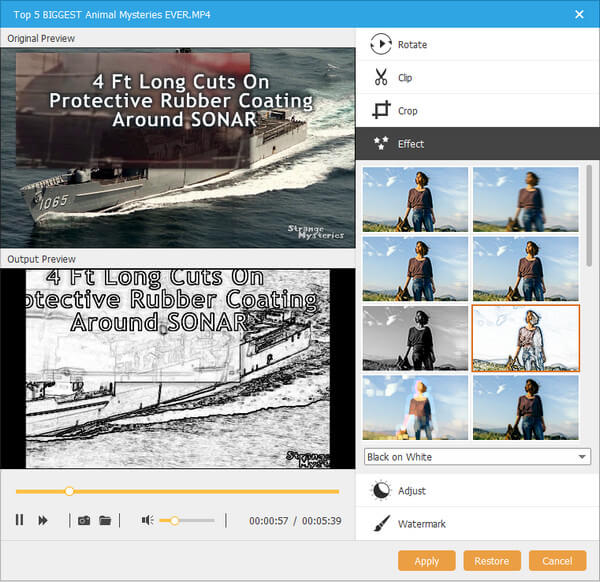
Редактировать фоновый звук DVD
Нажмите Аудио Редактировать справа, и вы можете добавить один или несколько фоновых аудиофайлов (MP3, WMA, FLAC, FIAA, FLAC, OGG и т. д.) в файл VOB. При этом вы можете регулировать громкость, задержку и язык по своему усмотрению.
Редактировать субтитры DVD
Нажмите «Редактировать субтитры», и здесь вы сможете добавить в этот DVD-файл один или несколько субтитров в форме SRT, ASS, SSA, UTF, AQT, JSS, VTT и т. д.

Шаг 4.Выберите меню DVD
Нажмите Следующий чтобы начать редактирование меню DVD.
Здесь вы можете выбрать меню из готовых шаблонов для настройки обложки и заголовков.
Более того, он дает вам больше возможностей для изменения фоновой обложки, фоновой музыки и добавления вступительного фильма.
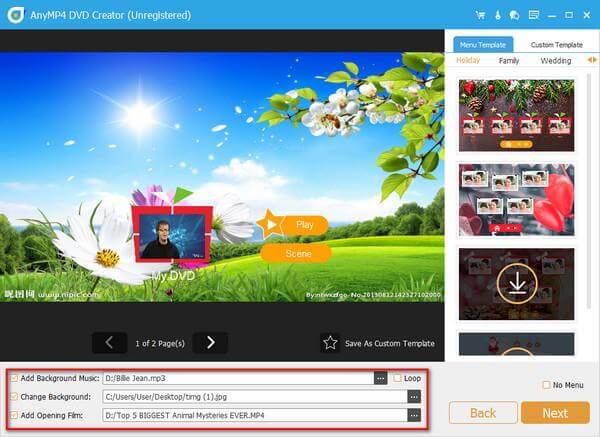
Шаг 5.Записать VOB на DVD
Пока все настройки готовы, нажмите Гореть продолжать.
Здесь вам следует выбрать DVD-диск, механизм записи и отредактировать метку тома.
Вам также следует выбрать телевизионный стандарт в соответствии с вашей страной.
Кроме того, вы можете записать файлы VOB в файл DVD ISO на своем компьютере.
Нажмите Начинать для конвертации VOB-файлов в DVD.
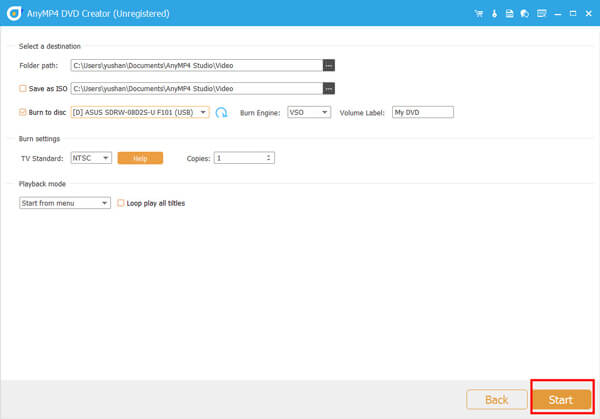
Часть 2. Вам понадобятся дополнительные конвертеры VOB в DVD
Помимо DVD Creator, существуют и другие программы для создания DVD, которые можно использовать для конвертации VOB в DVD.
ImgBurn — бесплатный инструмент для создания DVD из VOB в Windows
ImgBurn — это программа для записи компакт-дисков, DVD и Blu-ray, позволяющая создавать файлы DVD из VOB.
Этот создатель DVD представляет собой программное обеспечение для записи DVD на базе Windows с расширенными функциями для чтения, создания, записи и проверки DVD-диска для воспроизведения на стандартном DVD-плеере.
Он поддерживает все новейшие накопители без необходимости обновлений (включая booktype, настройку битов, расширенные настройки многих основных накопителей — например, BenQ, LiteOn, LG, NEC, Optiarc, Pioneer, Plextor, Samsung, Sony и т. д.).
Примечание: Это программное обеспечение для записи VOB на DVD имеет старый интерфейс, и это непростая задача для новичка.

Nero Burning ROM — программа записи и копирования DVD/Blu-ray в Windows
Nero Burning ROM — это универсальное устройство для записи и копирования DVD, позволяющее записывать файлы VOB на DVD и напрямую копировать DVD на DVD.
Он может копировать видео, аудио и фотографии на диски CD, DVD и Blu-ray.
Если вы хотите слушать песни на компьютере, вы также можете копировать музыку с компакт-диска и сохранять в форматах MP3, AAC, FLAC и APE для любых портативных плееров.
Благодаря поддержке технологии SecurDisc 4.0 он может записывать DVD с шифрованием файлов для безопасной защиты вашей конфиденциальности.
Примечание: По сравнению с DVD Creator, в этой программе отсутствуют функции редактирования.

Power DVD Burner — бесплатное программное обеспечение для записи DVD на Mac
Мощность DVD-рекордера — это бесплатное программное обеспечение для создания VOB на DVD на Mac. Он может создавать VOB на DVD-диске, в папке и файле ISO в macOS Sonoma и более ранних версиях.
Поддерживая широкий спектр медиаформатов, таких как MOV, AVI, MP4, SWF, MKV и т. д., он может создавать SD DVD и HD DVD.
Подобно DVD Creator, он также позволяет настраивать меню и добавлять шаблоны для дальнейшего использования.
Кроме того, этот DVD-конвертер может редактировать видеоэффекты перед записью, такие как поворот, обрезка, клип, объединение, водяные знаки, эффекты и т. д.
Примечание: это программное обеспечение предлагает ограниченное время записи без ограниченных функций.

Более DVD-рекордеры, вы можете проверить это здесь.
Часть 3. Как бесплатно воспроизводить файлы VOB без DVD-плеера
Помимо преобразования VOB в DVD для воспроизведения файлов DVD, вы также можете заставить проигрыватель VOB воспроизводить их напрямую.
Бесплатный проигрыватель Blu-ray это бесплатный медиаплеер, поддерживающий воспроизведение VOB, DVD и Blu-ray на вашем компьютере.
- Воспроизводите файлы VOB в Windows 10/8/7 и macOS Sonoma и более ранних версиях.
- Воспроизводите другие распространенные видео и аудио файлы, такие как MTS, MXF, AVI, MP4, WMV, MOV, MPEG, RMVB, FLV, MKV и т. д.
- Простое управление воспроизведением VOB, например звуковая дорожка/канал, громкость, эффекты и т. д.
Бесплатная загрузка
Для Windows
Безопасная загрузка
Бесплатная загрузка
для MacOS
Безопасная загрузка
Шаги воспроизведения файлов VOB просты.
После бесплатной загрузки этого программного обеспечения на свой компьютер вам следует выбрать «Открыть файл», чтобы импортировать файл VOB, и это программное обеспечение воспроизведет его автоматически.
Более подробную информацию можно воспроизводить VOB, ISO, DVD и т. д. на компьютере, вы можете проверить это здесь.
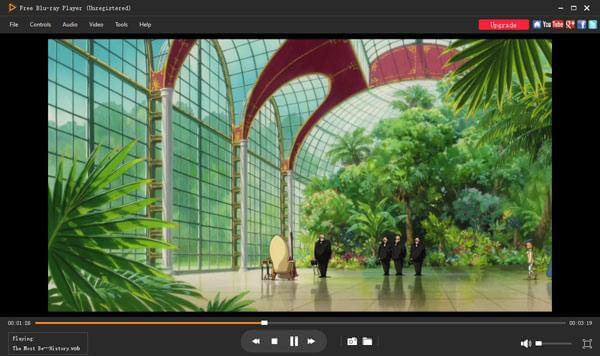
Подведение итогов
Любители DVD не знакомы с файлами VOB после копирования DVD в папку. Однако когда дело доходит до воспроизведения файлов VOB с помощью элементов управления воспроизведением DVD, файлы VOB теряют свои функции. Решением этой проблемы является конвертация VOB в DVD. В этом посте рассказывается о самом простом способе записи VOB на DVD с помощью DVD-рекордеров.
Есть ли у вас какие-нибудь хорошие предложения по DVD-конвертеру?
Не стесняйтесь поделиться этим с нами здесь.
Другие материалы от Blu-ray Master
Создать DVD

