Субтитры в видео имеют много преимуществ для зрителей, независимо от того, предпочитают они это или нет. И, как и вы, наличие субтитров в ваших любимых фильмах позволяет вам полностью насладиться ими, поэтому вы ищете способ сделать это. К счастью, этот пост расскажет вам, как использовать HandBrake для добавления субтитров. Он бесплатен и имеет открытый исходный код для Windows и Mac, и мы поможем вам, прочитав его.
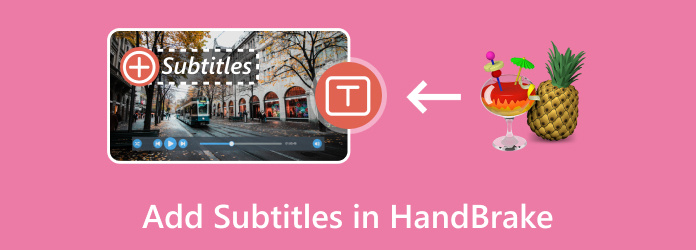
- Часть 1. В чем разница между жесткими и мягкими субтитрами
- Часть 2. Как добавить субтитры в HandBrake
- Часть 3. Почему и как исправить выгорание HandBrake в субтитрах, которые не работают
- Часть 4. Альтернатива HandBrake для добавления субтитров
- Часть 5. Как извлечь субтитры из видео в HandBrake
- Часть 6. Часто задаваемые вопросы о субтитрах HandBrake
Часть 1. В чем разница между жесткими и мягкими субтитрами
Прежде чем приступить к записи субтитров в Ручной тормоз, есть одна вещь, которую ты должен знать. Вы окажетесь в момент, когда вам придется выбирать между жесткими и мягкими субтитрами, но что это такое? И какой цели они служат при записи видео? Мы объясним подробно.
Жесткие субтитры, также называемые жестко закодированными или встроенными субтитрами, уже встроены в видеофайл. Это также означает, что вы не можете включать и выключать их на экране или настраивать внешний вид текста. Можно сказать, что это уже часть визуальной информации или титров на DVD или Blu-ray.
С другой стороны, мягкие субтитры существуют как отдельный файл от видео. При этом вы можете включать и выключать субтитры на экране, настраивать внешний вид и даже менять язык. В зависимости от используемого вами видеоплеера преимущества мягких субтитров можно использовать все одновременно.
Часть 2. Как добавить субтитры в HandBrake
Узнав больше о двух типах субтитров, теперь мы можем продолжить использовать HandBrake для жестких и мягких субтитров. Вот подробные инструкции о том, как это сделать.
Добавить жесткое прожигание
Шаг 1. Установите и запустите HandBrake на своем компьютере. Загрузите видео, нажав на значок Источник кнопку в верхнем левом углу основного интерфейса.
Шаг 2. После загрузки видео найдите и нажмите значок Субтитры вкладка. Перейдите в раскрывающееся меню «Дорожка» и выберите нужный файл субтитров. Не забудьте поставить галочку Записать в установите флажок, чтобы навсегда интегрировать субтитры в видео.
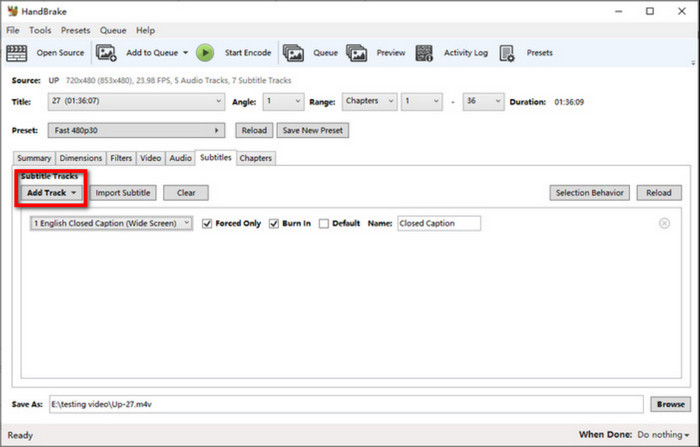
Шаг 3. При желании вы можете использовать другие функции HandBrake для редактирования или настройки видео. Сделав это, найдите место назначения вывода и нажмите кнопку Начать кодирование кнопка.
Всегда помните, что именно так жестко закодированы субтитры в HandBrake. Это означает, что субтитры невозможно изменить во время воспроизведения видео.
Добавить мягкие субтитры
Шаг 1. Перейдите к загрузке видео, нажав кнопку «Источник» на HandBrake.
Шаг 2. Перейдите на вкладку «Субтитры» и нажмите кнопку «Дорожки». В раскрывающемся меню нажмите кнопку Добавить внешний SRT кнопку и выберите файл субтитров со своего компьютера.
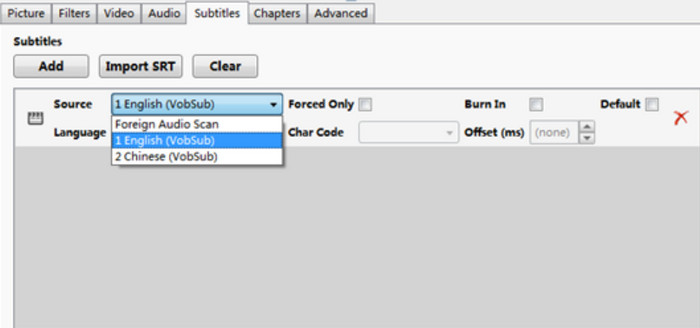
Шаг 3. Не устанавливайте флажок в столбце «Записано», если вы хотите настроить субтитры во время воспроизведения видео. Нажмите кнопку Просматривать кнопку, чтобы выбрать место назначения вывода, затем нажмите кнопку Начать кодирование кнопку, чтобы начать обработку.
Обратите внимание, что возможность чтения мягких субтитров зависит от видеоплеера. HandBrake также не поддерживает встраивание мягких субтитров в контейнеры WebM.
Часть 3. Почему и как исправить выгорание HandBrake в субтитрах, которые не работают
Существует множество причин, по которым добавление субтитров в HandBrake не работает. Ниже приведены распространенные причины и способы их устранения:
- Пользователь может не выбрать правильную дорожку субтитров, полностью совместимую с HandBrake и видео. Чтобы отобразить все файлы субтитров, обязательно снимите флажок «Только принудительно».
- Устаревшая версия программного обеспечения. Устаревшая версия HandBrake может привести к тому, что субтитры не будут работать. Убедитесь, что он обновлен до последней версии.
- Несоответствие кодировки символов. Если субтитры несовместимы с HandBrake, вы можете попробовать выбрать другую кодировку символов в меню «Код символов». Поэкспериментируйте с распространенными кодировками, такими как UTF-8.
- Если говорить об экспериментах, то для записи лучше использовать обычный видеофайл. Это поможет вам определить проблему с неработающими субтитрами на HandBrake.
Часть 4. Альтернатива HandBrake для добавления субтитров
HandBrake не может добавлять субтитры без перекодирования, поэтому вам может понадобиться альтернатива для добавления субтитров к видео. Видео конвертер Ultimate — это настольный инструмент для Windows и Mac, призванный сделать редактирование видео более простым и профессиональным. Он имеет все функции редактирования, которые вам нужны, такие как добавление дорожек субтитров, звуковых дорожек, объединение нескольких видео и многое другое. Конечно, он также предоставляет лучшие возможности улучшения звука, повышения разрешения и удаления видеошумов. Благодаря поддержке широкого спектра входных форматов это программное обеспечение позволяет добавлять любые форматы субтитров, включая SRT, SSA и другие, с возможностью изменения размера, цвета, шрифта и т. д. Попробуйте Video Converter Ultimate в качестве альтернативы HandBrake для добавления субтитров к видео.
- Включите возможность добавления и редактирования программных и мультисубтитров.
- Простой в навигации интерфейс, требующий лишь минимальных учебных пособий.
- Широкий спектр поддерживаемых выходных форматов, таких как HEVC, MP4, MKV, AVI и т. д.
- Предварительный просмотр результата редактирования видео в реальном времени.
Бесплатная загрузка
Для Windows
Безопасная загрузка
Бесплатная загрузка
для MacOS
Безопасная загрузка
Шаг 1. Загрузите и установите Video Converter Ultimate на свой компьютер. После запуска программы нажмите кнопку Добавить файлы кнопка для импорта видео.
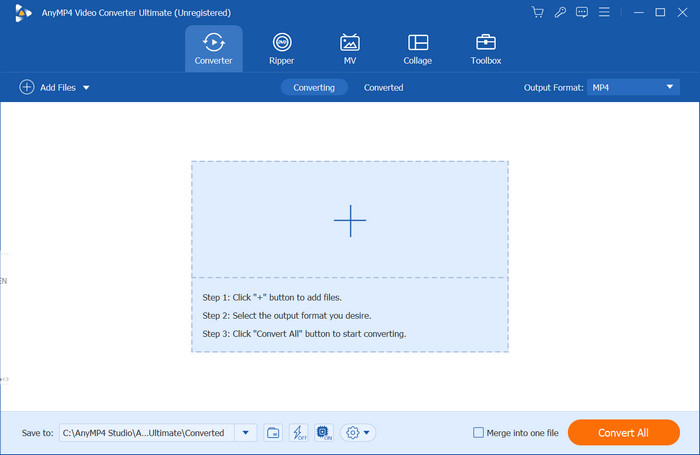
Шаг 2. Когда видео появится в главном интерфейсе, откройте раскрывающееся меню «Отключить субтитры», затем выберите Добавить субтитры вариант. Возьмите текстовый файл из своей папки, чтобы добавить. Когда программа уведомит вас о том, что текст доступен для редактирования, нажмите кнопку Изменить сейчас кнопка.
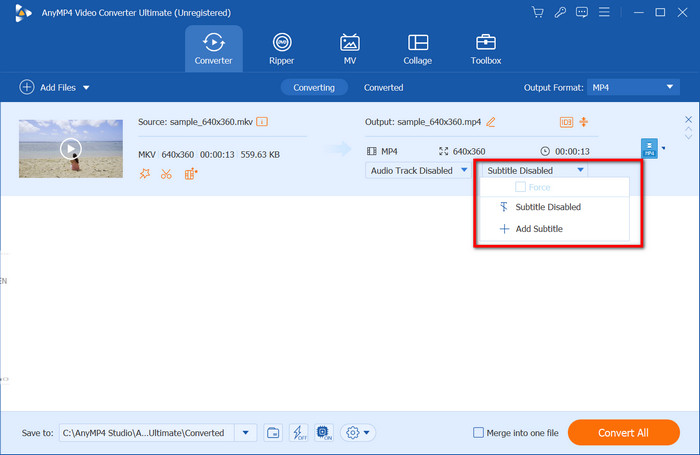
Шаг 3. Открыв новое окно, вы можете приступить к редактированию текста, используя новый шрифт, размер, цвет, положение и т. д. Нажмите кнопку Играть кнопку, чтобы увидеть результат. Затем выберите выходной формат видео в меню «Формат». Чтобы сохранить файл, нажмите кнопку Конвертировать все кнопку и подождите несколько секунд.
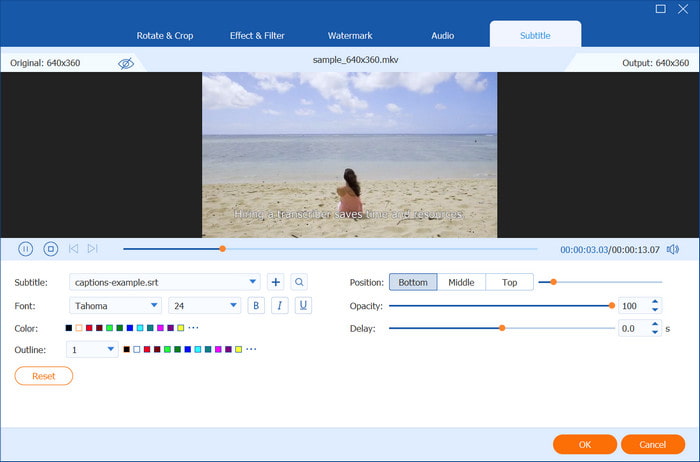
Video Converter Ultimate — лучшая альтернатива HandBrake для добавления жестких и мягких субтитров. Попробуйте сегодня, чтобы узнать больше о его замечательных функциях.
Часть 5. Как извлечь субтитры из видео в HandBrake
К сожалению, HandBrake изначально не поддерживает копирование субтитров из видео. Однако некоторые пользователи предлагают использовать ByteCopy, средство извлечения субтитров DVD, в качестве расширения HandBrake. Если вы все еще хотите скопировать DVD-субтитры на HandBrake мы рекомендуем прочитать следующие шаги:
Шаг 1. В HandBrake нажмите кнопку «Открыть исходный код» и загрузите видеофайл. Вы можете сначала выбрать выходной формат или перейти непосредственно на вкладку «Субтитры». Выберите файл субтитров и установите флажок «Записано». Продолжайте конвертировать видео, нажав кнопку Начать кодирование кнопка.
Шаг 2. Теперь вам нужно будет загрузить и установить ByteCopy на свой компьютер. После завершения нажмите кнопку Файл и выберите опцию «Загрузить из папки».
Шаг 3. Перейдите в раскрывающееся меню «Формат» и выберите субтитры SRT в качестве вывода. При желании меню «Настройки» позволяет изменить язык субтитров. Затем нажмите кнопку Конвертировать кнопку, чтобы завершить редактирование.
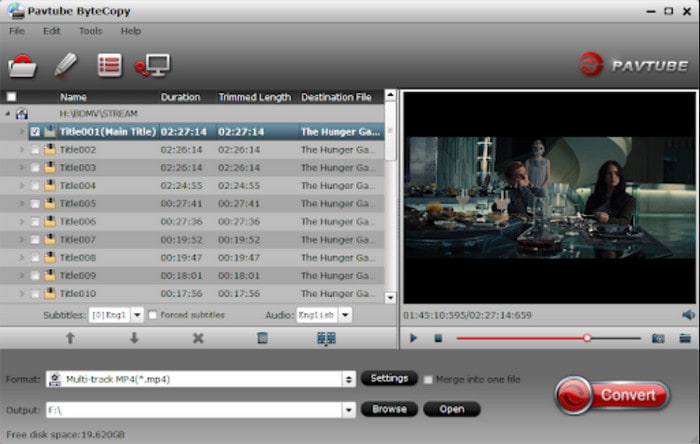
Немного разочаровывает то, что HandBrake не извлекает субтитры напрямую с DVD. Даже с ByteCopy ваша работа затягивается дольше, чем следовало бы. Лучше поискать универсальную альтернативу для добавления и редактирования субтитров к видео по вашему желанию.
Часть 6. Часто задаваемые вопросы о субтитрах HandBrake
-
Можно ли отключить встроенные субтитры?
Нет. Этот тип субтитров не позволяет пользователю включать и выключать субтитры. Он встроен как часть визуальной информации, а это значит, что текст будет отображаться на экране навсегда.
-
Могут ли субтитры вызвать выгорание?
Да, субтитры могут вызвать выгорание на OLED-экранах, но это зависит от нескольких факторов, таких как яркость, привычки просмотра и общее использование в течение длительного времени.
-
Стоит ли делать врезные субтитры?
Встраиваемые подписи имеют свои преимущества и недостатки. Если вам нужна последовательность, доступность или ясность в вашем сообщении, вам подойдут встроенные подписи. Но если вы хотите дать зрителям возможность контролировать свой стиль просмотра, лучше всего добавлять к вашим видео мягкие субтитры.
-
Почему в некоторые видео нельзя добавить субтитры?
Несколько причин, на которые следует обратить внимание, — это несовместимость видеоформата с файлами субтитров, видеофайл, имеющий ограничения на владение, и видеопроигрыватель, который вы сейчас используете, не может отображать субтитры. Имея в виду эти причины, вы можете отслеживать возможные причины и устранять их с помощью соответствующих решений.
Подведение итогов
В заключение легко добавить субтитры в MP4 с помощью HandBrake, при условии, что программа бесплатна и имеет открытый исходный код. Единственная проблема — несовместимость с редактированием субтитров, поскольку он не поддерживает программные субтитры для контейнеров WebM. Более того, с помощью HandBrake невозможно извлечь субтитры из MKV или других форматов. Вместо этого вы можете попробовать Video Converter Ultimate, чтобы сделать все это без ограничений. Нажмите кнопку «Бесплатная загрузка», чтобы улучшить возможности редактирования!
Другие материалы от Blu-ray Master
- Пошаговое руководство по извлечению или удалению субтитров из видео MP4
- Как сдвигать, исправлять, синхронизировать и задерживать субтитры в VLC
- Субтитры проигрывателя Windows Media: добавление подписей к видео
- Как скопировать DVD с помощью HandBrake и лучшие альтернативы DVD Ripper
- Конкретное руководство – Как использовать HandBrake для конвертации видео AVI
- Конкретное руководство по правильному переворачиванию видеофайла в HandBrake

