Вы ищете отличные методы удаления звука из видео? Что ж, есть разные причины, по которым вам необходимо удалить звук или фоновую музыку. Это может быть добавление дубляжа к видео, приглушение звука или выполнение других целей редактирования. Ну, честно говоря, удалить звук из видео – задача не сложная. Однако лучшее, что вам следует подумать, — это какой инструмент использовать для достижения желаемого результата. Итак, если вы хотите узнать о наиболее эффективных методах с использованием мощного инструмента, вы можете использовать этот пост в качестве руководства. Мы дадим различные уроки о том, как удалить фоновую музыку из вашего аудио в автономном режиме и онлайн. Без чего-либо еще, проверьте этот информационный контент и изучите наиболее эффективный и действенный способ удалить звук из видео.
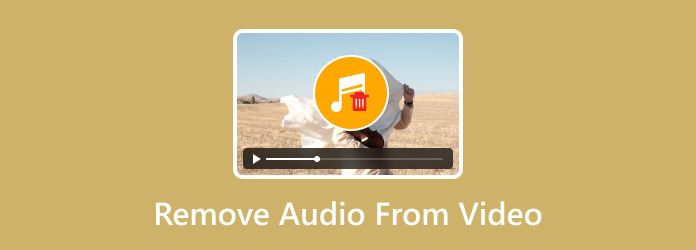
- Часть 1. Есть ли инструмент, который может удалить фоновую музыку из видео?
- Часть 2. 5 лучших инструментов для удаления звука из видео
- Часть 3. Часто задаваемые вопросы об удалении звука из видео
Часть 1. Есть ли инструмент, который может удалить фоновую музыку из видео?
Определенно да. Если вы хотите удалить звук или фоновую музыку из видео, вы можете это сделать. Существуют различные программы для автономного и онлайн-редактирования, с которыми вы можете работать, чтобы получить желаемый результат. Однако может быть сложно найти отличное программное обеспечение для использования. Итак, если вы хотите открыть для себя различные инструменты, которые могут предложить безотказные методы удаления звука из видео, вы можете перейти к следующему разделу этого поста.
Часть 2. Лучшие инструменты 5 для удаления звука из видео
В этой части мы предоставим вам полную информацию о том, как удалить звук из видео с помощью различных инструментов редактирования. Итак, чтобы начать изучать все методы, ознакомьтесь со всей информацией ниже.
1. Видео конвертер Ultimate
Платформа: Windows и Mac
Лучшее для: Редактирование и конвертирование видео и аудио.
Если вы ищете оффлайн-метод полного удаления звука из видео, то мы рекомендуем использовать Видео конвертер Ultimate. Это программное обеспечение для редактирования аудио и видео входит в число программ, которые могут помочь вам удалить фоновую музыку или звук из вашего видео. У него есть опция отключения звуковой дорожки, которая позволяет избавиться от звука. Что ж, если вы думаете, что этот процесс сложен, то это не так. Удаление звука из видео – простая задача, которую под силу каждому, особенно при работе с программой. Это связано с тем, что автономное программное обеспечение может предложить привлекательный и простой пользовательский интерфейс, который идеально подходит для всех пользователей. Кроме того, Video Converter Ultimate не повлияет на качество видео после процесса. При этом вы все равно сможете получить то же качество после процедуры удаления звука.
Более того, программа может работать с несколькими файлами. Это означает, что если вы хотите удалить звук из нескольких видео одновременно, вы можете это сделать. Эта функция позволяет выполнить задачу, не отнимая много времени, что делает ее мощным и надежным редактором для пользователей. Если вы хотите узнать наиболее эффективный способ удаления звука из видео, вы можете следовать инструкциям ниже.
Шаг 1. Получить Видео конвертер Ultimate нажав кнопку «Загрузить» ниже. После этого запустите его на своем компьютере и начните процесс.
Бесплатная загрузка
Для Windows
Безопасная загрузка
Бесплатная загрузка
для MacOS
Безопасная загрузка
Шаг 2. Затем перейдите в раздел «Конвертер» и нажмите знак «Плюс», чтобы прикрепить видео. Обратите внимание, что вы можете добавить более одного файла и удалить их звук одним щелчком мыши.
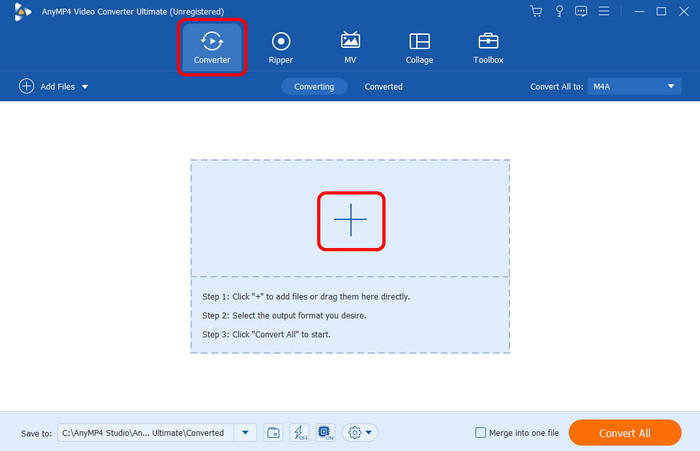
Шаг 3. После добавления видеофайла перейдите к параметру EN-AAC – 2Channel и выберите параметр «Аудиодорожка отключена». При этом звук из видео будет удален.
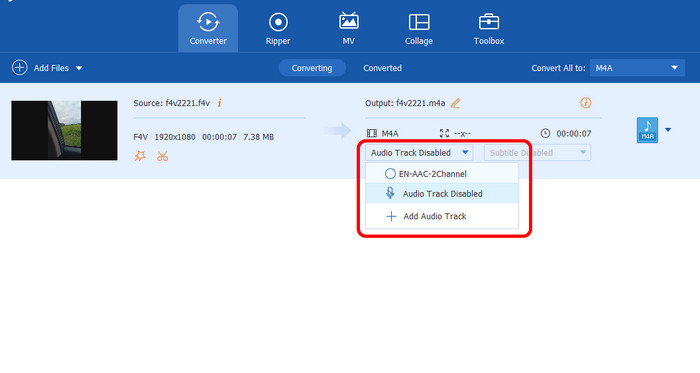
Шаг 4. Для заключительной процедуры нажмите кнопку «Загрузить все» ниже, чтобы начать сохранение окончательного видео без звука.
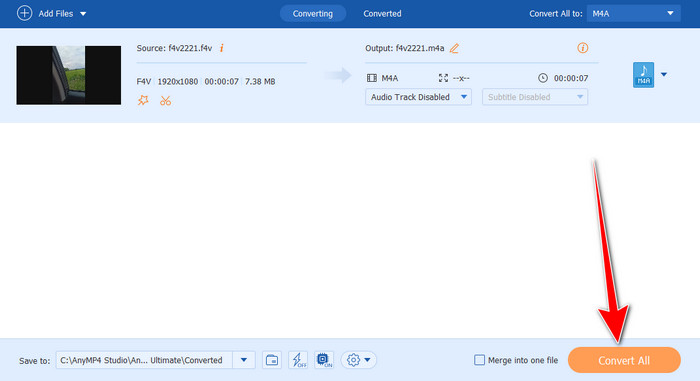
Плюсы
- Процесс удаления звука прост, поскольку он имеет удобный интерфейс.
- Процесс не повлияет на качество.
- Он может удалять звук из нескольких файлов одновременно.
- Программное обеспечение легко доступно.
Минусы
- Чтобы получить доступ к общему потенциалу, лучше всего приобрести план.
2. ВЕДИО.io
Платформа: веб-интерфейс
Основано на: редактирование и удаление звука из видео.
Если вы хотите удалить аудио из видео онлайн, вы можете использовать VEED.io. Этот веб-инструмент позволит вам достичь вашей главной цели всего за несколько кликов. Кроме того, как и программа, о которой мы упоминали выше, она имеет понятную структуру и простые инструкции, которым нужно следовать. При этом, независимо от того, какой у вас уровень редактирования, использование этого инструмента — простая задача. Более того, VEED.io может поддерживать различные форматы видео. Он включает в себя MP4, MOV, MKV, FLV, AVI и другие. При этом, независимо от того, какой у вас формат, вы все равно можете легко удалить фоновую музыку. Однако у этого инструмента есть и некоторые недостатки. Что ж, поскольку это онлайн-редактор, для него всегда требуется подключение к Интернету. Кроме того, бывают случаи, когда процесс загрузки занимает много времени. Кроме того, при использовании бесплатной версии вы увидите водяной знак на отредактированном видео, что будет раздражать просмотр.
Шаг 1. Доступ к VEED.io в вашем браузере. Затем нажмите «Загрузить файл», чтобы прикрепить файл со своего компьютера. Подождите несколько секунд, чтобы завершить процесс загрузки.
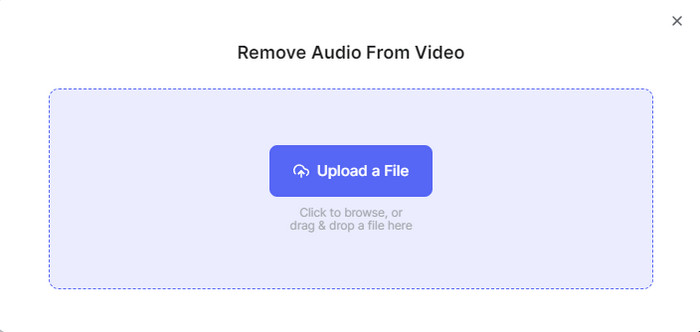
Шаг 2. После этого перейдите в левый интерфейс и увидите символ громкости. Чтобы удалить музыку из видео, единственное, что вам нужно, это настроить слайд с левой стороны. При этом видео будет в беззвучном режиме.
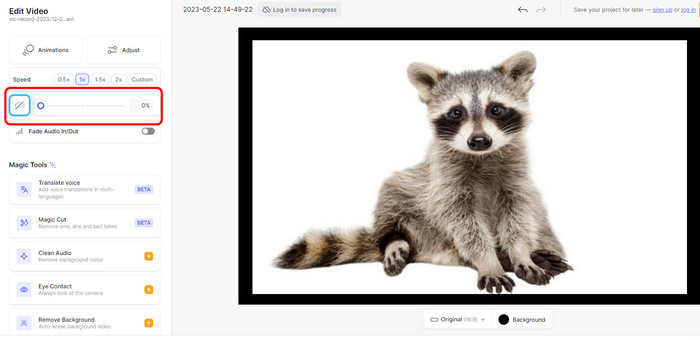
Шаг 3. После этого вы уже можете сохранить видео, нажав кнопку «Готово» > «Экспорт» выше.
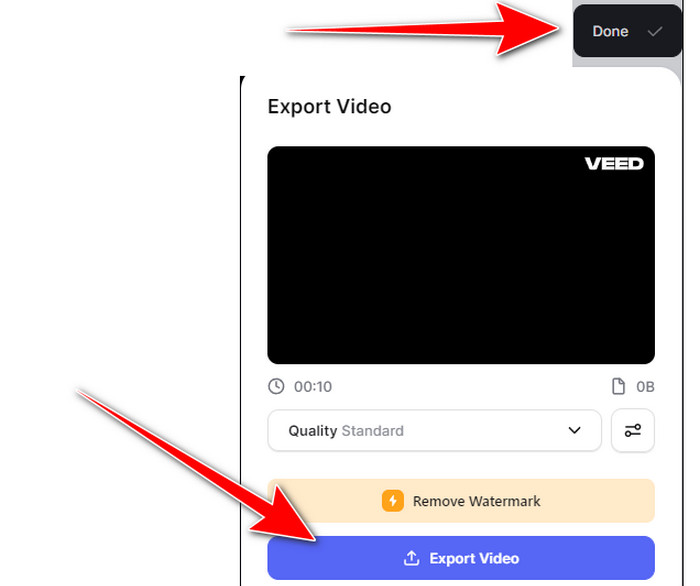
Плюсы
- Он может удалить звук, используя символ громкости.
- Он может работать с различными форматами видео, такими как MP4, AVI, MKV, FLV, MOV и другими.
- Процесс удаления звука прост.
Минусы
- Процесс загрузки идет слишком медленно.
- При использовании бесплатной версии на видео ставится водяной знак.
- Получение плана обходится дорого.
3. Канва
Платформа: веб-интерфейс
Лучшее для: редактирование аудио, видео и создание переходов.
Канва это еще один онлайн-инструмент, который вы можете использовать для удаления звука из видео. Кроме того, что здесь хорошо, так это то, что вы можете использовать бесплатную версию для получения желаемого результата. Что касается процедуры удаления звука, единственное, что вам нужно сделать, это перейти к символу громкости и перевести его в беззвучный режим. При этом вы ничего не услышите из видео. Также Canva может вам помочь делать слайдшоу. Но у Canva есть и недостатки, о которых вам следует знать. Несмотря на простой интерфейс, некоторые функции все еще сложно найти. При этом, если вы новичок, все же рекомендуется обратиться за дополнительной помощью к профессионалам. См. инструкции ниже, чтобы узнать, как удалить звук из видео.
Шаг 1. Перейдите на основной сайт Canva и перейдите к основному интерфейсу. Затем нажмите «Загрузить файлы», чтобы вставить видео со своего компьютера.
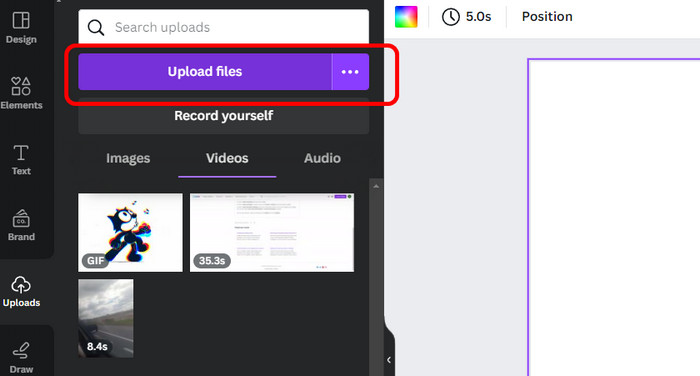
Шаг 2. После добавления видеофайла перейдите в верхний интерфейс и щелкните символ громкости. После нажатия громкость перейдет в беззвучный режим. При этом вы увидите, что видео больше не воспроизводит звук.
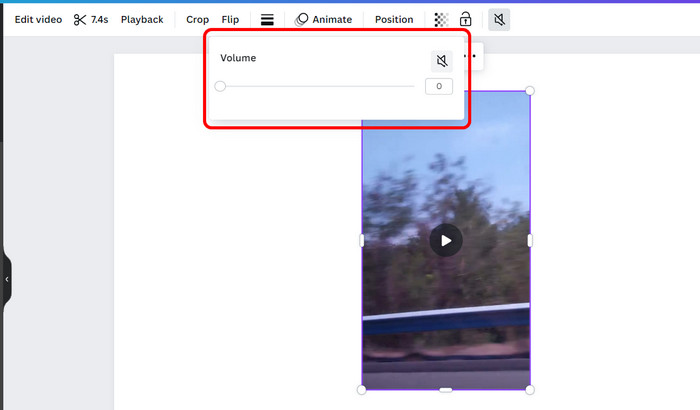
Шаг 3. Чтобы сохранить результат, нажмите кнопку «Экспорт» в правом верхнем углу интерфейса. Затем выберите «Загрузить», чтобы начать процесс загрузки.
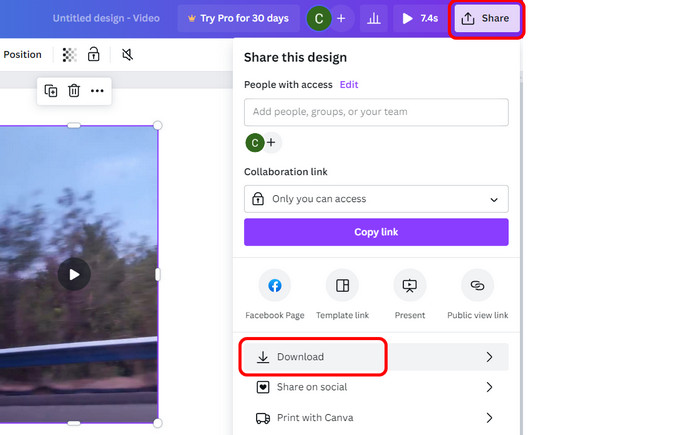
Плюсы
- Он имеет быстрый процесс удаления звука.
- Бесплатная версия не имеет водяных знаков.
- Он доступен для всех веб-браузеров.
Минусы
- Некоторые функции сложно найти.
- Бывают случаи, когда инструмент выполняет буферизацию.
4. Клипчамп
Платформа: веб-интерфейс
Лучше всего для: Удаление звука из видео, обрезка видео и создание видеороликов с помощью инструментов на базе искусственного интеллекта.
Следующий онлайн-инструмент, который поможет вам избавиться от звука в видео, — это Clipchamp. Если вы еще не знакомы с этим инструментом, позвольте нам рассказать вам простые подробности. Clipchamp — это веб-сервис видео редактор это поможет вам легко улучшить ваши видео. Что касается удаления звука, он может работать хорошо, если уменьшить громкость. После этого можно приступить к процессу сохранения. Кроме того, вы можете выбрать предпочитаемое качество видео от 480p до 4K. Но недостатком здесь является то, что для правильной работы с инструментом вам необходимо подключение к Интернету. Кроме того, если вы предпочитаете сохранять отредактированное видео в разрешении 4K, вам необходимо приобрести платную версию, которая стоит дорого.
Шаг 1. Нажмите кнопку «Импортировать медиа» после доступа к Клипчамп сайт из вашего браузера. После этого перетащите файл на временную шкалу.
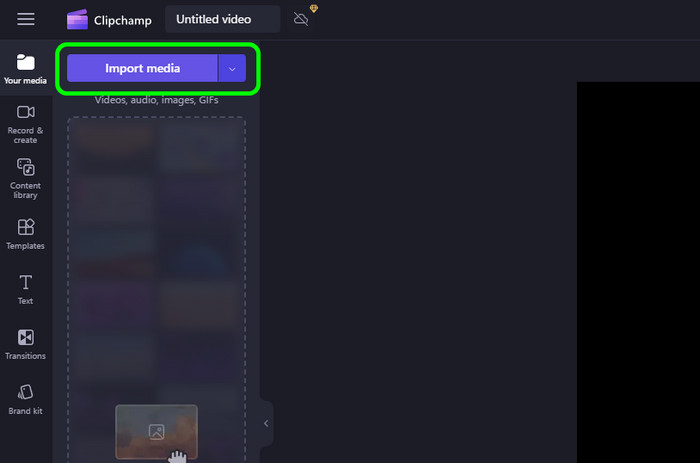
Шаг 2. Перейдите к правому интерфейсу и щелкните символ громкости. Затем выключите его, пока он не станет тихим. После этого видео будет воспроизводиться без звука.
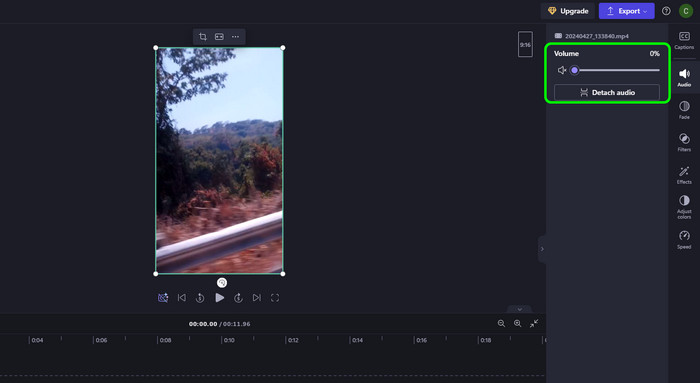
Шаг 3. Чтобы сохранить окончательное видео, нажмите «Экспорт». Затем выберите желаемое качество, чтобы начать окончательный процесс сохранения.
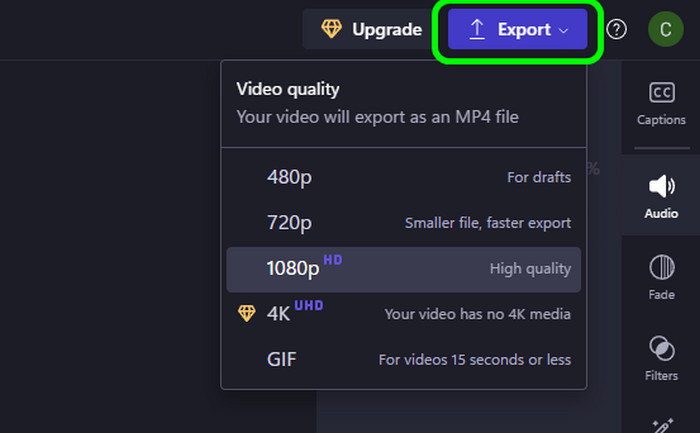
Плюсы
- Процесс удаления звука прост.
- Его пользовательский интерфейс понятен.
- Он может предлагать различные функции редактирования, такие как обрезка, фильтр, эффект, скорость и многое другое.
Минусы
- Процесс загрузки занимает много времени.
- Чтобы загружать видео в разрешении 4K, приобретите тарифный план.
5. Капкат
Платформа: через Интернет, Windows, Mac, Android, iOS.
Лучшее для: редактирование видео и аудио, а также создание презентаций.
Последний инструмент, который может помочь вам отключить звук из видео, — это КэпКут. Это один из самых популярных инструментов для аудио и редактирования, которые можно использовать на разных платформах. При удалении звука из видео, как и в случае с другими инструментами, требуется всего несколько шагов, поскольку единственный метод, который вам нужно сделать, — это уменьшить громкость. Это простая задача, поскольку инструмент имеет простой интерфейс, который делает процесс быстрее и проще. В дополнение к этому вы также можете использовать различные функции редактирования во время процедуры удаления звука. Вы можете обрезать и регулировать цвет, скорость и многое другое. Итак, чтобы узнать, как удалить звук из видео, смотрите инструкцию ниже.
Шаг 1. После доступа к КэпКут, нажмите «Загрузить», чтобы вставить видеофайл из папки вашего компьютера.
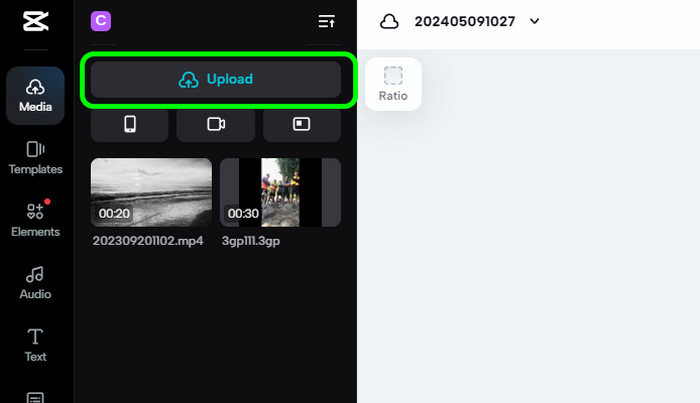
Шаг 2. В правом интерфейсе нажмите функцию громкости и переместите ползунок влево. При этом громкость будет установлена в беззвучном режиме.
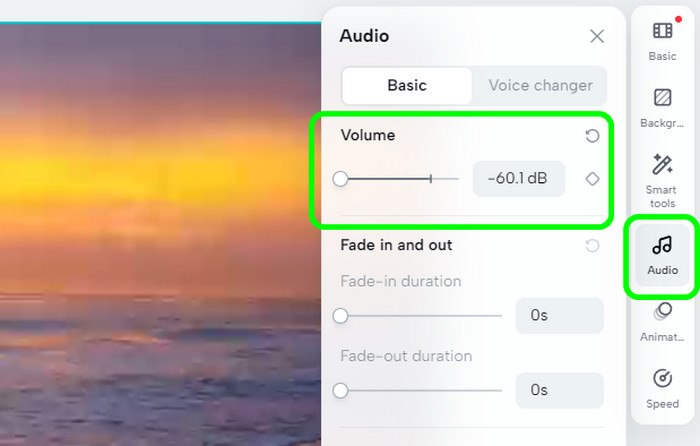
Шаг 3. После этого нажмите «Экспорт» и выберите кнопку «Загрузить». Затем начнется процесс загрузки.
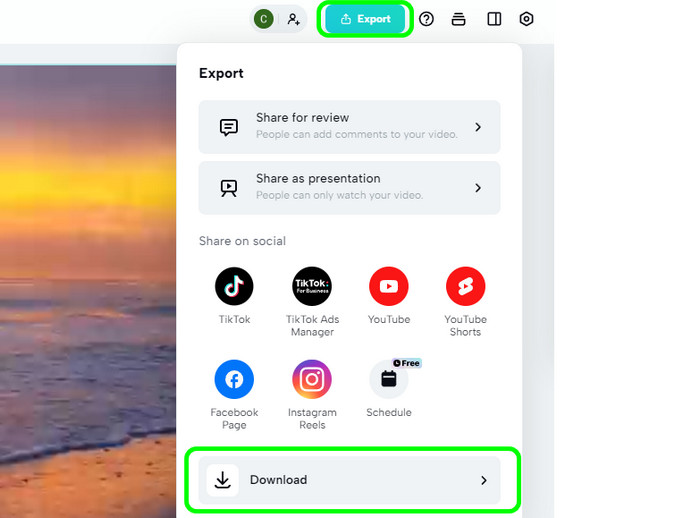
Плюсы
- Эти инструменты могут плавно удалять фоновую музыку.
- Он может предлагать различные функции редактирования для улучшения видео.
- Это бесплатно.
Минусы
- При работе с большими файлами загрузка может занять много времени.
Часть 3. Часто задаваемые вопросы об удалении звука из видео
-
Можно ли удалить музыку из видео на YouTube?
Абсолютно да. Первое, что нужно сделать, это загрузить видео на свой компьютер. После этого используйте Video Converter Ultimate, чтобы удалить музыку. Благодаря этому вы можете эффективно удалить любой звук из видео YouTube.
-
Какой сайт удаляет музыку из видео?
Различные веб-сайты могут помочь вам удалить музыку из видео. Это CapCut, ClipChamp, Canva и другие. С помощью этих инструментов возможно удаление музыки.
-
TikTok удаляет видео с музыкой?
TikTok обычно не удаляет видео. Музыка отключается только в том случае, если контент защищен авторским правом. При этом, если возникнут какие-либо проблемы с авторскими правами, существует вероятность того, что ваш контент TikTok может быть отключен.
-
MP4 — это видео или аудио?
MP4 — это формат-контейнер для видеофайлов. Этот формат позволяет хранить различные видео- и аудиоданные в файлах меньшего размера.
-
Можно ли удалить видео из аудио?
Да, можете, если используете отличный инструмент, способный выполнить эту задачу. Лучший способ добиться этого — извлечь звук из видео. Вы можете использовать разные инструменты, такие как Clideo, VEED.io, Canva и другие.
Подведение итогов
К удалить звук из видео, используйте вышеупомянутые инструменты, которые предлагают простые методы достижения вашей цели. Кроме того, если вы предпочитаете удалять фоновую музыку из видео в автономном режиме, используйте Video Converter Ultimate. Это позволяет вам избавиться от звука из видео без каких-либо проблем.
Другие материалы от Blu-ray Master
- Как грамотно извлечь аудио из видеофайлов [решено]
- 6 лучших компрессоров MP3: эффективно сжимайте файлы MP3
- Окончательные рекомендации по сжатию аудио на различных платформах
- Топ-5 замечательных усилителей звука для Windows и Mac
- 4 эффективных способа удалить фоновый шум из аудио
- 10 лучших триммеров и редакторов MP4 для настольных компьютеров и онлайн

