Существуют различные факторы, которые делают ваше видео шумным. Иногда, даже несмотря на то, насколько вы уверены в захвате видео, вы все равно будете слышать различные шумы, которые будут присутствовать в вашем видео, но вопрос в том, как вы будете справляться с этими файлами? Мы готовы поспорить, что вы тот человек, который все равно захочет хранить такие видео. Поэтому пусть эта статья станет вашим руководством в изучении отличных способов убрать фоновый шум из видео. Поэтому давайте не будем больше откладывать это обучение и перейдем к чудесному уроку ниже.
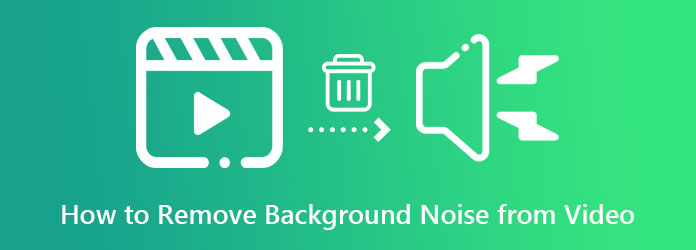
Часть 1. Как удалить фоновый шум из видео с помощью популярных редакторов
Как упоминалось ранее, эта статья предоставит вам отличные инструменты, которые, как мы полагаем, вам знакомы из-за их популярности. Эти инструменты помогут вам удалить шум из вашего видео. Итак, вот их полезные атрибуты и учебные пособия.
1. Видео конвертер Ultimate
Первым в списке стоит лучшее программное обеспечение, специально созданное для превосходного преобразования видео: Видео конвертер Ultimate. Кроме того, этот инструмент оснащен технологией искусственного интеллекта, которая позволяет выполнить процедуру в несколько кликов навигации. Между тем, он позволяет вам отключить звук в вашем видео, чтобы взамен получить максимально чистый звук. Затем вы получите потрясающий результат менее чем за минуту, просто отметив правильный вариант, который хотите применить. Что еще более впечатляет, так это его способность шумоподавлять множество видеофайлов одновременно, поскольку это программное обеспечение может работать в пакетном режиме, что позволяет вам сэкономить много времени на этой задаче. Таким образом, это приложение, которое удаляет фоновый шум из видео, — это то, что следует приобрести, если он ищет универсальное программное обеспечение по гораздо более разумной цене.
Несмотря на это, Video Converter Ultimate может стать хорошей программой для вашего настольного компьютера и Mac, поскольку он оснащен аппаратным ускорением и ускорением графического процессора. Таким образом, эти передовые технологии могут дать вам уверенность в том, что вы сможете продолжать заниматься этим. Кроме того, приведенные ниже функции позволят вам принять решение о приобретении этого инструмента.
Главная особенность:
- Передовые технологии ускорения аппаратного обеспечения, графического процессора и процесса преобразования.
- Мощный набор инструментов, который поможет вам решить все ваши задачи по редактированию видео.
- В его состав входят отличные создатели фильмов, коллажей, 3D- и GIF-файлов.
- Легкий доступ к вашей любимой социальной сети для обмена информацией.
Бесплатная загрузка
Для Windows
Безопасная загрузка
Бесплатная загрузка
для MacOS
Безопасная загрузка
Как удалить фоновый шум из видео
Шаг 1.Запустите это программное обеспечение Video Converter Ultimate после его успешной загрузки и установки. Затем загрузите видеофайлы, нажав кнопку Плюс значок в центре интерфейса.

Шаг 2.Далее нажмите стрелку рядом с EN-AAC-2Канал раздел и выберите Звуковая дорожка отключена вариант, если вы хотите отключить звук видео. Затем нажмите Конвертировать все кнопка.

Шаг 3.Выбрать Добавить аудиодорожку кнопку, если вы хотите заменить звук чистым звуком. Нажав на это, вы теперь можете загрузить чистый звук из своей папки вместо шумного звука вашего видео. После этого еще раз щелкните стрелку, чтобы снять флажок. EN-AAC-2Канал коробка. Убедитесь, что единственное поле, которое вы включаете, — это один из ваших новых аудио.

Шаг 4.Наконец, вы можете нажать на Конвертировать все кнопку для получения чистого и четкого видео.
2. Adobe Премьера Про
Еще один идеальный способ удалить фоновый шум из видео — Adobe Premiere. Это программное обеспечение представляет собой идеальный инструмент, который поможет вам очистить видео от нежелательного шума, зернистости и грязи. Более того, его дополнительные инструменты могут помочь вам получить профессиональные результаты, которых вы заслуживаете. С помощью Adobe Premiere Pro вы можете редактировать диалоги, находить саундтреки, улучшать звук, редактировать музыку и многое другое. Кроме того, вы можете использовать плагины для устранения шума в вашем видео. Однако, если вы еще не знакомы с редактированием видео, использовать это программное обеспечение может быть сложнее, чем предыдущее. Следовательно, чтобы помочь вам в этом, выполните следующие действия.
Шаг 1.Запустите программное обеспечение после его приобретения. Затем начните с создания проекта, а затем импортируйте видеофайл.
Шаг 2.После этого нажмите кнопку Последствия меню и найдите шумоподавление вкладка. Нажмите на эту вкладку и перетащите ее на звуковую дорожку вашего видео. После этого наведите курсор на Элементы управления эффектами и выберите Редактировать кнопка рядом с Пользовательская настройка вариант.
Шаг 3.Затем свободно настраивайте элементы управления во всплывающем окне. Затем, когда все настроено, вы уже можете сохранить свое видео. Вы также можете стабилизировать видео в Premiere.

3. Смелость
Наконец, мы представляем вам хорошо известное программное обеспечение многодорожечного аудио- и видеоредактора, которое вы можете приобрести на Mac, Windows и Linux. Кроме того, вы можете ожидать несколько инструментов, которые могут исправить звук вашего видео, такие как обрезки, сращивание дорожек, фильтры, изолятор вокала и средство удаления шума. Однако это программное обеспечение поддерживает только импорт аудиофайлов, а это означает, что вам нужно будет извлечь шумный звук из вашего видео и очистить его с помощью этого инструмента. В противном случае вам потребуется скачать библиотеку FFmpeg для работы с видеофайлами. Итак, вот как удалить фоновый шум из видео с помощью Audacity.
Шаг 1.Запустите Audacity и нажмите Файл>Открыть на его основном интерфейсе. Затем выберите файл и нажмите Открыть импортировать его. Обратите внимание: если вы хотите загрузить видео, лучше всего сначала загрузить библиотеку FFmpeg.

Шаг 2.После этого перейдите в Эффект меню и найдите Подавление шума выбор. Затем, все просто, вы уже можете сохранить свой файл.
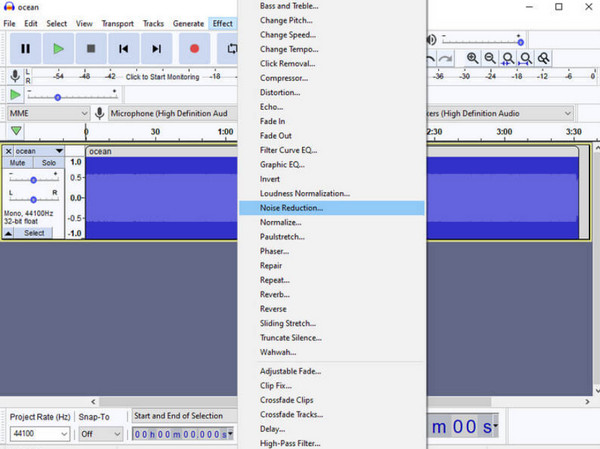
Шаг 3.Чтобы сохранить видео с шумоподавлением, нажмите кнопку Файл меню и выберите пункт Экспорт вариант. Затем выберите нужный формат и наслаждайтесь очищенным видео. Вы также можете объединить аудиодорожки с помощью Audacity.
Часть 2. Как удалить фоновый шум видео с помощью iPhone
Для тех, кто хочет научиться удалять фоновый шум из видео на iPhone, приложение «Фото» завершит эту тенденцию. Приложение «Фотографии» — отличное приложение, которое всегда будет на iPhone. Он имеет функцию редактирования, с помощью которой вы можете улучшать и настраивать видео, хранящиеся на вашем телефоне. Он поставляется с инструментом шумоподавления, который вы можете регулировать, пока не достигнете желаемой плавности клипа. Таким образом, следуйте инструкциям ниже, чтобы изучить процедуру.
Шаг 1.Откройте приложение «Фото» и запустите видео. Выбрав видео, нажмите значок Редактировать вкладка.
Шаг 2.После этого коснитесь значка Редактировать значок среди инструментов в нижней части экрана. Затем проведите пальцем влево, пока не дойдете до ПОДАВЛЕНИЕ ШУМА инструмент.
Шаг 3.Теперь вы можете начать настройку видео, перетащив улучшение, перетащив под него панель. Достигнув желаемой плавности, коснитесь значка Сделанный вкладка для сохранения.

Часть 3. Часто задаваемые вопросы о том, как объединить файлы TS вместе
-
Как убрать фоновый шум из видео в Shotcut?
К сожалению, в Shotcut нет функции шумоподавления. Следовательно, вы не можете использовать его для очистки видео от шума.
-
Где находится инструмент шумоподавления в приложении iMovie?
К сожалению, в отличие от версии для Mac, в мобильном приложении iMovie нет инструмента шумоподавления, есть только средство для удаления звука.
-
Как убрать фоновый шум из видео в After Effects?
Запустите видео в After Effects, перейдите на вкладку «Эффекты», затем кнопку «Шумоподавление». Затем выберите «Уменьшение шипения» и перейдите на вкладку «Печать с захватом шума».
Подведение итогов
Итак, популярный учебник по как убрать фоновый шум в видео. Поэтому больше не беспокойтесь о бесконтрольно создаваемых вами шумных видео, поскольку вы можете исправить их в любое время. Все еще пытаетесь решить, какой инструмент вам следует использовать? Затем всегда полагайтесь на лучший выбор, Видео конвертер Ultimate, для этой статьи пост.

