Существуют различные причины, по которым вам необходимо перевернуть видео. Это может быть для добавления эффекта перемотки назад. Перемотка клипа назад может создать уникальный эффект перемотки, как будто вы возвращаетесь в прошлое. С помощью этого распространенного приема вы сможете сделать видео более интересным. Эффекты можно использовать в художественных целях или для придания сцене большего напряжения. Более того, это также может содержать юмористическую тарабарщину, которая может добавить к видео забавную часть. Итак, если вы относитесь к тем пользователям, которые хотят эффективно и результативно перевернуть видео, прочтите этот пост. Мы научим вас наиболее эффективному способу как перевернуть видео в CapCut.
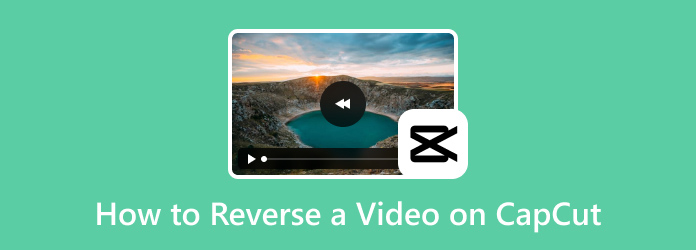
- Часть 1. Как перевернуть видео в CapCut
- Часть 2. Почему CapCut не позволяет мне перевернуть видео
- Часть 3. Лучшая альтернатива CapCut
- Часть 4. Часто задаваемые вопросы о том, как перевернуть видео в CapCut
Часть 1. Как перевернуть видео в CapCut
Можете ли вы перевернуть видео в CapCut? Что ж, перевернуть видео в CapCut — простая задача. Но прежде чем приступить к процессу, позвольте нам дать вам простой обзор приложения. CapCut — одно из самых популярных программ для редактирования видео и изображений, к которым вы можете получить доступ на своих устройствах iOS и Android. Вы даже можете использовать его онлайн-версию, что делает ее удобной программой для редактирования. Он может предлагать различные функции для улучшения ваших файлов. Он может обрезать, вращать, обрезать, добавлять эффекты и фильтры, настраивать цвет изображения и видео, переворачивать видео и многое другое. Благодаря этим возможностям вы сможете эффективно добиться выдающегося результата после процедуры. Теперь вернемся к нашей основной цели. Что касается реверсирования клипа в CapCut, вы можете получить желаемый результат всего за несколько минут. Кроме того, процесс реверсирования видео прост, что делает его более применимым для всех пользователей. Кроме того, хорошо то, что CapCut может предложить превосходное качество вплоть до разрешения 4K. Таким образом, если вы хотите обрабатывать и редактировать видео и изображения с отличным качеством, это приложение — то, что вам нужно. Итак, если вы хотите узнать, как перевернуть видео в CapCut, смотрите подробную инструкцию ниже.
Шаг 1. Загрузите и установите приложение CapCut на свой мобильный телефон. После этого запустите его и выберите опцию «Новый проект», чтобы добавить видео, которое вы хотите перевернуть. Затем дождитесь процесса загрузки.
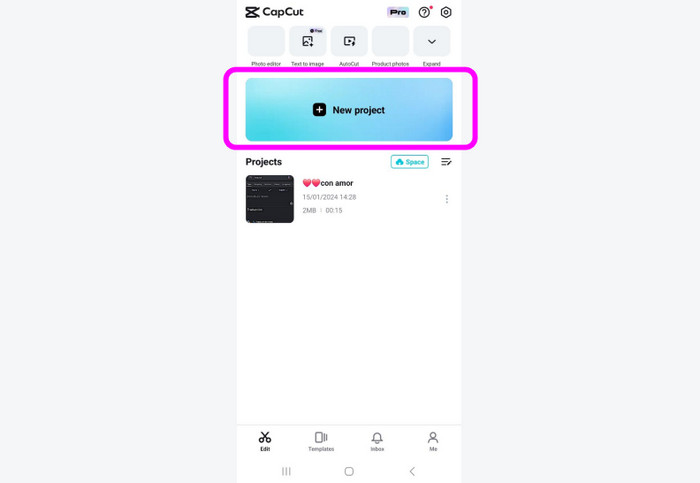
Шаг 2. После добавления видео перейдите в нижний интерфейс и выберите функцию «Редактировать». Затем вы столкнетесь с различными вариантами, которые вы можете выбрать. Сдвигайте функцию, пока не найдете функцию «Реверс».
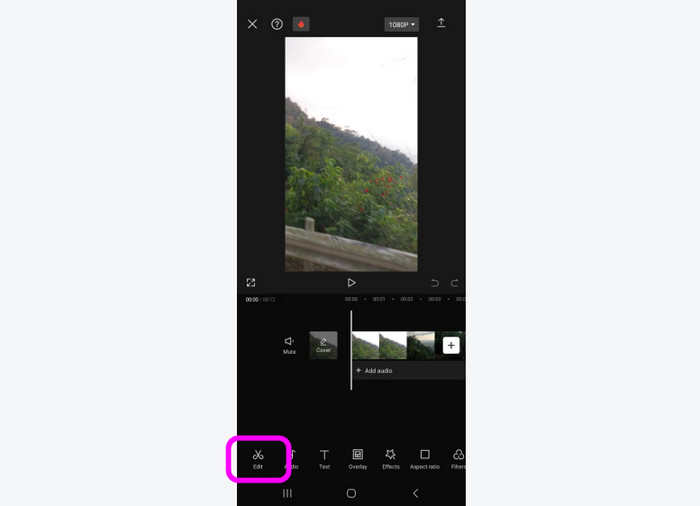
Шаг 3. Нажмите функцию «Реверс», и вы увидите, что начнется процесс реверса. Получение перевернутого видео займет всего несколько секунд. Затем нажмите стрелку в интерфейсе, чтобы перейти к следующему и последнему процессу.
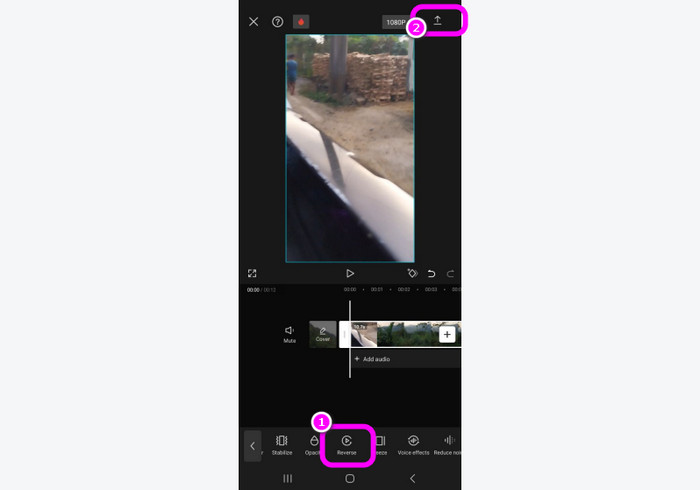
Шаг 4. Перед сохранением вы также можете выбрать указанное качество видео. Поддерживаемое качество — разрешение до 4K. Затем нажмите кнопку «Сохранить на устройстве», чтобы полностью сохранить окончательное видео на вашем устройстве. Теперь вы знаете, как использовать CapCut для изменения клипа.
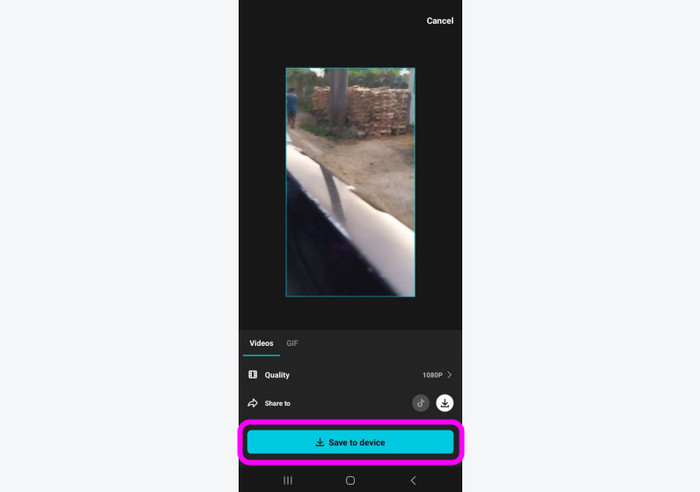
Часть 2. Почему CapCut не позволяет мне перевернуть видео
Если вы используете КэпКут но не могу перевернуть видео, возможно, возникли проблемы с приложением или видео. Итак, если вы хотите узнать причины, по которым CapCut не может перевернуть видео, смотрите информацию из этого раздела. Вы также узнаете решение проблемы.
Глюки в приложении
Одна из причин, по которой вы не можете перевернуть видео, связана с сбоями приложения. Приложение, которое работает с временными сбоями, может испортить свои функции. Итак, лучшее решение — попытаться перезапустить приложение CapCut. Затем перезапустите его и попробуйте обратную функцию.
Неподдерживаемый формат файла
Бывают случаи, когда CapCut не может работать с некоторыми форматами. Приложение лучше всего работает только с некоторыми форматами, такими как MOV и MP4. Поэтому всегда учитывайте формат файла, прежде чем загружать его в приложение. Если у вас необычный формат файла, лучшим решением будет сначала конвертировать видео. Тогда лучше всего использовать Видео конвертер Ultimate поскольку он может работать с различными форматами по сравнению с CapCut.
Поврежденный видеофайл
Если у вас есть поврежденный видеофайл, велика вероятность, что вы не сможете должным образом отменить его с помощью CapCut. Решить эту проблему можно путем повторной загрузки или восстановления видео.
Часть 3. Лучшая альтернатива CapCut
При использовании приложения CapCut вы можете получить доступ к функциям, пока у вас есть доступ к Интернету. Но если вы предпочитаете редактировать видео в автономном режиме, то лучшей альтернативой будет использование Видео конвертер Ultimate. Эта автономная программа имеет функцию Video Reverser для достижения вашей цели. Кроме того, его пользовательский интерфейс прост, что делает его более подходящим для пользователей. Кроме того, процесс переворачивания видео прост, поскольку для выполнения задачи требуется всего несколько щелчков мышью. Программа также поддерживает различные форматы, такие как MP4, MKV, WMV, MTS, VOB и другие. Вы также можете выбрать предпочитаемое качество до 4K. Самое приятное то, что программа позволяет вам настроить, какую часть видео вы хотите перевернуть. Итак, мы можем сказать, что Video Converter Ultimate — надежная программа для реверсирования видео.
Шаг 1. Загрузите Video Converter Ultimate на свой Mac и Windows. Вы также можете нажать кнопки «Бесплатная загрузка» ниже для быстрого доступа.
Бесплатная загрузка
Для Windows
Безопасная загрузка
Бесплатная загрузка
для MacOS
Безопасная загрузка
Шаг 2. Выберите раздел «Панель инструментов» в верхнем интерфейсе и выберите функцию Video Reverser.
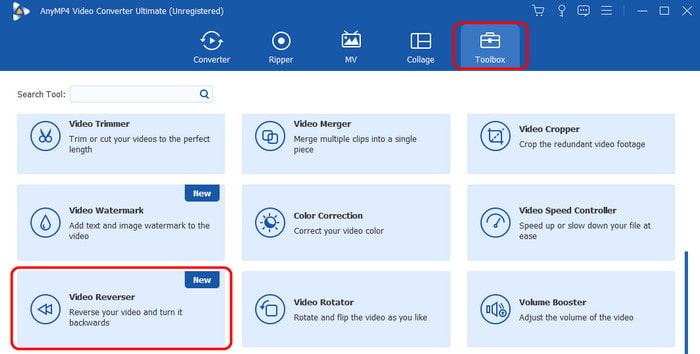
Шаг 3. Когда на экране появится новый интерфейс, отметьте символ +, чтобы вставить видео из папки вашего компьютера.
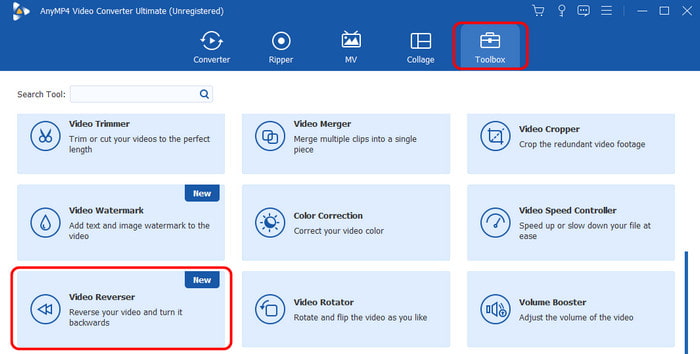
Шаг 4. Затем вы можете начать переворачивать видео. Вы можете использовать ползунок ниже, чтобы выбрать, какую часть видео вы хотите перевернуть. Вы также можете перевернуть полное видео эффективно. После этого нажмите кнопку «Экспорт», чтобы завершить процесс обратного видео.
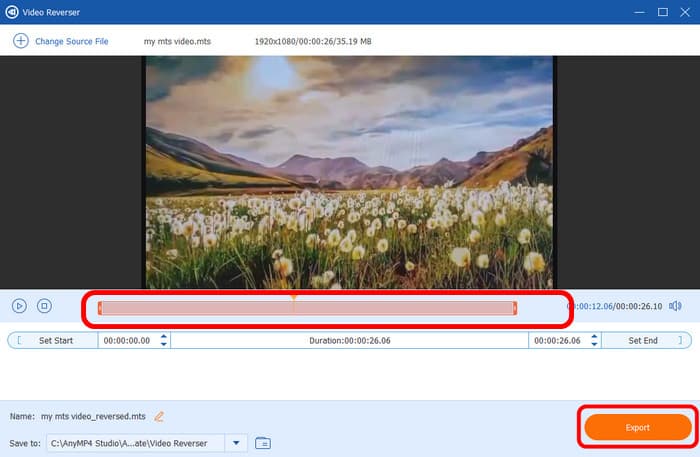
Часть 4. Часто задаваемые вопросы о том, как перевернуть видео в CapCut
-
Как обратить вспять видеоэффекты на Iphone?
Чтобы перевернуть видео на iPhone, вы можете использовать приложение CapCut. После запуска приложения нажмите «Новый проект», чтобы добавить видео с вашего iPhone. Затем нажмите «Редактировать» > «Реверс», чтобы эффективно перевернуть видео. После этого вы сможете наслаждаться просмотром видео в обратном порядке.
-
Можете ли вы перевернуть GIF в CapCut?
Определенно да. Добавьте GIF и нажмите функцию «Редактировать». Затем выберите опцию «Обратить», чтобы перевернуть файл. После этого вы можете начать сохранять GIF и воспроизводить его в обратном режиме.
-
Можете ли вы перевернуть видео на iMovie iPhone?
К сожалению нет. Программное обеспечение iMovie на iPhone не поддерживает функцию реверса видео. Лучше всего использовать другое приложение или онлайн-инструмент для достижения вашей цели.
Подведение итогов
Пост предоставил эффективный способ как перевернуть видео в CapCut. Благодаря этому вы можете без проблем перевернуть видео. Кроме того, если вы хотите перевернуть видео в автономном режиме, лучшей альтернативной программой является Video Converter Ultimate. Он может легко перевернуть видео всего за несколько шагов. Он может даже предлагать больше функций, таких как обрезка, обрезка, поворот и многое другое.
Другие материалы от Blu-ray Master
- Как легко перевернуть видео в iMovie на iPhone и Mac
- Простые способы узнать, как перевернуть видео на Android
- Лучшие 4 простых способа перевернуть видеофайл MP4 на компьютере
- Узнайте 2 метода реверсирования GIF онлайн и офлайн
- 8 лучших видеореверсоров для всех платформ и устройств
- Как перевернуть видео для TikTok с помощью Ultimate Guides

