Как замедлить видео с помощью лучшего программного обеспечения для управления скоростью видео [Офлайн и онлайн]
Программ для редактирования видео существует множество, но уверены ли вы в их эффективности? Если вы новичок в редактировании видео, вам не следует доверять свои видеофайлы программе, с которой вы только что познакомились. Мы не говорим, что все новые программы — блеф. Мы имеем в виду, что уже есть проверенные программы для редактирования видео, на которые можно положиться. Чтобы сделать видео в замедленном режиме, особенно если эти видео ценны для вас, необходимо быть уверенным, что они будут обрабатывать их безопасно.
По этой причине позвольте нам представить четыре лучших инструмента вместе с их учебными пособиями по как замедлить видео надежно и компетентно. И так, чего же ты ждешь? Давайте начнем углубляться в практические уроки сегодняшнего дня!

Видео конвертер Ultimate — престижное программное обеспечение, предоставляющее инструмент для управления скоростью видео. Это практически инструмент для конвертации видео, который также отлично работает при редактировании видео благодаря своему мощному набору инструментов. А если вы хотите конвертировать видео в замедленное воспроизведение, это фантастическое программное обеспечение позволит вам легко перемещаться по нему и компетентно выполнить задачу. Кроме того, он также предоставляет вам множество опций управления скоростью, предустановками видео и даже настройками звука для совершенствования вашего мастерства.
Кроме того, Video Converter Ultimate является отличным программным обеспечением для всех. Представьте, что в нем есть все необходимое для редактирования видео и аудио файлов. Кроме того, он идеально подходит для создания видеороликов, видеоколлажей, 3D-файлов и GIF-файлов. Что поразит вас больше, так это факторы, добавленные ниже.
Как превратить видео в замедленное видео в Video Converter Ultimate
Запустите это многофункциональное программное обеспечение. Затем, как только вы доберетесь до его основного интерфейса, найдите Ящик для инструментов среди вкладок меню вверху по центру, затем щелкните его.

Когда вы достигнете Ящик для инструментов меню окна, найдите Контроллер скорости видео среди многочисленных предложенных вариантов. После этого приступайте к импорту видеофайла, когда дойдете до следующего окна.

Как только ваше видео будет загружено, вы попадете в окно редактирования. Нажмите кнопку 0,125X опция управления скоростью, чтобы сделать ваше видео замедленным.
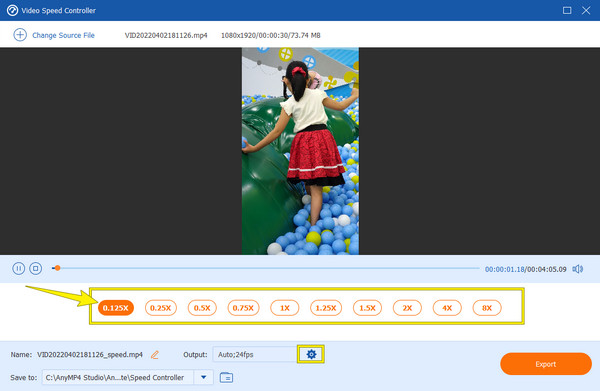
(Необязательный). Если вы хотите настроить формат, качество и разрешение видео, нажмите кнопку Коггл значок в Выход раздел. Оттуда вы также сможете выполнить некоторые настройки звука.

Теперь вы можете нажать Экспорт вкладка, чтобы сохранить видео на вашем компьютере.

After Effects — еще одно замечательное программное обеспечение в наши дни. Существует множество различных факторов, по которым вы можете использовать After Effects, и одним из них является то, что его также используют многие профессионалы. И если это так, значит, это программное обеспечение для редактирования видео — это нечто. Кроме того, After Effects известен как инструмент для кинопроизводства благодаря своим расширенным функциям, которые очень хорошо подходят для редактирования фильмов и идеально подходят для коротких видеороликов. Однако, если вы не являетесь профессиональным видеоредактором, вам, вероятно, будет немного сложно использовать этот инструмент. Отсюда, как говорится, обычно все начинается неоднозначно. Но хорошо, что у вас не возникнет двусмысленного старта после просмотра шагов по созданию медленного видео в After Effects ниже.
Откройте программу After Effects на своем компьютере. Затем начните с нажатия Новый проект вариант. Затем добавьте видеофайл на временную шкалу, нажав Добавить файлы.
Если видео у вас уже есть, щелкните его правой кнопкой мыши. Затем выберите Время среди вариантов и попал в Включить перераспределение времени вариант на вкладке «Параметры».

Затем создайте два ключевых кадра для вашего видео. Для этого наведите курсор на крошечный синий кружок внутри красного квадрата. Обратите внимание, что вам нужно поместить ключевые кадры в ту часть видео, которую нужно замедлить.
Итак, вот как создать замедленное видео в After Effects. Перетащите вниз ползунок, чтобы заморозить кадры. Затем проверьте предварительный просмотр.

Еще одна грамотная программа, которая позволит грамотно замедлить видео, — Premiere. Premiere — еще один продукт Adobe, который хорошо работает при редактировании видео. Как и первые два решения, это автономное программное обеспечение, что означает, что оно может работать даже без Интернета. Более того, всем понравилась Premiere, поскольку она является кроссплатформенной, которую можно приобрести как на компьютерах Mac, так и на Windows. Если After Effects лучше всего подходит для кинопроизводства, то Premiere отлично подходит для редактирования видео. На самом деле, многие из тех, кто приобретает After Effects, в конечном итоге также приобретают Premiere, потому что в After Effects отсутствуют функции, содержащиеся в этом программном обеспечении, особенно при улучшении видео.
Более того, на самом деле есть несколько способов замедлить видео в Premiere Pro. Однако мы научим вас самому простому из них. Итак, без прощания, возьмите курсор и следуйте инструкциям ниже.
Запустите Premiere Pro на своем компьютере, затем импортируйте видеофайл, который нужно замедлить. Обязательно поместите загруженное видео на временную шкалу после этого.
Когда видеоклип уже находится на временной шкале, наведите на него курсор и щелкните его правой кнопкой мыши. Затем на появившейся вкладке выбора выберите Скорость/Продолжительность инструмент из подборок.
Появится всплывающее окно, в котором необходимо перейти к Скорость процентная установка. Введите число меньше 100, чтобы замедлить скорость видео. Затем нажмите кнопку ХОРОШО вкладка, чтобы применить изменения.

Предположим, вы хотите замедлить видео онлайн. В этом случае Kapwing может вам помочь. Это онлайн-преобразователь скорости видео, который позволяет ускорять или замедлять видео до 0,25x. Его использование позволит вам бесплатно редактировать видеофайлы разными способами. Однако бесплатная версия не рассчитана на всю жизнь и создает выходные данные в формате MP4 с водяными знаками. Тем не менее, по сравнению с другими сегодняшними онлайн-преобразователями скорости видео, Kapwing — это то, что мы считаем компетентным. Не говоря уже о других функциях, к которым вы можете получить доступ вместе с функцией замедленной съемки, например обрезчик, триммер, фильтр и многое другое. Итак, в зависимости от ваших онлайн-предпочтений, ознакомьтесь с инструкциями по замедлению видео MP4 с помощью Kapwing.
Откройте браузер и перейдите на официальный сайт Kapwing. Оттуда нажмите Выберите видео tab, чтобы перейти к его основному интерфейсу.
Как только вы перейдете к его пользовательскому интерфейсу, нажмите кнопку Нажмите, чтобы загрузить часть, позволяющая загрузить видео из локальной папки.

Теперь в окне редактирования перейдите непосредственно к Скорость контроллер. Ударь Отрицательный значок, чтобы замедлить видео. Пожалуйста, проверьте видео, воспроизведя его после изменения скорости. Когда все будет готово, нажмите кнопку Экспортный проект вкладка, чтобы загрузить выходные данные.

Как конвертировать ускоренное видео в обычную скорость?
Используйте Video Converter Ultimate и загрузите свое видео на него. Контроллер скорости видео. Затем замедлите видео, используя параметры замедленной съемки.
Сохранится ли качество видео после замедления?
Замедление видео каким-то образом повлияет на качество видео. Следовательно, у вас по-прежнему есть лучший вариант улучшить ваше видео после его замедления, и это можно сделать с помощью Видео конвертер Ultimate.
Что мне делать с размытыми видео, которые появляются после замедленной съемки?
Если после замедления ваше видео становится размытым, вы можете попытаться улучшить его с помощью мощного инструмента улучшения видео.
Теперь у вас есть лучшие решения для как замедлить видео вопрос. Благодаря этим знаниям теперь вы можете замедлять свои видео как профессионал. Все представленные здесь инструменты редактирования превосходны, но если вы ищете лучший из них с точки зрения гибкости и возможностей, выберите Видео конвертер Ultimate.
Больше чтения
4 простых способа замедлить видео в TikTok [Полное руководство на 2024 год]
Как замедлить видео в TikTok, чтобы создать драматические эффекты? Из этой статьи вы узнаете 4 простых способа и узнайте, как сделать ваше видео в TikTok вирусным.
Самые простые способы ускорить видео на вашем устройстве
Хотите узнать, как лучше всего ускорить видео на вашем устройстве? Этот пост – лучшее место для вас. Он предоставит вам необходимую информацию.
Лучшее приложение для ускорения видео для вашего рабочего стола, Android и iPhone.
В этой статье представлены хорошие и отличные приложения для ускоренной перемотки видео для вашего рабочего стола, Android и iPhone, которые вы можете использовать для ускорения видео.
Как ускорить видео с помощью After Effects [Полные шаги]
Вы должны согласиться, что After Effects — мощный инструмент. Но как перемотать видео вперед в After Effects? Давайте все выясним в этой статье, поэтому нажмите здесь сейчас.