Руководства о том, как разделить экран в iMovie
iMovie — одно из важнейших приложений для устройств Apple. Он подходит не только для просмотра фильмов, но также является хорошим источником различных инструментов для редактирования видео, включая разделение экрана. С одной стороны, мы все знаем, насколько сложно владеть устройствами Apple из-за их выборочной совместимости с другими приложениями для редактирования. Поэтому для них действительно хорошо иметь свой собственный, включив iMovie. Поэтому, если вы один из тех пользователей iOS или Mac, которым очень сложно приобрести другие инструменты для редактирования видео из-за совместимости, и поэтому вы хотите придерживаться iMovie, то эта статья для вас. Потому что в этом посте мы дадим и покажем вам рекомендации по как разделить экран в iMovie. Итак, если вы достаточно к этому готовы, вы можете начать читать содержание ниже и быть готовыми после этого создавать интересные видеоклипы.

Для тех, кто использует iPad или iPhone для этой задачи, вот импульс для вас. Ниже приведено пошаговое руководство по процедуре разделения экрана в iMovie на iPhone и iPad. Однако вам нужно будет загрузить и установить приложение для этой платформы. Потому что iMovie на такой iOS не предустановлен, в отличие от Mac. Следовательно, вы можете начать выполнять следующие шаги, если он уже есть на вашем телефоне.
Запустите приложение iMovie и коснитесь значка Начать новый проект вариант. Затем выберите Фильм выберите один из предложенных вариантов и начните загрузку исходного видео, которое вам нужно для задачи разделенного экрана.
Как только появится первое видео, нажмите кнопку Плюс значок, чтобы добавить другое ваше видео. Затем коснитесь значка Эллипсис значок при загрузке следующего видео, чтобы увидеть Разделенный экран вариант.

Затем вы только что успешно объединили два видео с помощью разделенного экрана в iMovie. Теперь, чтобы сохранить, коснитесь значка Сделанный икона.

Вот руководство о том, как выполнить эту работу на Mac. Как упоминалось ранее, iMovie встроен в Mac, поэтому пользователю Mac вам больше не нужно его устанавливать. Таким образом, следуя приведенным ниже рекомендациям, вы можете начать объединять свои видео через разделенный экран с iMovie на вашем Mac.
Нажмите кнопку Предпочтения как только вы запустите iMovie на своем компьютере. И в этой опции нажмите Показать дополнительные инструменты и отметьте, чтобы включить его. Если да, то теперь вы можете загрузить видео, перетащив их из своей библиотеки на График.
Затем, чтобы разделить экран видео в iMovie, нажмите кнопку Настройки наложения видео и нажмите кнопку Рядом выбор, чтобы выбрать Разделенный экран вкладка.
Выбрав и упорядочив видео, вы теперь можете работать с предпочитаемыми настройками на разделенном экране. После этого нажмите Экспорт кнопку, чтобы сохранить результат.

iMovie — хороший инструмент для редактирования видео. Тем не менее, есть еще некоторые важные инструменты, которых ему не хватает. По этой причине мы представляем вам настоятельно рекомендуемый инструмент для редактирования видео для Mac и Windows — Видео конвертер Ultimate от Blu-ray Master. Это лучший выбор для разделения экрана, помимо iMovie, благодаря его непревзойденной и феноменальной функциональности. Судя по названию, он предлагает идеальное решение и возможности разделения экранов, а также превосходные возможности преобразования видео и аудиофайлов. Мы можем назвать его универсальным программным обеспечением для редактирования видео, поскольку в нем есть все, что нужно видеоредактору. Он поставляется с набором инструментов, содержащим видеозаписывающее устройство, средство создания GIF-файлов, средство создания 3D-изображений, средство улучшения видео для удаления водяных знаков, триммер, обрезку, средство изменения файловых данных и многое другое!
И еще: он предлагает интуитивно понятный интерфейс, в котором может ориентироваться каждый с разным уровнем технических знаний. Другими словами, даже новички могут работать как профессионалы с такой навигацией, которая у них есть. Фактически, всего за несколько кликов пользователи смогут мгновенно получить свои результаты без водяных знаков. Кроме того, в отличие от iMovie, он предлагает несколько вариантов разделения экрана. Более того, вы можете получить дополнительную информацию об этом программном обеспечении, включая дополнительную информацию ниже.
Откройте программное обеспечение
После установки программного обеспечения на свой Mac запустите его. Затем в его главном интерфейсе перейдите к его Коллаж инструмент, куда вы можете импортировать свои видео.

Импортируйте видео для Collide
На Коллаж раздел, нажмите два Добавлять значки, которые вы видите в интерфейсе, для импорта видео, которые необходимо объединить. Также на этой же странице вы можете выбрать шаблон, который подойдет вашему проекту.

Применение эффектов на разделенном экране
Теперь вы можете работать над украшением вашего видео с разделенным экраном. Вы можете редактировать оба видео, выбрав правильный инструмент во всплывающем окне после щелчка по видео. Затем из Фильтр вкладке вы можете выбрать фильтр, который будет соответствовать атмосфере вашего проекта.
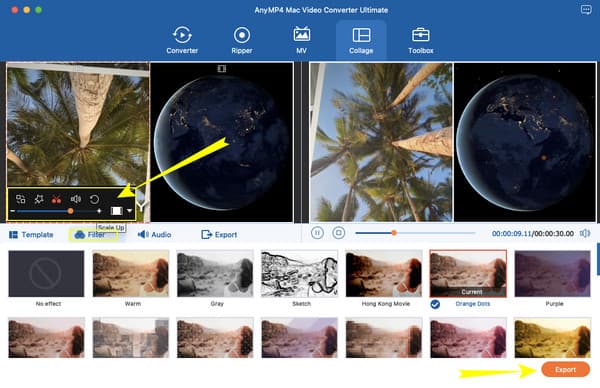
Экспортируйте проект
Затем, после редактирования, вы можете нажать кнопку Экспорт кнопку в любое время. После нажатия указанной кнопки вам будут предоставлены дополнительные возможности для редактирования файла. В противном случае нажмите кнопку Начать экспорт вкладка, чтобы получить новый видеофайл.

Дальнейшее чтение:
3 способа разделить экран на Mac для запуска многозадачности (поддерживается macOS 13)
Как разделить экран на несколько разделов для Windows 10 и 11
Есть ли в iMovie разделение экрана на 4 части?
Вы можете попробовать функцию «картинка в картинке» iMovie, если хотите объединить четыре видео на разделенном экране. Вы можете найти его в раскрывающемся списке настроек наложения.
Могу ли я сделать разделенный экран онлайн?
Да. Некоторые онлайн-программы для редактирования видео предлагают инструменты разделения экрана, такие как Canva и Kapwing.
Могу ли я преобразовать видео с разделенным экраном в другой формат?
Да. С Видео конвертер Ultimate, вы можете мгновенно конвертировать видео с разделенным экраном в более чем 300 различных форматов. Кроме того, он оснащен аппаратным ускорением, которое обеспечивает конвертацию в 70 раз быстрее, чем другие.
Это все, что вам нужно знать о сделать разделенный экран в iMovie. Вы можете заметить, что iMovie предлагает лишь ограниченную структуру при создании разделенного экрана. Вот почему мы предложили вам альтернативу, которая Видео конвертер Ultimate. С помощью этого фантастического программного обеспечения вы можете самым простым способом расширить и ускорить свою задачу по редактированию видео.
Больше чтения
Давайте отредактируем клипы, используя эти параллельные видеоприложения и программное обеспечение. Давайте рассмотрим их особенности, плюсы и минусы для загрузки и создания видео с разделенным экраном.
Лучшее GIF Collage Maker: создавайте анимированные изображения с помощью многоэкранного режима
Давайте создадим множество занимательных GIF-файлов, объединив их в коллаж. Пожалуйста, ознакомьтесь с этими 3 редакторами коллажей GIF, которые вы рассмотрите для настольных компьютеров и в Интернете.
Как избавиться от разделенного экрана на iPad: мгновенное решение
Как избавиться от разделенного экрана на iPad? Это вопрос, который часто задают большинство пользователей iPad. Вам необходимо проверить эту статью, поскольку мы отвечаем на этот запрос.
Простые в освоении руководства по созданию GIF-коллажа
Вы ищете способы создания GIF-коллажей? Это именно то место для вас! Здесь мы предлагаем решения для GIF Collage Android и не только! Давайте начнем!
Разделенный экран