3 способа сделать видео с разделенным экраном в iMovie
Эффект разделенного экрана — весьма полезная функция, если вы хотите создать сравнительный обзорный видеоролик или острый рекламный видеоролик. Подобно фотоколлажу, видео на разделенном экране позволяет лучше отображать два или более видео одновременно. Вопрос в том, как поставить два видео рядом?
Как создать видео с разделенным экраном? Если вы используете устройство Mac или iOS, например iPhone или iPad, возможно, вам захочется выполнить некоторые операции редактирования в iMovie. Может iMovie разделенный экран?

В этом посте мы покажем вам, как разделить видео в iMovie. Вы можете получить подробную инструкцию по поместите два видео рядом в iMovie, на Mac, iPhone и iPad. Кроме того, мы представляем вам отличный инструмент разделения экрана, который заменит iMovie и позволит разделить экран на ПК с Windows 10/8/7 или Mac.
iMovie — видеоредактор по умолчанию для продуктов Apple, включая Mac, iPhone и iPad. Он имеет возможность размещать два видео рядом. Функция разделения экрана в iMovie позволяет отображать на экране два изображения одновременно. Он поддерживает множество видеоформатов. Например, вы можете использовать его в качестве видеоредактор AVI. Теперь вернемся к теме: вы можете разместить два видео рядом друг с другом или отобразить их сверху и снизу. Эта часть покажет вам как сделать разделенный экран в iMovie на Mac.
Откройте iMovie на своем Mac. Прежде чем использовать разделенный экран в iMovie, вам следует перейти в Предпочтения и убедитесь, что Показать дополнительные инструменты опция включена.
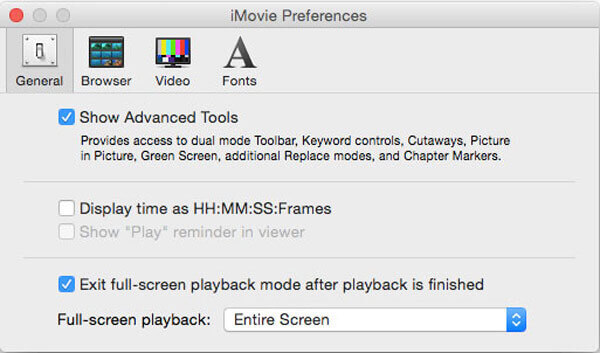
Нажмите Новый на верхней панели инструментов iMovie выберите Фильм а потом Создавать. В проект iMovie добавьте видеоклипы, которые хотите разместить рядом. Затем они будут отображаться на временной шкале в браузере проектов. Вы можете свободно изменять их положение, перетаскивая их.

На этом этапе вам разрешено обрезать видео, чтобы его было удобнее просматривать. Здесь вы можете использовать инструмент «Обрезка», чтобы эффект параллельного изображения выглядел лучше.
Нажмите кнопку Настройки наложения видео кнопка над Зритель окно, а затем выберите Разделенный экран вариант из раскрывающегося списка.

Выбрать Разделенный экран функция из раскрывающегося списка Наложение. В некоторых версиях iMovie вы можете выбрать Бок о бок вариант из Overlay.
Затем вы увидите, что два видеоклипа расположены рядом. Вы можете свободно настраивать положение видео через Слева, справа, сверху и Нижний. Кроме того, вы можете дважды щелкнуть один клип, чтобы настроить переходы разделенного экрана.

Если вы хотите вставить переход слайдов, вы можете настроить Горка в настройках наложения Зритель. Вы можете создать хороший эффект слайд-шоу, установив продолжительность перехода.

После всех этих операций вы можете Применять или сохраните эти изменения и экспортируйте видео с разделенным экраном. Нажать на Делиться значок, выбрать Файл или Экспортировать фильм а затем следуйте инструкциям, чтобы сохранить его на своем Mac.
Как упоминалось выше, вы также можете использовать iMovie для разделения экрана на iPhone или iPad. Вы можете зайти в App Store, чтобы бесплатно установить iMovie, а затем следовать инструкциям ниже, чтобы разместить два видео рядом.
Откройте приложение iMovie на своем iPhone или iPad. Нажмите Проекты вкладка, а затем выберите Создать проект загрузить один видеоклип. Вы можете выбрать один видеоклип и добавить его на временную шкалу из «Фотопленки».

Выберите видео, коснитесь значка Более кнопку, а затем выберите Разделенный экран вариант. Теперь вы попадете в интерфейс разделенного экрана. Ты можешь выбрать Наложение клипов в График, а затем коснитесь значка Менять в Зритель.

Вы можете выполнять больше операций редактирования в зависимости от ваших потребностей. Например, вам разрешено обрезать видео, применять фильтры, вставлять белую линию и многое другое. После этого вы можете сохранить видео с разделенным экраном на своем устройстве iOS.
Независимо от того, используете ли вы iPhone, iPad или Mac, вы можете рассчитывать на то, что iMovie разместит два видео рядом. Что делать, если вы хотите отобразить 3, 4 или более видеоклипов?
В некоторых случаях iMovie не может загрузить и отредактировать видео из-за неподдерживаемого формата. Какой бы ни была причина, если вас не устраивает разделение экрана iMovie, вы можете обратиться к профессиональному программному обеспечению для разделения экрана. Видео конвертер Ultimate. Он оснащен множеством функций редактирования, включая разделенный экран. Например, он может конвертировать и сжать файл MP4 прежде чем создавать с его помощью видео с разделенным экраном.
Лучшая альтернатива iMovie разделенному экрану
Дважды щелкните кнопку загрузки выше и следуйте инструкциям, чтобы бесплатно установить и запустить это программное обеспечение для создания видео с разделенным экраном на своем компьютере.
Выбрать Коллаж функцию и выберите подходящий шаблон, который вам нужен. Затем нажмите на большой + значок для загрузки видеофайлов один за другим.
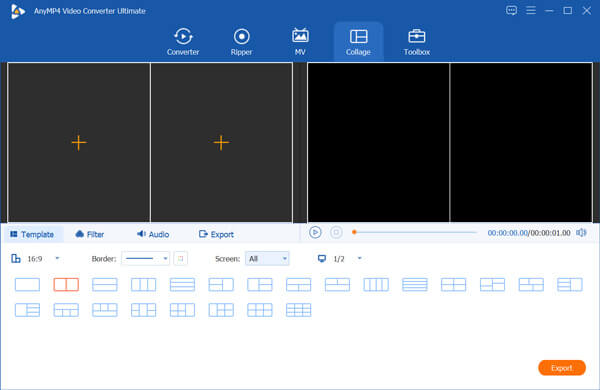
Когда вы наводите указатель мыши на одно видео, вы можете получить дополнительные функции редактирования для редактирования видео. Более того, вы можете применять фильтры, добавлять или изменять звуковую дорожку и выполнять другие операции. После этого нажмите на Экспорт кнопку, чтобы двигаться дальше.
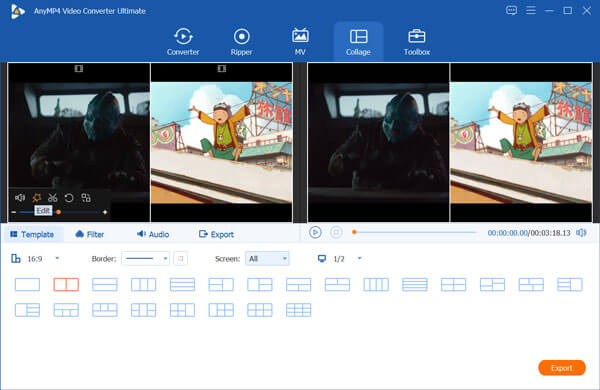
Теперь вы находитесь под Экспорт раздел. Здесь вы можете выбрать подходящий выходной формат, частоту кадров видео, разрешение, качество, выбрать папку назначения, переименовать файл и многое другое.
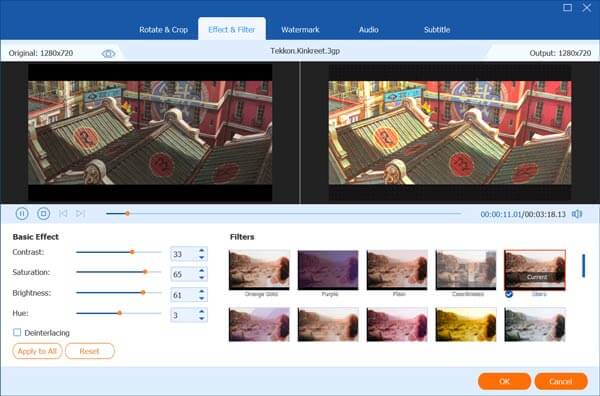
Этот инструмент разделения экрана поддерживает новейшую технологию ускорения. На этом этапе вы можете отметить галочкой Включите ускорение графического процессора возможность получить более высокую скорость редактирования. Затем вы можете нажать на Начать экспорт кнопку для подтверждения операции.
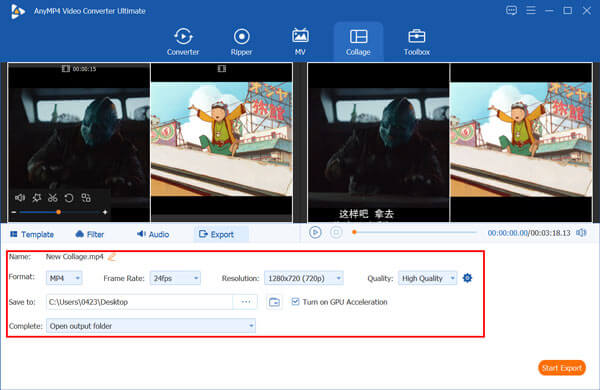
Какой ярлык позволяет разделить клип в iMovie?
Когда вы разделяете видео в iMovie, вы можете, удерживая клавишу Control, щелкнуть то место, где вы хотите разделить клип, после чего на экране появится контекстное меню.
Как поместить видео в iMovie?
Чтобы быстро добавить видео или изображения в iMovie, вы можете открыть его, а затем напрямую перетащить их в iMovie для загрузки.
Как ускорить видео в iMovie?
После добавления видео в iMovie вы можете просто перетащить ползунок скорости в верхней части клипа на временной шкале, чтобы ускорить его. Кроме того, с его помощью вы можете замедлить видео в iMovie.
iMovie сохраняет автоматически?
Да. iMovie может автоматически сохранять ваши изменения и операции. Когда вы редактируете в iMovie, проект автоматически сохраняется на жестком диске Mac.
Как разделить видео в iMovie? Если вы хотите использовать iMovie для разделения видео на Mac или iPhone, iPad, вы можете найти подробное руководство в этом посте. Более того, вы можете получить отличную альтернативу iMovie, позволяющую размещать два или более видео рядом на вашем компьютере.
Больше чтения
Знаете ли вы, что в iMovie есть удобная функция записи? iMovie позволяет легко записывать видео с веб-камеры с помощью встроенной HD-камеры FaceTime вашего Mac. Чтобы узнать, как это сделать, ознакомьтесь с этим руководством.
iPad MKV – Как воспроизводить MKV на iPad/iPhone/iPod с нужными субтитрами
Может ли iPad воспроизводить файлы MKV? Можно ли просматривать субтитры видео MKV на iPad? Просто узнайте больше о 7 эффективных методах воспроизведения файлов MKV из этой статьи.
Как импортировать DVD в iMovie для редактирования
Хотите поместить DVD в iMovie для редактирования? В этом посте мы покажем вам 2 бесплатных метода конвертации DVD в форматы iMovie и импорта в iMovie для редактирования.
Проверенный обзор Apple QuickTime Media Player для Windows 10/8/7
Прежде чем загружать QuickTime Player на Windows 10/8/7, вам лучше прочитать наше руководство и обзор, чтобы принять лучшее решение в отношении просмотра видео.