Увеличьте громкость MP4 без потери качества с помощью Ultimate Volume Boosters [ГАРАНТИРОВАНО]
Вы смотрите свое заветное видео в формате MP4 на рабочем столе, и бывает, что громкость видео низкая. Это будет неудобно с вашей стороны. Как можно наслаждаться видео, если его почти не слышно, правда? К счастью, мы нашли самые похвальные усилители громкости MP4, которые вы можете использовать на Windows, Mac и даже в Интернете. Прочитав эту статью, вы узнаете, как увеличить громкость MP4 тремя возможными и удобными способами.

Самый простой и лучший способ увеличить громкость MP4 при сохранении качества видео — использовать Видео конвертер Ultimate. Он предоставляет необходимые расширенные инструменты для редактирования видео, которые позволяют новичкам и профессионалам с легкостью использовать этот инструмент. Использование этого инструмента обеспечит наилучшее качество звука, поскольку он поддерживает более 500 форматов мультимедиа, таких как MP4, MOV, FLV, M4V и другие. Вы будете поражены его быстрой производительностью и рабочим процессом. Улучшите свое видео прямо сейчас, следуя приведенным ниже инструкциям, используя этот мощный усилитель громкости MP4.
Ключевая особенность
Установите усилитель громкости
Начнем с того, что есть два способа загрузить усилитель громкости. Сначала вы можете посетить официальную веб-страницу Video Converter Ultimate, загрузить и запустить инструмент на своем рабочем столе. Кроме того, вы можете нажать кнопки загрузки, указанные выше, чтобы быстро установить программу.
Импортируйте файл MP4
После запуска загрузите медиафайлы, нажав кнопку Плюс (+) кнопка.
Примечание: Точно так же, когда вы выбираете Добавить файлы кнопку в верхней левой части интерфейса.
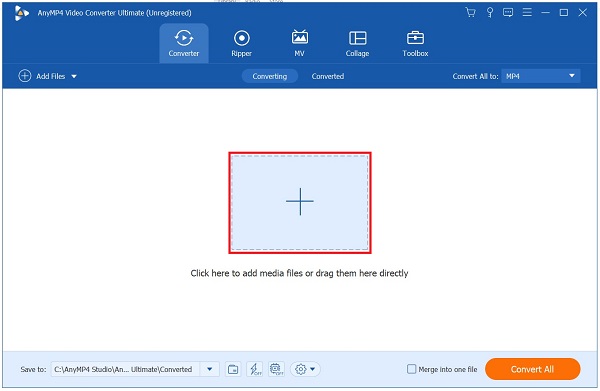
Подготовьтесь к редактированию
После выгрузки файла на интерфейс увеличьте громкость файла MP4, нажав кнопку редактирования значком. Звезда икона.

Начните увеличивать громкость
После выбора настройки редактирования вы попадете в другое окно. На этот раз нажмите кнопку Аудио вкладка, чтобы запустить усилитель громкости. Теперь вы можете увеличить громкость MP4 с помощью Ползунок увеличения громкости. И наоборот, вы можете ввести желаемую громкость на Процент увеличения объема. После этого, если вас устраивает результат, нажмите кнопку ХОРОШО кнопка.
Кончик: Вы можете увеличить громкость до 200 процентов.
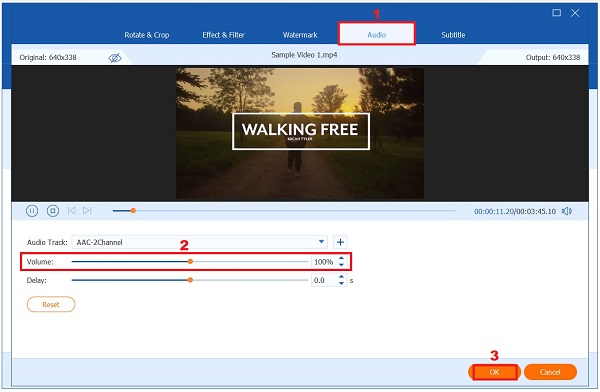
Конвертируйте MP4
После увеличения объема вашего файла MP4 пришло время преобразовать его, отметив флажок Конвертировать все кнопку в правом нижнем углу интерфейса. Подождите, пока файл завершит преобразование.

Просмотр увеличенной громкости MP4
Наконец, чтобы начать предварительный просмотр файла, перейдите в Преобразовано вкладку и нажмите Папка значок для воспроизведения MP4 в папку с файлами.

При увеличении громкости MP4 iMovie не отстает. Он имеет встроенное приложение для редактирования видео, которое позволяет увеличивать громкость видео вручную или автоматически. Всего лишь кончиками пальцев вы можете увеличить громкость MP4, используя интуитивно понятную функцию редактирования. Единственным недостатком этой программы является то, что вам необходимо иметь большой объем свободного места на жестком диске, чтобы избежать сбоев и задержек при использовании инструмента. Тем временем следуйте инструкциям по увеличению громкости с помощью этого приложения для увеличения громкости MP4.
Запустите iMovie и создайте новый проект.
Затем загрузите видео MP4, перетащите его на временную шкалу iMovie.
Теперь переместите курсор на Объем значок, перетащите ползунок, чтобы усилить звук видео.

И наоборот, вы можете перемещаться по форме аудиосигнала на временной шкале, перемещая ее вверх, чтобы увеличить громкость видео MP4.

Примечание: iMovie может автоматически увеличивать громкость вашего видео, нажав кнопку «Авто» рядом с ползунком громкости.
Наконец, чтобы сохранить изменения, экспортируйте видео на свой Mac. Теперь вы можете наслаждаться видео в формате MP4, не беспокоясь о низком звуке. Кроме того, вы также можете вращать видео в iMovie.

У вас проблемы со звуком вашего видео MP4, потому что он слишком тихий? VideoLouder — это бесплатный онлайн-усилитель громкости, который может помочь вам с медиафайлами с низкой громкостью звука. Этот инструмент хорош тем, что вы можете использовать его, не загружая какую-либо программу и не регистрируя учетную запись. Все, что вам нужно сделать, это отключить браузер, загрузить файл, увеличить громкость и сразу же выполнить его рендеринг. Максимальный размер медиафайла для загрузки составляет всего 500 МБ. Тем не менее, ниже приведены способы увеличения громкости MP4 с помощью VideoLouder.
Сначала посетите официальный сайт VideoLouder и запустите его в своем браузере. Затем перейдите и загрузите файл MP4, громкость которого вы хотите увеличить, нажав кнопку Просматривать диалоговое окно.
Примечание: VideoLouder поддерживает только медиафайлы размером до 500 МБ.
После этого выберите Увеличение громкости в Действие кнопку и определите, на сколько децибел вы хотите повысить громкость.
Кончик: Рекомендуемый уровень громкости — 3 децибела.
Наконец, выберите Загрузить файл кнопку и режим ожидания для завершения процесса. После успешной загрузки вы можете воспроизводить громкое видео в формате MP4.

Действительно ли работают приложения для увеличения громкости?
Да, хотя приложение для увеличения громкости может помочь вам улучшить качество звука на вашем устройстве, не всем из них можно доверять. Другие приложения для увеличения громкости содержат нерелевантную рекламу, которая гарантирует увеличение громкости вашего медиафайла, но терпит неудачу в середине процесса.
Что вызывает такую низкую громкость моего iPhone при просмотре видео в формате MP4?
Громкость может быть отключена из-за засорения динамиков ворсом и пылью. Проверьте, решена ли проблема, очистив динамики и снова просмотрев видео в формате MP4. Если проблема остается нерешенной, попробуйте обновить свой iPhone.
Каков максимальный уровень звука в децибелах для человеческого уха?
Обычно обычный разговор происходит на уровне децибел между 60 и 70. Но максимальный децибел, который может выдержать человеческое ухо, составляет 85 децибел. Это означает, что все, что имеет уровень децибел выше 85 децибел, может быть вредным для ваших ушей.
Прочитав этот пост, вы узнали, как увеличить громкость MP4 с помощью различных усилителей громкости на Windows, Mac и в Интернете. Тем не менее, если вы предпочитаете простой усилитель громкости с интуитивно понятными функциями редактирования, Видео конвертер Ultimate это лучший инструмент для вас!
Больше чтения
3 лучших редактора метаданных MP4 для Mac, Windows и Linux
Как редактировать метаданные MP4? Может ли VLC редактировать метаданные видео? Существует ли какая-либо бесплатная программа для редактирования метаданных MP4? Получите 3 лучших редактора метаданных MP4 для редактирования тегов метаданных MP4.
Полезное руководство по конвертации GIF в MP4 на ПК/Mac/iOS/Android
Среди всех видеоконвертеров в этой статье описаны самые простые способы конвертировать анимированные GIF-файлы в видеофайлы MP4 на устройствах Windows, Mac OS X, iOS и Android.
Лучшие 4 простых способа перевернуть видеофайл MP4 на компьютере
Вам нужно перевернуть видео MP4, чтобы оно воспроизводилось с конца до начала? Нет проблем, с помощью этого конкретного руководства вы сможете найти самые простые способы сделать это на своем компьютере.
Пошаговое руководство по вставке видеофайла MP4 в MS PowerPoint
Чтобы вставить MP4 в презентацию PowerPoint со своего компьютера, вы можете воспользоваться нашим рабочим решением 100% и действиями, описанными в этом руководстве.