2 лучших метода создания реакционных видеороликов на компьютере и мобильном устройстве
Сейчас очень популярно создание видеороликов с реакциями на последние фильмы, новости или интересные видеоролики, что также может привлечь множество зрителей и подписчиков. Ты можешь создавать видео с реакциями записывая исходные видео и веб-камеру на одном экране, а затем легко редактируя все видео. Но чтобы обеспечить лучшее качество просмотра, вам лучше использовать профессиональную камеру, чтобы записать видео с вашей реакцией в высоком качестве, а затем поместить два видео рядом или «картинка в картинке», чтобы сделать видео с реакциями.
В этой статье будут представлены 2 простых способа с подробными инструкциями по созданию видеороликов с реакциями на компьютере и мобильном телефоне. Пожалуйста, продолжайте читать, и вы также сможете узнать больше о приемах, позволяющих избежать угрозы копирования.

Чтобы создавать видеоролики с реакциями на Windows и Mac, вам следует полагаться на Blu-ray Master Video Converter Ultimate. Это мощный видеоредактор, позволяющий создавать видеоролики с реакциями с использованием шаблонов «бок о бок» или «картинка в картинке». Более того, он предоставляет множество дополнительных функций редактирования: вырезание, обрезка, добавление фильтров, водяных знаков и т. д.
Лучший видеоредактор для создания видеороликов с реакциями с помощью шаблонов
Скачать Blu-ray Master Video Converter Ultimate на своем компьютере и запустите его. Нажмите кнопку Коллаж в верхнем меню и выберите Шаблон меню внизу. Затем вы сможете увидеть десятки шаблонов в разных стилях, включая разделенный экран, форму «картинка в картинке» и несколько видео на одном экране. Лучший шаблон для создания видеороликов с реакциями — это pipframe.

После выбора шаблона вы можете нажать кнопку Плюс значок, чтобы добавить нужные видео. Затем вы можете потянуть границу, чтобы изменить размер в соответствии с вашими потребностями, и перетащить маленький экран в угол. Таким образом создается видео реакции.
Примечания: Если исходные видео записаны вертикально, вам лучше выбрать шаблоны, расположенные рядом, чтобы создавать видеоролики с реакциями.

Наведя указатель мыши на видео, вы можете редактировать, обрезать, масштабировать видео по отдельности. Нажав кнопку Резать кнопку, вы можете просмотреть видео и вырезать лишние части. Вам следует потянуть временную шкалу, чтобы определить момент времени, а затем ввести его в левую часть сегмента. Затем нажмите кнопку ХОРОШО кнопку, чтобы сохранить его.

Затем нажмите кнопку Редактировать кнопка, чтобы обрезать, обрезать, добавлять эффекты к видео. Кроме того, вы можете добавить фоновую музыку и субтитры, чтобы сделать ваши видео с реакциями более привлекательными.

Вернитесь в основной интерфейс и щелкните меню «Экспорт». После настройки формата и качества видео вы можете нажать кнопку Начать экспорт кнопка, чтобы сохранить видео реакции.

Вы можете найти множество видеоредакторов в Google Play и App Store для редактирования видео на своем телефоне. Но есть несколько приложений, которые поддерживают создание видеороликов с реакциями. Не волнуйся. Вы можете использовать PowerDirect для создания видеороликов с реакциями на Android и iPhone. Шаги перечислены ниже:
После запуска PowerDirect на телефоне нажмите значок Новый проект кнопку в главном интерфейсе и выберите нужные видеофайлы для добавления.
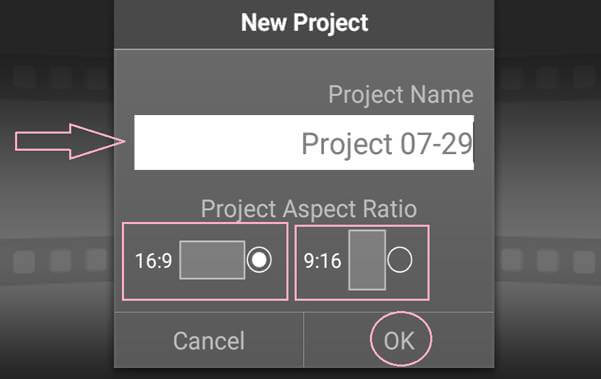
Перетащите исходное видео на временную шкалу внизу, а затем коснитесь значка Настройки значок и выберите значок Слой возможность добавить видео реакции.

Затем вы можете переместить видео с реакциями в нужное положение и свободно менять размер. Чтобы сделать замечательные видеоролики с реакциями, вы также можете нажать на значок Редактировать значок, чтобы обрезать, обрезать и редактировать их.

После изменения всех настроек вы можете нажать кнопку Производство видео кнопку, чтобы выбрать желаемое разрешение видео и сохранить видео с реакциями.
Также с помощью этого программного обеспечения вы можете сделать обучающие видео легко.

Поскольку большинство фильмов, песен и видеороликов, снятых другими лицами, защищены авторским правом, ваши видео с реакциями могут быть удалены, даже если вы получили разрешение от других. Но вот несколько советов, как избежать нарушений авторских прав при создании видеороликов с реакциями.
1. Уменьшите громкость исходного видео или добавьте фоновую музыку. С помощью Blu-ray Master Video Converter Ultimate вы можете легко отдельно регулировать громкость и добавлять любую музыку.
2. Поместите свои видеоролики с реакциями в качестве фона вместе с оригинальными видеороликами на маленьком экране. Когда вы используете функцию разделения экрана в видеоредакторе, вы можете сначала поместить видео реакции на временную шкалу.
3. Не оставайтесь целым видео, разрезая исходное видео на разные мелкие части. Когда вы вырезаете видео с реакциями, вам следует разрезать их на несколько сегментов и оставлять только интересные части, что поможет вам избежать нарушений авторских прав и сделает ваши видео с реакциями более привлекательными.
1. Что такое видео реакции?
Видео реакции — это создание видео с вашими комментариями и выражением лица на другое видео или фильм. Вы можете поместить два видео «картинка в картинке», чтобы создать видеоролики с реакциями.
2. Как сделать видео реакции на iPhone через iMovie?
После добавления исходного видео на временную шкалу вы можете перетащить видео реакции на исходное видео и нажать кнопку Плюс значок для создания трейлера к фильму или слайд-шоу. Затем вы можете создавать видеоролики с реакциями, редактируя видео отдельно.
3. Что мне нужно, чтобы снять замечательное видео с реакциями?
Сначала вам нужно найти интересные и популярные темы для создания видеороликов с реакциями. А чтобы снять замечательные видеоролики с реакциями, вам следует использовать профессиональную камеру и микрофон и подготовить чистое и светлое помещение.
Прочитав эту статью, вы узнали два метода создания видеороликов с реакциями на Windows/Mac/Android/iPhone. Вы можете легко создавать параллельные и точечные видеоролики с помощью упомянутых видеоредакторов.
Больше чтения
Как извлечь или удалить субтитры из видео MP4 на Windows/Mac
Это пошаговое руководство о том, как извлечь субтитры из MP4 и сохранить их как отдельный файл или удалить субтитры в видеофайле.
Как исправить сломанное видео в формате AVI, не ухудшив качество
Если у вас есть куча поврежденных файлов AVI, вы можете восстановить AVI с помощью VLC Media Player, DivFix++ или VirtualDub с помощью нашего руководства.
Как преобразовать видео VHS в формат MP4 на Windows и Mac
Если вы хотите сохранить старые фильмы или телепередачи на кассетах VHS, вот как преобразовать кассету VHS в цифровое видео MP4.
Как конвертировать видео WVE в MP4 без потери качества
В следующем уроке вы узнаете, как конвертировать WVE в MP4, чтобы обеспечить лучшую совместимость.