Возможно, когда вы остановили запись, вы заметили, что видео не находится в том положении, которое вы предполагали. Или загруженный клип отображается вверх и не помещается на экране. Эти сценарии можно исправить с помощью инструментов на Windows, Mac и мобильных устройствах. В этой статье рассматриваются шесть простых способов повернуть видео MP4.
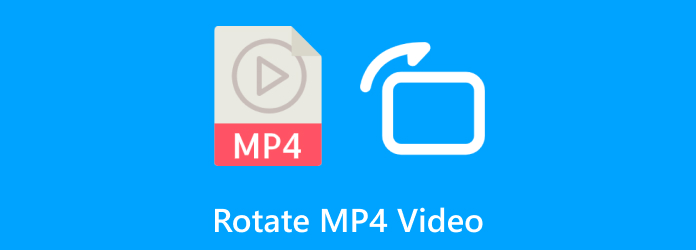
- Часть 1. Поворот видео MP4 на 90 градусов с помощью проигрывателя Windows Media
- Часть 2. Лучшее решение для поворота видео MP4 в Windows и macOS
- Часть 3. Как повернуть видео MP4 с помощью iMovie
- Часть 4. Как повернуть видео в формате MP4 через VLC
- Часть 5. Поворот MP4 на мобильных устройствах
- Часть 6. Часто задаваемые вопросы о повороте видео MP4
Часть 1. Поворот видео MP4 на 90 градусов с помощью проигрывателя Windows Media
К сожалению, WMP, любой версии программного обеспечения, не может вращать видео изначально. Поскольку его основная цель — потоковая передача видео на ваш компьютер, его разработка не включала базовое редактирование. Тем не менее, некоторые альтернативы могут помочь вам вращать видео MP4 на Windows, включая Microsoft Clipchamp и Windows Movie Maker из Microsoft Store. Но если вам нужен бесплатный и продвинутый видеоредактор, мы предлагаем прочитать следующие части для получения лучших альтернатив.
Часть 2. Лучшее решение для поворота видео MP4 в Windows и macOS
Видео конвертер Ultimate — наш лучший выбор для поворота видео MP4 на настольных компьютерах. Это удобный видеоредактор, который поворачивает MP4, MKV, FLV и другие поддерживаемые форматы. Он включает четыре способа поворота клипа с предварительным просмотром бок о бок, чтобы увидеть результат. Помимо переворота видео, он также позволяет вам настраивать параметры вывода, которые включают формат, разрешение, частоту кадров и многое другое. Более того, он быстро экспортирует отредактированное видео, не искажая исходное качество. Это действительно лучший видеоредактор, который легко поворачивает видео MP4 на Windows и Mac.
- Легко поворачивайте и редактируйте видео на настольных компьютерах.
- Предоставляет основные функции для преобразования, улучшения и изменения медиафайлов.
- Поддержка сотен форматов с разрешением до 8K.
- Включите расширенные настройки для профессиональной конфигурации видео.
Шаг 1. Загрузите и установите Video Converter Ultimate на свой компьютер.
Бесплатная загрузка
Для Windows
Безопасная загрузка
Бесплатная загрузка
для MacOS
Безопасная загрузка
Запустите программу и перейдите в меню Toolbox. Выберите Ротатор видео вариант и нажмите кнопку Добавлять кнопка для загрузки файла.
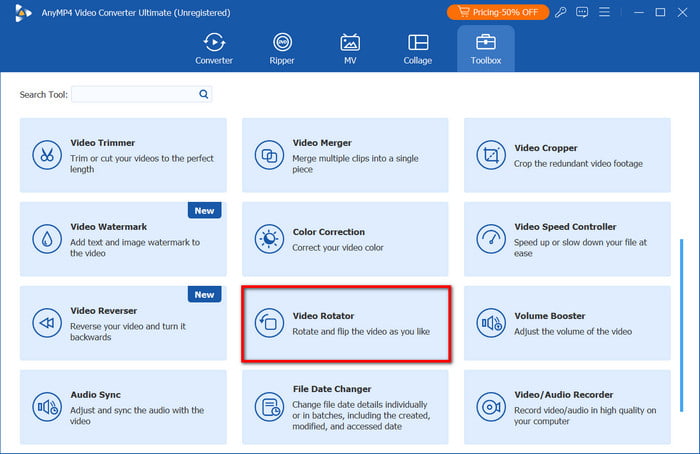
Шаг 2. После загрузки видео щелкните любой из элементов управления в разделе «Поворот». Видео будет повернуто на 90 градусов, как показано в окне предварительного просмотра. Вы также можете изменить выходной формат, разрешение или качество файла в раскрывающемся меню «Вывод».
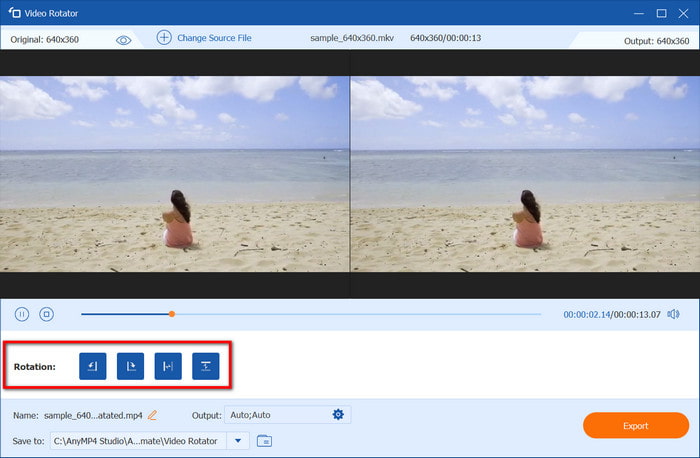
Шаг 3. Предварительно просмотрите конечный результат, нажав кнопку Play. После этого перейдите в раздел Save To и выберите папку назначения на вашем устройстве. Нажмите Экспорт и подождите несколько секунд, пока программное обеспечение полностью его обработает.
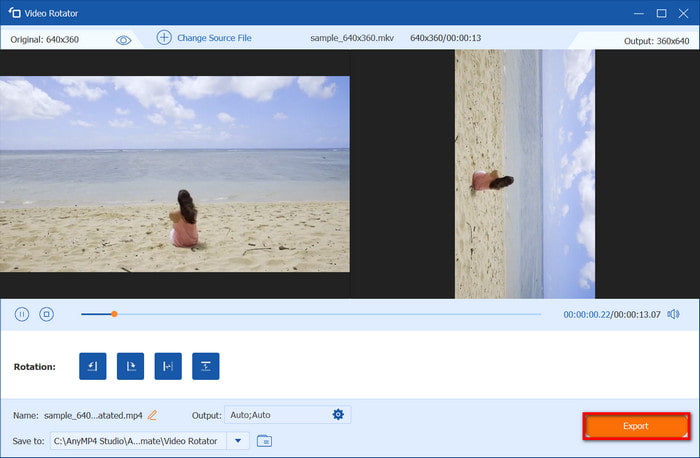
Всего за несколько шагов Video Converter Ultimate мгновенно повернул видео MP4. Вдобавок ко всему, он также имеет расширенные настройки для формата, FPS и других параметров. Вы можете изучить другие функции редактирования, загрузив его на Windows и Mac.
Часть 3. Как повернуть видео MP4 с помощью iMovie
iMovie — это встроенный видеоредактор для продуктов Apple, который доступен на любом устройстве iOS и версии macOS. Помимо того, что iMovie — это бесплатное программное обеспечение, оно предлагает расширенный набор инструментов, которые позволяют вращать, улучшать и редактировать ваши видео. Если видеофайл находится в неправильном положении отображения, быстрое редактирование с помощью iMovie исправит это. Выполните следующие действия, чтобы повернуть видео MP4 в iMovie.
Шаг 1. Откройте видеоредактор на вашем компьютере и нажмите кнопку Создать новый проект Кнопка. Импортируйте видео из папки и перетащите его на временную шкалу программы.

Шаг 2. Нажмите кнопку Обрезка кнопку, чтобы показать элементы управления обрезкой. В правой верхней части видеоклипа вы увидите клип по часовой стрелке и против часовой стрелки, вращая видео MP4. После того, как вы это сделаете, нажмите Применять, и изменения будут сохранены.
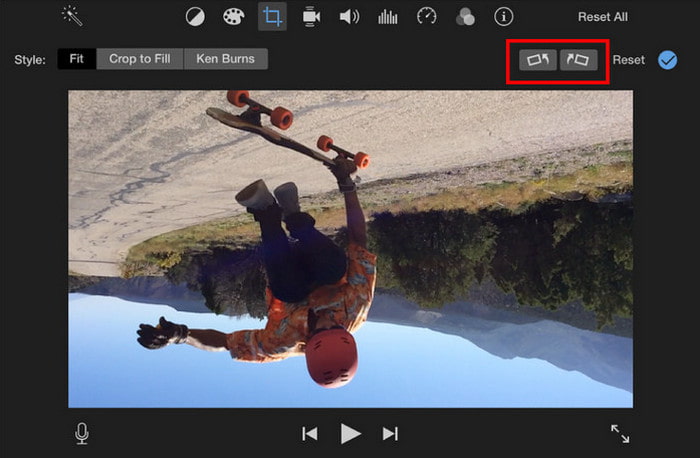
iMovie — это доступный ротатор видео на Mac и других устройствах Apple. Однако этот инструмент не поддерживает файлы MP4, поэтому вам придется использовать конвертер, чтобы изменить расширение файла.
Часть 4. Как повернуть видео в формате MP4 с помощью VLC
VLC — это любимый всеми мультимедийный проигрыватель. Он поддерживает большое количество форматов файлов, что делает его идеальным для потоковой передачи. Но помимо своей основной цели, видеоплеер также предоставляет бесплатные инструменты для редактирования, и вы даже можете вращать видео MP4 на VLC мгновенно. Уникальность этого в том, что вы можете временно вращать видео во время трансляции, а также постоянная опция, которая меняет ориентацию файла навсегда. Вот как это делается:
Шаг 1. Запустите VLC на компьютере и откройте выпадающий список Media. Выберите Открыть файл возможность загрузить видео, которое вы хотите повернуть.
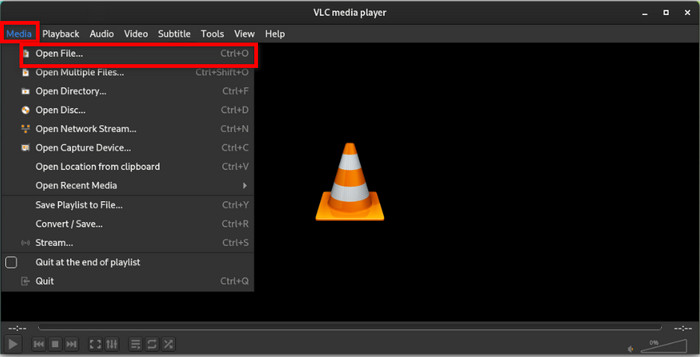
Шаг 2. Для временного поворота перейдите в меню «Инструменты» и выберите Эффекты и фильтры вариант. На вкладке Видеоэффекты выберите подменю Геометрия. В разделе Преобразование выберите поворот видео на 180 или 90 градусов. Нажмите Сохранять подать заявку.
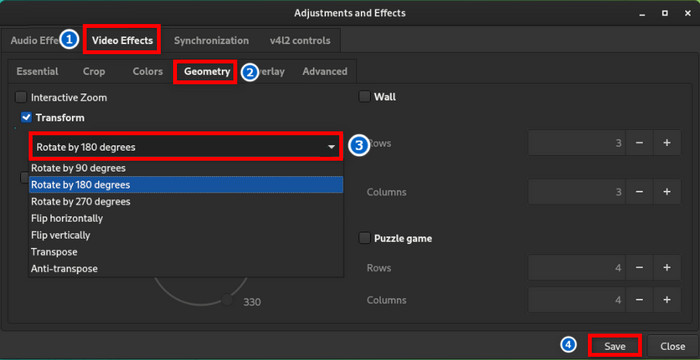
Шаг 3. Для опции постоянного поворота перейдите в раздел «Медиа» и выберите Конвертировать/Сохранить. Продолжайте добавлять видео из вашей папки. В настройках профиля вы можете выбрать тот же или новый выходной формат.

Шаг 4. Затем откройте соседнюю настройку рядом с Profile. На вкладке Video Codec откройте подменю Filters. Найдите Фильтр поворота видео флажок и отметьте его. Нажмите на Сохранять кнопку, и VLC повернет видео и сохранит его навсегда.
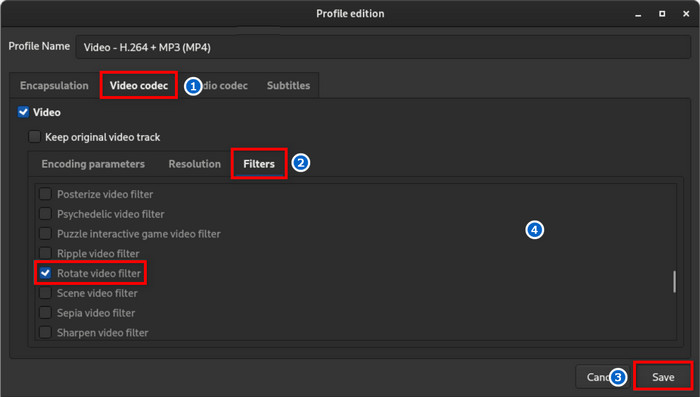
На самом деле производительность VLC щедрая, учитывая, что это медиаплеер и редактор. Единственная проблема в том, что вы не можете предварительно просмотреть видео во время его редактирования, и это недостаток, над которым нужно работать.
Часть 5. Поворот MP4 на мобильных устройствах
Андроид
Ты можешь повернуть видео MP4 на вашем Android без установки стороннего приложения. Приложение галереи, которое хранит все ваши отснятые изображения и видео, имеет встроенный инструмент редактирования. Чтобы использовать его, вам нужно только:
Шаг 1. Откройте приложение «Галерея» на вашем телефоне Android и нажмите на видео. Нажмите Редактировать/Ручка кнопка, чтобы открыть окно редактирования.
Шаг 2. В нижней левой части экрана вы найдете Поворот вариант. Нажмите на него несколько раз, пока не будет достигнута нужная ориентация. Нажмите Сохранять чтобы применить изменения к вашему видео.
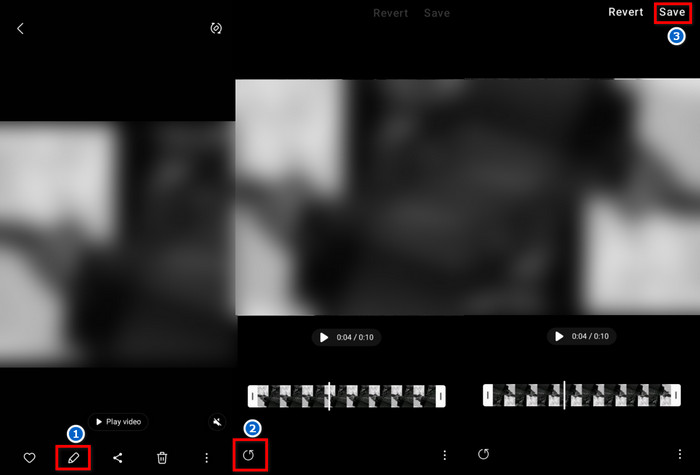
айфон
Помимо использования iMovie, вы также можете узнать, как повернуть видео на iPhone другим способом. Приложение Photos — это предустановленное приложение, которое хранит весь контент, снятый камерой вашего телефона. Оно также поставляется с базовым редактором для исправления минимальных ошибок в видеоклипе, таких как неправильное положение отображения. Выполните следующие действия:
Шаг 1. Откройте приложение «Фотографии» и выберите видео, которое вы хотите повернуть. Нажмите на Редактировать кнопку в правом верхнем углу видео.
Шаг 2. Как только вы войдете в комнату редактирования, выберите Обрезать опция, чтобы открыть другие функции. Нажмите кнопку «Повернуть», пока не получите правильную ориентацию видео. Нажмите Сделанный после редактирования.
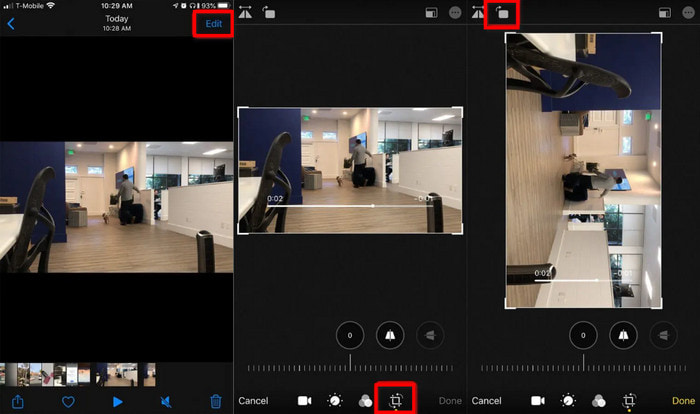
К счастью, поворот видео на Android и iPhone прост и не требует дополнительных приложений из Google Play или App Store. Если есть недостаток, то встроенные инструменты редактирования на телефонах не имеют дополнительных функций для надлежащего редактирования.
Часть 6. Часто задаваемые вопросы о повороте видео MP4
-
Можно ли повернуть видео MP4?
Да. Это быстрый способ исправить ориентацию отображения видео. Поскольку это просто, вы можете найти встроенный инструмент на своем компьютере или телефоне, который может повернуть видео MP4.
-
Можно ли повернуть MP4 в QuickTime?
Да. Чтобы повернуть видео, откройте видео через QuickTime и откройте меню Вид, чтобы выбрать Показать клипы. Затем перейдите в Редактировать и выберите опцию Повернуть влево или Повернуть вправо.
-
Как повернуть видео MP4 без потери качества?
Вы можете легко и профессионально повернуть видео с помощью Video Converter Ultimate. Это решение разработано для сохранения исходного качества при легком редактировании медиафайла. Это обязательно нужно попробовать, чтобы избежать потери качества.
Подведение итогов
Вы узнали как повернуть видео MP4 с помощью различных бесплатных или встроенных в ваш компьютер и телефон инструментов. В то время как рекомендуемые видеоредакторы мгновенно меняют ориентацию клипа, вам может понадобиться лучшая альтернатива, которая также может редактировать общее визуальное качество. Video Converter Ultimate — правильный выбор для этого, так как он предоставляет надежные функции редактирования для ваших видео. Нажмите кнопку «Бесплатная загрузка», чтобы попробовать его лично.
Другие материалы от Blu-ray Master
- Как быстро повернуть видео в Instagram без потери качества
- Как повернуть видео в Adobe Premiere за 5 простых шагов
- Лучшее приложение для поворота видео на Android, iPhone и компьютере
- Как повернуть видео на iPhone – изменить ориентацию видео
- Поворот видео на 180 градусов – горизонтальное или вертикальное переворот видео
- Как повернуть видео в проигрывателе Windows Media [Узнать]

