Как ускорить/замедлить видео с помощью Sony Vegas: простые рекомендации, которым нужно следовать
Sony Vegas, или то, что мы сейчас называем Vegas Pro, — это полнофункциональное автономное программное обеспечение для редактирования видео. Фактически он был разработан для редактирования аудио, которое позже стало NLE для аудио и видео. Как уже упоминалось, это полнофункциональное программное обеспечение содержит функции в области анимированной графики и композитинга, причем, как часть обширного набора инструментов, оно является опцией управления скоростью видео. Вот если на вашем десктопе стоит этот Sony Vegas Pro, то как в нем ускорить видео? Это то, о чем эта статья. Поскольку многие, в том числе и вы, ищут быстрые и простые процедуры Vegas Pro для изменения скорости видео, мы решили найти комплексное решение. Поэтому подготовьтесь, поскольку мы представляем простые рекомендации, которым вы можете следовать, чтобы ускорить или замедлить видео в Sony Vegas.
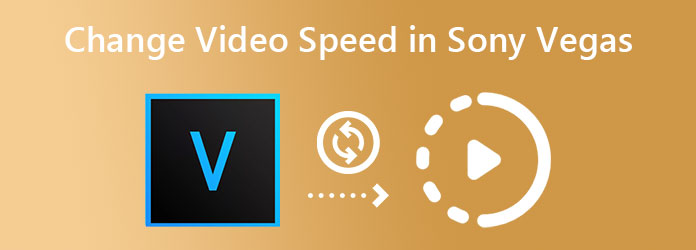
Прежде чем мы расскажем вам, как ускорить видео в Sony Vegas Pro, давайте познакомимся с программным обеспечением немного глубже. Как упоминалось ранее, Vegas Pro — это программное обеспечение для редактирования видео, которое позволяет увеличивать и уменьшать скорость видео. Ведь он был специально разработан для редактирования и создания различных типов высококачественных клипов, таких как фильмы, телепередачи, аудиопрезентации и обычные видеоролики. Кроме того, Vegas Pro работает с передовыми технологиями аппаратного ускорения, которые обеспечивают быстрый и плавный процесс редактирования видео. Помимо этого, мы не можем отрицать, насколько он богат мощными функциями, которые помогают пользователям улучшать свои видеопроекты.
Что касается Sony Vegas, управление скоростью видео, которое является частью функции воспроизведения, позволяет свободно регулировать скорость видео. Чтобы показать вам инструкции по изменению скорости видео, перейдите к приведенным ниже инструкциям.
Рекомендации по изменению скорости видео в Sony Vegas
Откройте программное обеспечение на своем компьютерном устройстве. Затем продолжите импорт видеофайла, над которым вам нужно работать.
Теперь, когда видеофайл добавлен, наведите на него курсор и щелкните правой кнопкой мыши. Затем выберите Характеристики выбор из опций меню. Таким образом, у вас будут пресеты, в которых находится скорость воспроизведения видео. Тогда переходите к следующему шагу, чтобы точно узнать, как ускорить видеоклип в Sony Vegas.

Затем наведите указатель мыши на нижнюю часть всплывающего окна, чтобы увидеть Воспроизведение вариант. Теперь перейдите к стрелкам регулировки, чтобы отрегулировать скорость видео. Нажмите стрелку вверх, чтобы увеличить скорость, и стрелку вниз, чтобы уменьшить. Наконец, нажмите ХОРОШО вкладка.

Vegas Pro действительно отличное программное обеспечение для начала. Однако для тех, кто хочет получить такой же выдающийся опыт редактирования видео по гораздо более доступной цене, Видео конвертер Ultimate это то, что вам нужно. Вы увидите, насколько достойна эта альтернатива Sony Vegas, когда начнете видеть ее уникальные возможности за свою цену. Представьте себе универсальное программное обеспечение, которое поможет вам конвертировать видео во все популярные форматы. Между тем, вы будете наслаждаться отличным инструментом управления видео, который есть в этом программном обеспечении, с помощью которого вы можете ускорить свое видео до 8 раз быстрее. Несмотря на это, он также предоставляет вам предустановки, которые позволят вам настроить формат, качество, разрешение и частоту кадров вашего видео на одной лодке.
В дополнение к этому, вы можете копировать DVD-диски и редактировать видео множеством эффективных способов. Кроме того, при изменении скорости видео этот Video Converter Ultimate предоставит вам простой способ с гораздо более интуитивно понятным интерфейсом, который вас поразит.
Причины выбрать Video Converter Ultimate
Как замедлить/ускорить видео в альтернативе Sony Vegas
Ударь Скачать кнопку выше для типа устройства, которое вы используете. Затем следуйте простым инструкциям для бесплатной установки программного обеспечения. После установки откройте программное обеспечение и перейдите непосредственно к Ящик для инструментов меню, чтобы увидеть инструменты. Затем найдите Контроллер скорости видео вариант и щелкните его.

После нажатия на инструмент вы перейдете к следующему окну для загрузки видеофайла. После загрузки вы попадете к проигрывателю и сможете управлять скоростью редактирования. Затем наведите указатель мыши на параметры скорости под предварительным просмотром и выберите желаемую скорость вывода.

Это дополнительный шаг, если вы хотите улучшить вывод видео. Нажмите кнопку Параметр значок, показанный на изображении выше. Затем появится новое окно, теперь перейдите к настройкам, которые вы хотите применить к своему выводу, и нажмите кнопку ХОРОШО вкладка.

Наконец, вы можете нажать Экспорт кнопку, когда все настроено в соответствии с вашими предпочтениями. Подождите, пока быстрый процесс завершится. Затем выберите, следует ли Изменить снова переработать тот же файл или нажать кнопку ХОРОШО вкладку для завершения.

Предлагает ли Vegas Pro бесплатную пробную версию?
Да. Он предлагает начинающим пользователям 30-дневную бесплатную пробную версию с полной функциональностью. Однако когда бесплатная пробная версия закончится и пользователи захотят продолжить ее использование, им необходимо будет приобрести минимум $19,99 за ежемесячную подписку и $399 за лицензию.
Является ли Vegas Pro более достойным покупки, чем Premiere Pro?
Если вы ищете простое программное обеспечение, мы предлагаем вам выбрать Vegas Pro. Однако если вам нужно профессиональное программное обеспечение с лучшим набором функций, выберите Adobe Premiere Pro. Но на тот случай, если вам нужно доступное по цене программное обеспечение для редактирования видео, но с мощными и многообещающими функциями, мы настоятельно рекомендуем Video Converter Ultimate.
Могу ли я объединить два видео с помощью Sony Vegas Pro?
Да. Sony Vegas Pro может вам помочь объединить несколько видео с разными форматами в одном. Для этого вам необходимо импортировать все видео, которые вы хотите объединить. Затем перетащите все видео на временную шкалу и объедините их, нажав кнопку рендеринга.
Теперь, когда вы знаете, как замедлить или ускорить видео в Sony Vegas Pro, вы сможете выполнить задачу эффективно. Однако новичку вы все равно можете подумать, что это все еще сложно сделать, даже если вы следуете инструкциям. Если это так, то мы хотим призвать вас использовать Видео конвертер Ultimate вместо этого вам не придется выполнять трудоемкий процесс для этой работы.
Больше чтения
7 замечательных видеоплееров с функциями контроля скорости
Ищете плеер с контролем скорости воспроизведения видео? Нажмите на этот пост, потому что мы вам поможем. Посмотрите лучшие различные видеоплееры для всех устройств.
Как сделать замедленное видео на Windows, iOS и Android
Хотите знать, как сделать замедленное видео с помощью лучших сегодня видеопроизводителей? Ознакомьтесь с их подробными шагами по созданию видео в ускоренном режиме.
Сделайте замедленное видео на Android тремя лучшими способами
Хотите исследовать и изменять скорость видео с помощью телефона? Тогда вы должны увидеть эти три способа на Android замедлить видео.
Создайте идеальную историю, замедлив видео в Snapchat
Хотите узнать, как замедлить видео в Snapchat? У нас есть все направления, чтобы легко выполнить вашу задачу. Просто нажмите на эту статью и начните учиться.