Вы когда-нибудь смотрели видео в VLC и обнаруживали, что звук не синхронизирован? Используя примечательные функции VLC, он предоставляет множество возможностей для окончательного восстановления задержанного звука на вашем рабочем столе. В этом посте обсуждается несколько методов решения проблем с синхронизацией звука в VLC на устройствах Windows, Mac и Android. Откройте для себя также самый похвальный инструмент для исправления вашего Задержка звука VLC проблемы.

Часть 1. Почему звук не синхронизируется в VLC
Если вы продолжаете получать эту ошибку, скорее всего, это связано не с VLC, а с драйвером Windows. Поэтому для решения проблемы необходимо обновить видео- и аудиодрайверы. Для этого посетите официальный сайт производителя и установите самую последнюю версию этих драйверов, которую затем следует установить на свой компьютер. Вероятно, вскоре это разрешит ситуацию для вас.
Часть 2. Исправления для решения проблем с задержкой звука VLC
Это три способа устранения задержки звука в VLC Media Player.
1 Устраните проблему задержки звука с помощью компенсации десинхронизации звука
Используйте функцию компенсации десинхронизации звука, чтобы устранить проблему с задержкой звука. Это навсегда исправит проблему синхронизации аудио и видео в VLC Player. При этом значение необходимо установить только один раз во время процесса записи. Настройки сохраняются для всех видео, пока вы не решите изменить их еще раз. Вот шаги, чтобы исправить десинхронизированное видео и аудио с помощью VLC.
Шаг 1.Запустите VLC Media Player. Выбирать Инструменты > Настройки в строке меню.
Шаг 2.Далее перейдите на вкладку «Аудио». Регистрироваться Все варианты на Показать настройки.
Шаг 3.Компенсацию десинхронизации звука можно найти в разделе Аудио часть правой панели. Если звук отстает от видео, измените значение на положительное. Установите отрицательное значение, если звук начинается перед видео.
Шаг 4.Когда аудио и видео будут идеально синхронизированы, нажмите кнопку Сохранять кнопка.
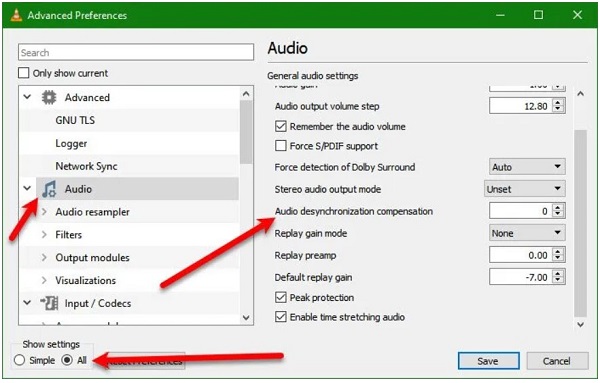
2 Исправьте задержку звука с помощью синхронизации аудиодорожек
Измените компенсацию десинхронизации звука и посмотрите, поможет ли это. Если это не помогло, попробуйте изменить синхронизацию аудиодорожек. Он позаботится о проблеме за вас. Шаги по изменению синхронизации аудиодорожек в VLC Media Player можно найти в следующем списке методов устранения рассинхронизации звука VLC.
Шаг 1.Запустите медиаплеер VLC. Ударять Инструменты > Эффекты и фильтры.
Шаг 2.Далее перейдите по Синхронизация вкладка. Изменить Синхронизация аудиодорожек из Аудио видео раздел..
Шаг 3.Наконец, нажмите ХОРОШО кнопка.
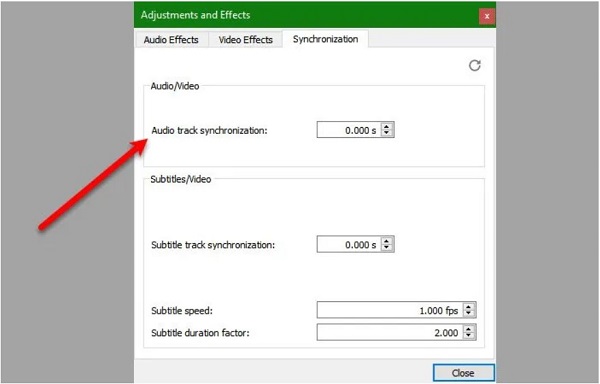
3 Отрегулируйте задержку звука в VLC с помощью сочетаний клавиш на клавиатуре
Это самый быстрый способ исправить задержку звука VLC, но он носит временный характер. Иногда проблема с задержкой звука носит временный характер, и нам необходимо быстро исправить ее, чтобы вернуть ее в нужное русло. В результате, если звук начинается непосредственно перед видео, вам необходимо нажать К на компьютере с Windows или г на Маке. С другой стороны, если видео начинается сразу перед звуком, вам необходимо нажать Дж на компьютере с Windows или Ф на Маке.
Часть 3. Исправления не сработали: лучший способ исправить десинхронизированное видео и аудио
Если проблема не устранена после того, как вы попробовали все немедленные исправления задержки звука в VLC, вы можете использовать Видео конвертер Ultimate. Используя этот инструмент, вам не составит труда изменить синхронизацию аудио и видео благодаря его простому в использовании интерфейсу и похвальным функциям. Кроме того, проблем с пригодностью компьютера не возникнет, поскольку он достаточно хорошо подготовлен для работы с операционными системами Windows и Mac. Он позволяет редактировать и изменять рассинхронизированные аудио и видео, экономя при этом время, поскольку он оснащен системой преобразования в 70 раз быстрее. С таким нетерпением следуйте инструкциям ниже и исправьте задержку звука с помощью Video Converter Ultimate.

- Используйте в качестве видеоплеера, видеокомпрессора и создателя GIF.
- Ваши ценные файлы можно редактировать, обрезать, обрезать, разделять, изменять, сжимать, улучшать и многое другое.
- Создайте свое музыкальное видео, используя фотографии, видео и музыку из своей галереи.
Бесплатная загрузка
Для Windows
Безопасная загрузка
Бесплатная загрузка
для MacOS
Безопасная загрузка
Шаг 1. Запустить программу
Для начала загрузите инструмент, посетив официальную страницу Video Converter Ultimate. Установите и запустите программу на рабочем столе. Запустив инструмент, нажмите Панель инструментов > Синхронизация звука.

Шаг 2. Добавьте медиафайл
После этого импортируйте медиафайл, выбрав значок Плюс (+) кнопка в середине интерфейса. В противном случае поместите медиафайл в центр экрана.

Шаг 3. Устранить рассинхронизацию звука
После импорта медиафайла пришло время исправить задержку звука. Задержку звука теперь можно исправить с помощью Ползунок задержки. При необходимости измените задержку звука, пока звук и видео не синхронизируются.
Примечание:
Вы всегда можете воспользоваться кнопкой «Предварительный просмотр», чтобы проверить, синхронизируются ли аудио и видео.

Шаг 4. Измените настройки видео
Вы можете изменить выходные настройки видео, такие как разрешение, частота кадров и битрейт, когда аудио и видео идеально синхронизированы, выбрав Настройки вывода икона. Чтобы сохранить изменения, нажмите кнопку ХОРОШО кнопка.

Шаг 5. Пожалуйста, сохраните файл в папке назначения.
После этого сохраните медиафайл в назначенной папке, нажав кнопку Папка значок в нижнем углу интерфейса. При этом не составит труда найти файл после его экспорта.

Шаг 6.Экспортируйте файл сейчас

Как только все будет готово, вы сможете Экспорт только что синхронизированный медиа-файл. Теперь вы можете поделиться им в своих учетных записях в социальных сетях, не беспокоясь о задержке звука.
Часть 4. Часто задаваемые вопросы о задержке звука VLC
-
1. Что произошло, когда я не услышал звук моего видео в VLC?
Если возникла проблема с устройством, выбранным в настройках звука VLC Player, вы можете не услышать никаких звуков. Чтобы решить эту проблему, запустите VLC и перейдите к Инструменты меню. Перейти к Предпочтения и выберите Аудио. Установить Выход опция модуля для Автоматический используя раскрывающееся меню.
-
2. Почему VLC воспроизводит только аудио, но не видео?
Если VLC по-прежнему воспроизводится без видео, проблема может быть вызвана несовместимым видеокодеком в файлах. В этой ситуации вам может потребоваться преобразовать файл в видеоформат, совместимый с VLC. Вы можете использовать Видео конвертер Ultimate чтобы преобразовать ваши файлы в формат, принимаемый VLC Media Player.
-
3. Как использовать VLC для загрузки английского аудио?
Для этого запустите VLC, перейдите к Инструменты > Настройки. А затем нажмите кнопку Аудио кнопка. Вы заметите раздел под названием Треки в самой нижней части этого окна, а также текстовое поле с надписью Предпочитаемый язык аудио внутри. Вам следует войти АНГЛ> скачать английское аудио.
-
4. Как настроить задержку звука в VLC с помощью Android?
Чтобы исправить задержку звука на Android, вам необходимо сначала запустить VLC. Затем нажмите второй значок внизу элементов управления интерфейсом. Выбирать Аудио отсрочка из вариантов. Нажмите кнопку добавить (+) или минус (-) Кнопка для увеличения или уменьшения скорости звука. Продолжайте нажимать кнопки, пока звук и видео не синхронизируются.
Заключение
Вот и все! Обладая достаточными знаниями, вы сможете определить, почему в VLC задерживается звук, какие шаги вы можете предпринять, чтобы исправить задержка звука в VLCи лучшее решение, если ни одно из исправлений не помогло. Видео конвертер Ultimate тебя прикрыло. Это программное обеспечение имеет простой в использовании интерфейс, который делает редактирование задержанного звука быстрым и простым процессом. Попробуйте этот инструмент и загрузите его на свой рабочий стол.
Другие материалы от Blu-ray Master


