В современном поколении онлайн-общение невозможно без GIF-файлов. GIF-файлы передают эмоции, идеи и даже юмористические замечания. Благодаря этому методу общения простое текстовое сообщение заменяется чем-то более захватывающим, интригующим и приятным. Неудивительно, что пользователи любят использовать GIF-файлы, в основном на своих iPhone. На iPhone уже предустановлено приложение для создания GIF. Из этого руководства вы узнаете как создать GIF на вашем iPhone с помощью фотографий.
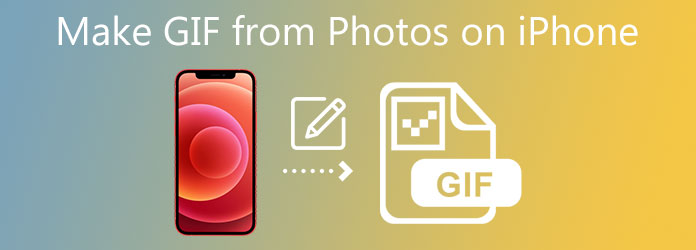
Часть 1.Узнайте, как создавать GIF-файлы на iPhone из фотографий
Короткие, забавные, повторяющиеся видеоролики популярны в социальных сетях и текстовых сообщениях, и людям нравится ими делиться. Естественно, вы можете создавать GIF-файлы на своем iPhone. Знаете ли вы, что можно конвертировать собственные живые фотографии в GIF-файлы без использования стороннего приложения? Фотографии — это встроенное приложение на iPhone, в котором пользователи могут хранить видео и изображения. В то же время пользователи также могут превращать фотографии в GIF, используя редактор GIF по умолчанию. Для этого вы можете выполнить простые шаги, описанные ниже, и узнать, как создать GIF на iPhone из нескольких фотографий.
Шаг 1.Сначала сделайте живое фото
Активируйте функцию Live Photo в вашем Камера приложение, нажав на маленький кружок в верхней части экрана. После этого сделайте снимок, который хотите превратить в GIF.
Шаг 2.Откройте приложение «Фото».
После записи Live Photo с помощью приложения «Камера» откройте приложение «Фотографии» на своем iPhone и перейдите к Живое фото вы хотите конвертировать в GIF в Фото приложение. Все ваши живые фотографии можно быстро найти, выбрав Альбомы а затем прокрутите вниз до Тип носителя раздел. Затем проведите пальцем вверх, и вы увидите список опций для Последствия справа от него. После этого вы сможете выбирать между Петля и Подпрыгивать эффекты, и он будет преобразован в GIF.
Шаг 3.Сначала сделайте живое фото
Наконец, нажмите на Делиться пункт меню в левом нижнем углу экрана, чтобы поделиться GIF-файлами в своих профилях в социальных сетях.
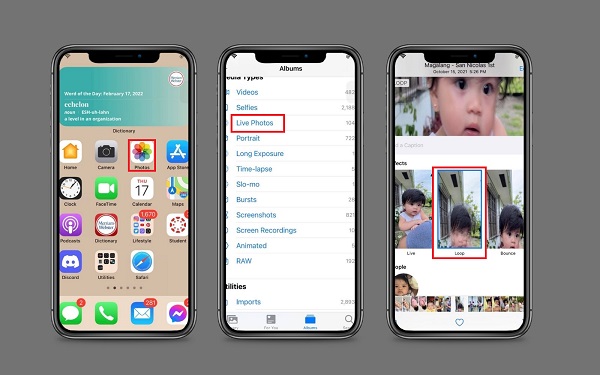
Часть 2.Лучший создатель GIF для создания GIF-файлов из фотографий и видео
И наоборот, вы также можете превратить свои видео и изображения, хранящиеся на вашем компьютере, в забавные GIF-файлы. Видео конвертер Ultimate — ваше любимое программное обеспечение, когда дело доходит до создания GIF. Он имеет простой, но мощный пользовательский интерфейс, с помощью которого новичок и профессионал сможет справиться с базовыми и продвинутыми инструментами редактирования. В то же время этот инструмент предлагает множество уникальных и интересных эффектов и фильтров, которые можно применить к вашему GIF. Вы также можете обрезать, разделить, обрезать и вращать GIF-файл по своему вкусу. А пока взгляните на приведенные ниже шаги по созданию GIF с помощью лучшего производителя GIF на рынке.
Ключевая особенность
- Конвертируйте анимированный GIF в более чем 500+ медиаформатов.
- Воспроизведение и сжатие видео одновременно.
- Оснащен набором инструментов, с помощью которого вы можете изменять и редактировать клипы на другом уровне.
- Оснащен более быстрым преобразованием в 70 раз.
Бесплатная загрузка
Для Windows
Безопасная загрузка
Бесплатная загрузка
для MacOS
Безопасная загрузка
Шаг 1.Установите создатель GIF на свой рабочий стол.
Сначала приобретите Video Converter Ultimate, щелкнув один из значков загрузки, представленных выше. С другой стороны, вы можете зайти на сайт создателя GIF и установить этот инструмент на свой компьютер.
Шаг 2.Найдите набор инструментов для создания GIF.
После запуска программы перейдите на вкладку «Панель инструментов» в строке меню и выберите Создатель GIF из списка инструментов редактирования, отображаемого в интерфейсе.

Шаг 3.Выгрузите видео, чтобы сделать GIF
Когда вы нажимаете на Создатель GIF Кнопка, вы будете перенаправлены на другую страницу для загрузки медиафайла. У вас есть возможность выбора между Видео в GIF или Фото в GIF. Однако в этом уроке Видео в GIF выбран, потому что мы будем создавать GIF-файлы из видео. Теперь вы можете ввести видеофайл, который хотите преобразовать в формат GIF.
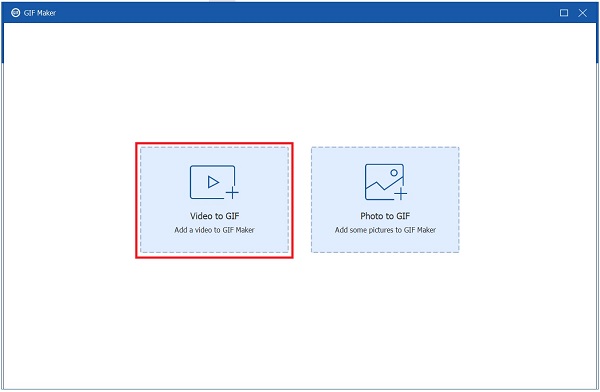
Шаг 4.Научитесь зацикливать GIF
Постоянно проверяйте, есть ли Анимация функция активируется после импорта клипа. По сути, это означает, что GIF будет воспроизводить последовательность. Если цикл Анимация выключен, GIF не будет отображаться в виде цикла. Это окажется простое видео без какой-либо анимации.

Шаг 5.Применить фильтр и эффекты
Вы можете сделать анимированный GIF-файл более привлекательным перед его преобразованием, применив эффекты. нажмите Редактировать кнопка, расположенная рядом с Предварительный просмотр панель. После этого вы можете выбирать из различных фильтров в Фильтры область, а затем измените контрастность, насыщенность, яркость и оттенок GIF-файла в Базовый эффект часть. Нажмите ХОРОШО после внесения изменений в клип.
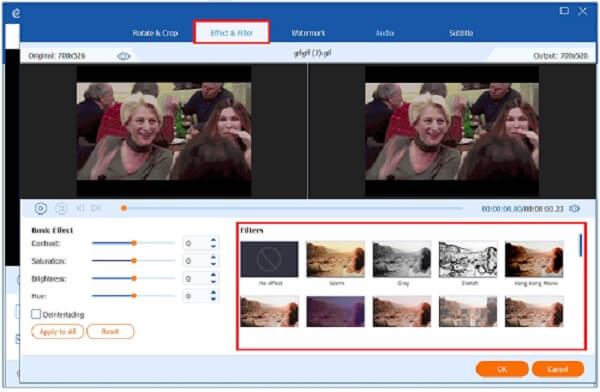
Шаг 6.Экспортировать GIF
Теперь нажмите на Создать гифку кнопка для передачи анимированного GIF-файла на компьютер. Теперь можно воспроизвести GIF-файл в папке с файлами и поделиться им с друзьями в социальных сетях!

Вы также можете использовать тот же способ создавать GIF-изображения из изображений.
Часть 3. Часто задаваемые вопросы о том, как сделать GIF на iPhone из фотографий
-
Как сделать GIF на Android из Google Photos?
Сначала зайдите в приложение Google Photos на своем телефоне Android. Выберите фотографию, которую вы хотите преобразовать в GIF, из альбома после того, как вы выбрали изображение. Ударь Добавлять кнопку в верхней части экрана, и появится меню. Сделайте свой выбор в этом меню, а затем подождите несколько минут, пока будет создан GIF. По завершении у вас есть GIF-файл, которым вы можете быстро поделиться, нажав на значок Делиться кнопку в нижней части дисплея.
-
Могу ли я превратить Live Photo в GIF с помощью стороннего приложения на iPad?
Чтобы создать GIF-файл на iPad, вы можете преобразовать Live Photo в приложении «Фото» или использовать для его создания такое приложение, как GIPHY. Вы можете быстро создавать GIF-файлы из фотографий, которые вы сами сняли, преобразовав их в Live Photos. GIPHY предоставляет вам больше возможностей для создания и настройки GIF-файлов на вашем iPhone.
-
Можно ли создать GIF в Photoshop?
Да, пользователи могут создавать анимированные GIF-файлы с помощью Photoshop. Найдите Файл > Импорт > Видеокадры в слои используя строку меню для достижения своей цели. После этого введите График и при необходимости конвертируйте слои в кадры анимации. После преобразования GIF начните с установки зацикливания анимации; это приведет к повторению GIF. Наконец, сохраните файл в формате GIF.
Подведение итогов
Вот оно! Создание GIF-файлов с помощью iPhone из фотографий приложение больше не будет проблемой. Упомянутые выше процедуры помогут вам создавать GIF-файлы, используя самые ценные изображения и видео на вашем телефоне. Более того, если некоторые из ваших медиафайлов хранятся на рабочем столе, используя Видео конвертер Ultimate это решение для создания анимированного GIF-файла с помощью компьютера. Теперь загрузите и установите программное обеспечение и попробуйте!
Больше чтения
- Как редактировать GIF: изучите способы с лучшими редакторами GIF
- 5 невероятных способов оптимизировать GIF – простые в использовании инструменты
- 8 лучших инструментов изменения размера анимированных GIF-файлов в Windows, Mac OS X и в Интернете
- Лучшие методы 4 для преобразования видео AVI в анимированные GIF-файлы

