Узнайте, как обрезать GIF с помощью трех известных инструментов обрезки GIF [онлайн, офлайн, iPhone и Android]
Если вам случайно встретились интересные GIF-файлы, но вы хотите удалить нежелательные кадры из этого конкретного GIF-файла, вам может понадобиться триммер GIF. Отличный инструмент для обрезки GIF поможет вам быстро и легко решить проблемы. В этой записи блога мы обсудим 3 лучших инструмента для обрезки GIF и расскажем, как их обрезать гифку; продолжайте читать, чтобы узнать больше об этих инструментах.

Вы ищете надежный триммер GIF? С Конвертер видеоРедактор инструментов GIF позволяет обрезать, обрезать и изменять размер GIF-файлов за считанные секунды. Это автономный инструмент, который прост в использовании, но очень эффективен при создании и редактировании GIF. Удалите все неприятные кадры из вашего GIF-файла, используя одну из его функций под названием Video Trimmer. Импортируйте GIF, обрежьте ненужные кадры и экспортируйте. Пользовательский интерфейс не просто похвальный триммер, он лишен помех, чрезвычайно прост и удобен в навигации. Все, что вам понадобится, можно найти в одностраничном меню. Это делает программное обеспечение легким и простым в использовании даже для неопытных пользователей. В любом случае, взгляните на инструкции по обрезке GIF с помощью Video Converter Ultimate.
Ключевая особенность
Запустите триммер GIF.
Для начала перейдите на страницу Video Converter Ultimate, загрузите и установите инструмент на свой рабочий стол. В противном случае вы можете выбрать кнопки загрузки для быстрой установки триммера GIF. После запуска перейдите в раздел Ящик для инструментов бар и ищи Видео Триммер.

Добавьте GIF в интерфейс
После этого загрузите GIF из своей папки, нажав кнопку Плюс (+) в середине интерфейса.
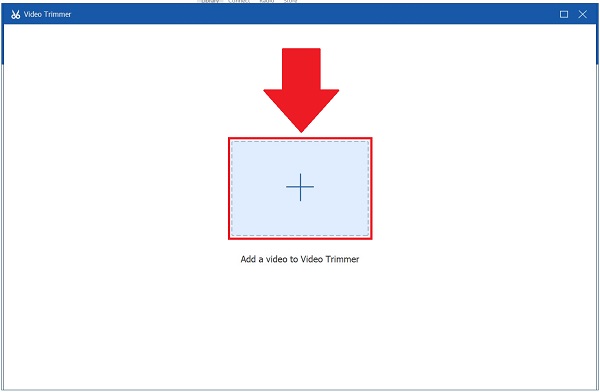
Начинаем обрезать GIF
Теперь начните обрезать GIF, используя регулируемый желтый маркер на временной шкале. Перемещая его, вы можете выбрать, где вы хотите начать клип, до того места, где вы хотите его закончить. Продолжайте делать это, пока не выберете нужную вам часть GIF.
Если вы не уверены в том, какую часть вы обрезали, вы всегда можете нажать кнопку Воспроизвести сегмент кнопку, чтобы проверить, правильно ли вы обрезали GIF.
Кончик: Вы можете выбирать между Постепенное появление или Исчезать если вы хотите добавить эффект к обрезанному GIF-файлу.

Добавить сегменты
Далее, обрезав GIF, вы всегда можете добавить сегменты, нажав кнопку Добавить сегмент кнопка. Если вы хотите объединить все части, отметьте Слить в один диалоговое окно. Вы можете добавить больше элементов, если GIF-файл намного длиннее обычного. Сделав это, вы сможете вырезать все ненужные клипы и сохранить только ту часть, которую хотите сохранить.

Примечание: Вы можете использовать Быстрый Сплит если вам нужно разделить текущий сегмент, нажав кнопку Разделить по среднему или Разделить по времени.

Экспортируйте обрезанный GIF
Наконец, когда вы закончите вносить все внесенные изменения, вы можете экспортировать их, выбрав значок Экспорт кнопка.

Редактор GIF Veed.io — идеальный выбор для всех, кто любит редактировать анимированные GIF-файлы онлайн. Нет необходимости устанавливать какую-либо программу, поскольку это бесплатный онлайн-инструмент. Он позволяет вам обрезать GIF, не выходя из текущего окна браузера. Самое замечательное в этом триммере GIF то, что он совместим с любой операционной системой, такой как Windows 10, Linux, Mac и мобильными браузерами.
Более того, пользователи считают этот инструмент слишком важным. Будет намного лучше, если новаторы смогут добавить больше функций, таких как наклейки, смайлы, переходы и многое другое. Но если у вас ограниченный бюджет, но вам все еще нужен эффективный инструмент для редактирования, Veed — хороший вариант. Следуйте инструкциям ниже, чтобы обрезать GIF-файл с помощью этого бесплатного онлайн-инструмента.
Для начала откройте браузер и зайдите на главную страницу Veed.io.
Затем загрузите свой GIF, нажав кнопку Загрузить файл кнопку или перетащите файл в центр интерфейса. Есть и другие способы импортировать GIF. Вы можете вставить ссылку, загрузить через Dropbox или сразу снять клип, используя Записывать кнопка.

После импорта GIF в интерфейс нажмите кнопку Расколоть кнопка, которая символизирует ножницы. С помощью регулируемой желтой ручки вы можете отрезать нужную вам часть.

наконец, выберите Экспорт кнопку в верхнем углу интерфейса, когда вы закончите. Теперь вы можете поделиться им в своих аккаунтах в социальных сетях.

Предположим, вы хотите эффективно обрезать GIF-файл на своем телефоне. Он позволяет объединять, вырезать и обрезать GIF-файлы. Он удаляет фон GIF-файлов. Он оснащен множеством эффектов и стикеров, которые вы можете вставить в свой GIF после его обрезки. С этим приложением вы можете сделать слишком много вещей. Вы можете создавать GIF-файлы, используя существующие клипы в галерее, добавлять эффекты и наклейки для создания анимированной поздравительной открытки. Удалить ненужные кадры очень просто, выполнив четыре простых шага, описанных ниже, чтобы обрезать GIF.
Сначала загрузите GIF Studio на свой телефон. Установите и запустите его прямо сейчас.
Вы можете выбрать целевой файл из Экран альбома или выберите Поделиться в GIF-студии если вы просматриваете анимированный GIF-файл в другом приложении.
Далее нажмите Конкат | Резать инструмент из строки меню при импорте GIF. Номера начального и конечного кадров будут отображаться после завершения загрузки. Выберите подходящий слот кадра.
После этого сохраните внесенные изменения, нажав кнопку Сохранять кнопка. Поделитесь GIF-файлом, чтобы поддерживать связь с друзьями в социальных сетях.

Расширенное чтение
6 лучших приложений для обрезки MP4 для Windows и Mac
Легко вырезать и объединять песни онлайн бесплатно, без скачивания
Есть ли водяной знак на Veed.io, когда я редактирую GIF?
Водяные знаки можно добавлять бесплатно, но у вас также есть возможность использовать нашу функцию Brand Kit, которая доступна за дополнительную плату. Используя этот метод, вы сохраните свой логотип для длительного использования. Больше не нужно каждый раз вводить логотип.
Могу ли я вырезать несколько кадров из анимированного GIF-файла?
Конечно, да! Вы можете обрезать середину GIF или удалить последнюю часть GIF. Временной интервал обрезки можно указать в секундах или приблизительные номера кадров, на которых вы хотите обрезать GIF.
Как лучше всего обрезать GIF на iPad с помощью GIF Studio?
Обрежьте края GIF-файла, коснувшись и перетащив углы шкалы времени в правой части экрана. Этот значок может быть расположен в нижнем углу вашей GIF-анимации, прямо под кнопкой воспроизведения. Он проверит обрезку GIF и позволит вам использовать множество функций редактирования в процессе.
Поэтому мы можем с уверенностью сказать, что если вы ищете инструмент, который поможет вам создать захватывающий GIF-файл, не тратя при этом целое состояние, вам следует принять во внимание Видео конвертер Ultimate, ваш незаменимый инструмент на вашем обрезка GIF проблемы.
Больше чтения
8 первоклассных инструментов для добавления текста в GIF [Windows, Mac и Mobile]
Хотите узнать, как добавить текст в GIF? Вы на правильной странице! Узнайте, как добавлять и редактировать текст в формате GIF с помощью наиболее используемого редактора GIF онлайн и офлайн.
Как редактировать GIF: изучите способы с лучшими редакторами GIF
GIF уже стал частью нашей повседневной жизни благодаря передовым технологиям, в которых мы живем. Прочитав этот пост, вы узнаете, как редактировать GIF и какие инструменты использовать.
Узнайте о проверенных создателях GIF и научитесь легко создавать GIF
Вы ищете лучших создателей GIF? Не смотри больше! Ниже приведены проверенные GIF-приложения, которые используются в социальных сетях, а также несколько советов по созданию GIF.
Как сделать GIF из изображений с помощью 5 лучших создателей GIF
Хотите создавать GIF-файлы из изображений? Вы находитесь на правильной странице! Приходите и узнайте, как создавать анимированные GIF-файлы, следуя этому простому руководству.