Мы все разные по-своему. Многие, возможно, захотят смотреть свои любимые диски Blu-ray на большом экране, но есть и те, кто с удовольствием смотрит их на экране своего компьютера. С другой стороны, у некоторых просто нет выбора, потому что у них нет отдельного проигрывателя Blu-ray, и, проявив изобретательность, они смогут обойтись тем, что у них есть, а именно своим компьютером. Независимо от вашей причины, если вы хотите воспроизвести Blu-ray на ПК, то вам необходимо ознакомиться с лучшими способами, представленными в этом посте.

Часть 1. 5 проверенных проигрывателей Blu-ray для Windows и Mac
1. Подготовка
Может ли Windows 11 воспроизводить Blu-ray? Может ли Windows 7 воспроизводить Blu-ray? Могут ли MacBook воспроизводить Blu-ray? Многие ищут ответы на эти похожие вопросы. Оба ответа — да. Перед воспроизведением Blu-ray на Mac и Windows вам нужно сделать некоторые важные приготовления, и одним из самых важных является оптический привод.
Для Windows
В прошлом многие более крупные и старые ноутбуки таких компаний, как ASUS, Dell, HP и Lenovo, имели встроенные приводы DVD или Blu-ray. Поскольку это часто сменная опция, которая не является единообразной для всего модельного ряда, сложно определить конкретные текущие модели.
В качестве опции конфигурации некоторые настольные ПК по-прежнему поставляются со встроенными приводами DVD или Blu-ray, особенно версии с большим корпусом.
Для Mac
Оптические приводы больше не интегрированы ни в одну из текущих моделей Mac от Apple. В последний раз они были замечены на следующих моделях:
• Макбук Про
• Макбук
• iMac
• Мак Про
• Мак мини
Все современные модели Mac не имеют встроенных оптических приводов:
• Макбук Эйр
• Макбук Про
• iMac
• Мак Студия
• Мак мини
• Мак Про
Если вы хотите смотреть Blu-ray-диски на этих моделях Mac, вам необходимо подготовить соответствующий внешний оптический привод.
2. Программное обеспечение для проигрывателя Blu-ray
1. Медиаплеер VLC
Все ОС Windows, Mac OS X 10.7.5 или новее, iOS 9.0 или новее, Android 2.2/4.2 или новее.
Blu-ray, DVD, CD и различные цифровые форматы.
4К
Blu-ray, DVD, CD и различные цифровые форматы.
Не мочь воспроизводить Blu-ray в проигрывателе Windows Media? Вот вам работоспособное решение. Вы можете использовать VLC Media Player для воспроизведения дисков Blu-ray в Windows 10 и VLC на Mac. Да, при наличии необходимой библиотеки и кодека вы можете воспроизводить Blu-ray и DVD на ПК и Mac с помощью этого медиаплеера, если диски не зашифрованы. По некоторым причинам законности и AACS VLC не может открывать защищенные Blu-ray; тем не менее, он обеспечивает плавное воспроизведение расшифрованных дисков Blu-ray, которое вы желаете. Тем не менее, ниже приведены примеры действий по воспроизведению Blu-ray на ПК с помощью проигрывателя VLC.
Плюсы
- Вы можете использовать свой ноутбук для бесплатного воспроизведения Blu-ray с помощью VLC.
- Доступно практически на всех платформах.
- С возможностью настройки.
Минусы
- Со сложной настройкой для воспроизведения Blu-ray.
- Он имеет ограниченные настройки Blu-ray.
2. CyberLink PowerDVD 20 Ультра
Windows 10/8.1/7 с пакетом обновления 1.
Blu-ray, DVD и VCD.
4К
Функция 360-градусного обзора обеспечивает захватывающий опыт.
CyberLink PowerDVD 20 Ultra — мультимедийное и Программное обеспечение проигрывателя Blu-ray разработан корпорацией CyberLink. Он разработан, чтобы обеспечить вам удобство просмотра мультимедиа на вашем компьютере. Кроме того, PowerDVD 20 Ultra представляет собой премиальную версию продуктов CyberLink, которая предлагает расширенные возможности и функции, значительно превосходящие стандартные версии. Что касается Blu-ray, PowerDVD 20 Ultra имеет возможность работать с дисками Blu-ray в дополнение к поддержке 2D и 3D-контента. Кроме того, он может воспроизводить папки Blu-ray, файлы ISO и коммерческие диски Blu-ray, сохраненные на вашем компьютере. К сожалению, поскольку CyberLink не выпустила проигрыватель версии для Mac, вы не можете воспроизводить с его помощью Blu-ray на Mac.
Плюсы
- Он имеет превосходный дисплей воспроизведения.
- Он может воспроизводить зашифрованные Blu-ray.
- Он имеет функции потоковой передачи.
Минусы
- Это замедляет работу компьютерной системы.
- Его всплывающие меню и диалоги нуждаются в доработке.
3. PlayerFab Player 6
Windows 11/10/8.1/8/7, macOS 10.10–13.
Blu-ray, DVD, а также видео- и аудиоформаты.
4К
Расширенные настройки: Режим ПК и режим ТВ для удовлетворения различных потребностей просмотра.
Используя PlayerFab Player 6, вы можете воспроизводить свои Blu-ray фильмы в 4K качество. Кроме того, он позволяет вам наслаждаться даже вашими DVD-дисками, файлами ISO, папками, тегами высококачественного цифрового видео и меню. Кроме того, он поддерживает все типы 3D-фильмов, сохраненных на вашем устройстве, и воспроизводит их без каких-либо проблем. Плюс у плеера хорошо организованная библиотечная система. С помощью этой библиотеки вы сможете легко найти свои фильмы и телепередачи. Кроме того, вы можете легко воспроизводить Blu-ray на Windows 10 или 11 или MacBook прямо с того места, где вы остановились.
Плюсы
- Это универсальный игрок.
- С плавным воспроизведением Blu-ray.
- Он поставляется с функциями потоковой передачи.
Минусы
- Это может быть тяжело для вашей системы.
- У него плохой дизайн интерфейса.
4. Blu-ray-плеер VideoByte
Windows 10/8/7/Vista/XP (SP2 или более поздняя версия), Mac OS X 10.9 или более поздняя версия.
Форматы Blu-ray, видео и аудио.
HD и 4K
Обход региональных кодов для воспроизведения Blu-ray.
VideoByte Blu-ray Player – еще один проигрыватель, обеспечивающий выдающееся качество изображения и звука. Его поддержка медиаформатов широка, включая Blu-ray, DVD и другие видео 4K. Более того, этот проигрыватель оснащен передовой технологией декодирования, позволяющей воспроизводить Blu-ray на ПК плавно и быстро. Таким образом, вы получите более стабильное воспроизведение Blu-ray.
Плюсы
- Он поддерживает широкий спектр медиаформатов.
- Он прост и удобен в использовании.
- Он предлагает различные варианты настройки.
Минусы
- Вам придется приобрести его, чтобы насладиться его функциями.
Часть 2. Как воспроизводить Blu-ray на ПК и Mac
Платформы:Windows 11/10/8.1/7; Mac OS X 10.9 и более поздние версии
Завершив подготовку к воспроизведению фильмов Blu-ray, давайте посмотрим, как воспроизводить Blu-ray на ПК и Mac. Blu-ray Master Бесплатный проигрыватель Blu-ray это то, что нужно, чтобы заслужить доверие при воспроизведении Blu-ray на вашем компьютере. Это козырь Blu-ray Master, когда дело доходит до поиска воспроизведения Blu-ray, похожего на кинотеатр, будь то на Windows или Mac. Этот проигрыватель всегда был признан из-за его хороших характеристик и функций, которыми можно щедро поделиться, когда вы хотите посмотреть Blu-ray. Чтобы перечислить, он поддерживает воспроизведение всех типов Blu-ray, включая ISO и папку, а также с поддержкой различных форматов на DVD, HD даже 4K видео в различных форматах. Кроме того, он любезно предоставляет вам передовые технологии, чтобы предоставить вам кинематографические дисплеи и DTS или Dolby Digital для превосходного звука. Любой может без усилий воспроизводить Blu-ray на ноутбуке с этим проигрывателем.
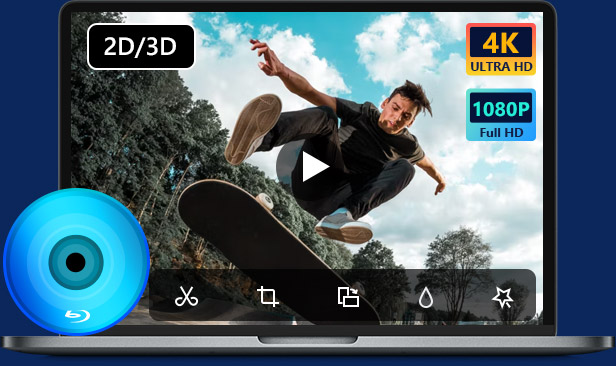
- Встроенный проигрыватель для просмотра Blu-ray на ПК и Mac.
- Поддерживает более 500 форматов для разных контейнеров и устройств.
- Копирует Blu-ray в цифровое видео с разрешением до 4K.
- Позволяет импортировать внешние субтитры для копирования на Blu-ray.
Бесплатная загрузка
Для Windows
Безопасная загрузка
Бесплатная загрузка
для MacOS
Безопасная загрузка
Шаг 1. Подготовьте внешний оптический привод Blu-ray и подключите его к компьютеру.

Шаг 2. Нажмите кнопку Бесплатная загрузка кнопку ниже, чтобы загрузить и установить этот проигрыватель на компьютеры Windows или Mac.
Бесплатная загрузка
Для Windows
Безопасная загрузка
Бесплатная загрузка
для MacOS
Безопасная загрузка
Шаг 3. Найдите лоток для дисков и вставьте один диск Blu-ray в привод. Убедитесь, что читаемая сторона диска (обычно глянцевая) направлена вниз и в лоток.

Шаг 4. Запустите проигрыватель Blu-ray и нажмите Открытый диск для загрузки Blu-ray. Вы можете использовать предоставленные настройки для облегчения просмотра, например, Snapshot.
Примечание: Вы можете загружать и смотреть один Blu-ray-диск каждый раз.

Часть 3. Часто задаваемые вопросы о воспроизведении Blu-ray на Mac и Windows PC
-
Могу ли я смотреть Blu-ray на своем компьютере без оптического привода?
Если вы хотите посмотреть фильм Blu-ray на диске, вашему компьютеру понадобится дисковод (встроенный или внешний), чтобы открыть и прочитать ваш диск. Если у него нет
-
Как я могу смотреть Blu-ray на своем Mac с помощью QuickTime Player?
К сожалению, QuickTime Player не поддерживает Blu-ray, поскольку доступен только для стандартных видео.
-
Могу ли я воспроизвести свой DVD с помощью программного обеспечения проигрывателя Blu-ray?
Да. Почти все проигрыватели Blu-ray поддерживают воспроизведение DVD, поскольку в их состав входят кодеки для воспроизведения Blu-ray.
Подведение итогов
Теперь вы можете быть уверены в воспроизведении Blu-ray на ПК с помощью проигрывателей Blu-ray, представленных в этом посте. Вам не нужно прилагать дополнительные усилия, чтобы воспроизводить любимые диски Blu-ray на маленьком экране. Вы можете идти, если у вас есть лучший игрок, такой как Блю-рей проигрыватель и др.
Другие материалы от Blu-ray Master
Воспроизведение фильмов Blu-ray


