Поскольку каждый любит определенные жанры фильмов, некоторые из нас любят смотреть их с субтитрами, независимо от того, на вашем родном языке или нет. Субтитры помогают полностью насладиться сериалом, особенно если вы не хотите пропустить весь сюжет через диалоги. В этом случае, хотите ли вы научиться как копировать субтитры с DVD или введите новый формат субтитров, в этой статье представлена правильная информация. Прочтите и узнайте подробности.
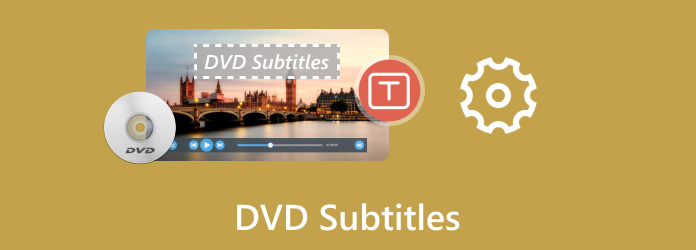
- Часть 1. Что такое субтитры DVD
- Часть 2. Как добавить субтитры на DVD
- Часть 3. Как скопировать субтитры с DVD
- Часть 4. Как отключить/включить субтитры на DVD
- Часть 5. Часто задаваемые вопросы о субтитрах DVD
Часть 1. Что такое субтитры DVD
По сути, это текстовая информация, которая появляется на экране во время воспроизведения, обычно отображая разговорный диалог или аудиоконтент. Он служит многим целям, таким как представление диалогов, субтитров для людей с нарушениями слуха, переводы с иностранных языков, а также понимание акцентов или приглушенного звука.
DVD-диски в основном используют два формата субтитров: файл SUB, в котором текст хранится в виде растровых изображений, и файл IDX, содержащий информацию о времени и инструкции для ДВД плеер. Однако DVD не ограничиваются только этими двумя форматами. Редко можно увидеть некоторые DVD-диски, на которых используются такие форматы субтитров, как формат субтитров Spruce и язык цифрового видео.
Часть 2. Как добавить субтитры на DVD
Вот несколько лучших рекомендаций по добавлению субтитров на DVD-диски. Узнайте о наиболее эффективных способах сделать это на Windows или Mac.
Создатель DVD
Создатель DVD — настольная программа, позволяющая записывать DVD-диски с субтитрами на чистый диск. Он поддерживает различные форматы, такие как MP4, MKV, VOB, AVI и т. д., с отличными настройками для редактирования, обрезки, объединения или разделения любого загруженного файла. Что неожиданно в этом инструменте, так это свобода загрузки любых поддерживаемых форматов DVD, Blu-ray, папок и изображений ISO. Лучше всего начать с DVD Creator на Windows и Mac, чтобы добавить формат субтитров, нажав кнопку «Бесплатная загрузка».
- Добавляйте субтитры в форматах SSA, SUB, IDX и других.
- Простота в эксплуатации, требует минимального обучения.
- Гибкая настройка разрешения, соотношения сторон, типа DVD и т. д.
- Высокая скорость создания высококачественных DVD-видео.
Бесплатная загрузка
Для Windows
Безопасная загрузка
Бесплатная загрузка
для MacOS
Безопасная загрузка
Шаг 1. Загрузите DVD Creator и установите его на свой компьютер. Запустите и вставьте чистый диск в оптический привод. Перейдите в меню DVD-диска и нажмите кнопку Добавить медиа-файлы кнопку, чтобы загрузить видео, которые вы хотите записать на DVD.

Шаг 2. Как только видео появится в интерфейсе, вы можете использовать Power Tools в правом верхнем углу для его редактирования. В меню входит Субтитры Править опция, позволяющая удалять и добавлять новые по вашему усмотрению. Продолжите редактирование, а затем нажмите кнопку Следующий кнопку, чтобы продолжить.
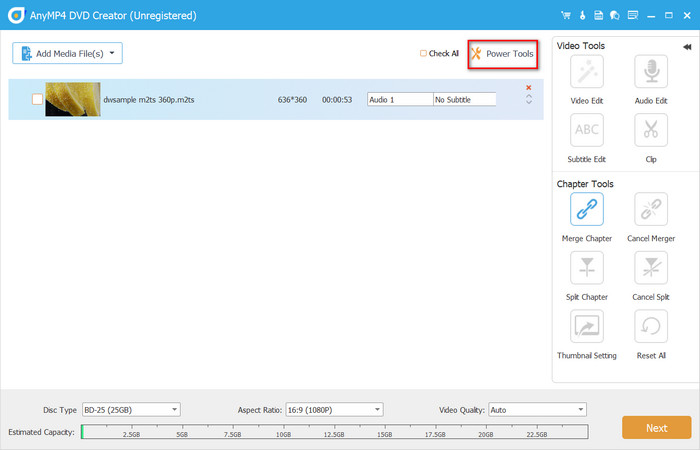
Шаг 3. При желании редактор субтитров DVD также предоставляет настраиваемые меню DVD. У него есть шаблоны на выбор, в зависимости от понравившейся вам темы. Нажмите Гореть и настройте параметры вывода. Создайте DVD с субтитрами, нажав кнопку Начинать кнопка.
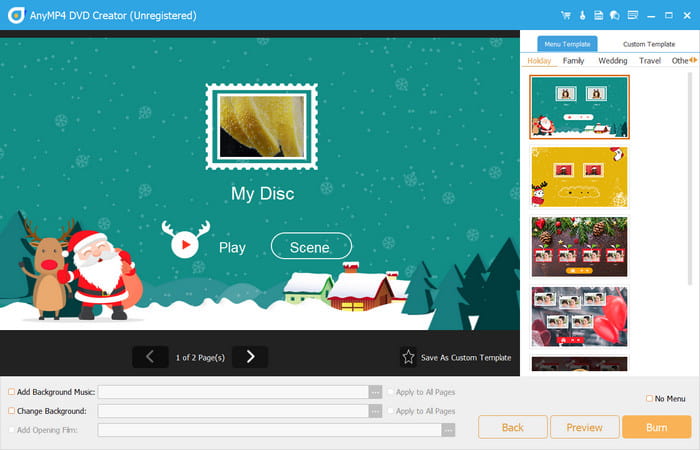
Теперь у вас есть возможность записывать DVD с субтитрами. DVD Creator, по сути, является лучшим выбором для записи DVD, поскольку он выполняется быстрее, чем традиционные устройства записи DVD.
Блю-рей проигрыватель
Что делать, если вы хотите добавить субтитры на DVD прямо во время воспроизведения? Блю-рей проигрыватель получил твою спину! Это еще один исключительный настольный инструмент, который воспроизводит практически все форматы DVD и Blu-ray одним щелчком мыши. Интерфейс продуман так, что ваши любимые фильмы можно легко загружать, редактировать и транслировать. Несомненно, качество изображения и звука безупречное, поддерживается самое высокое разрешение для воспроизведения на компьютере. Кроме того, Blu-ray Player подходит для бесконечной потоковой передачи на Windows и Mac без ограничений.
- Воспроизведение 4K и 1080p без буферизации.
- Добавляйте субтитры в любом формате во время потоковой передачи.
- Эффективные элементы управления воспроизведением для воспроизведения, остановки или приостановки фильмов.
- Воспроизведение DVD и Blu-ray без потерь с превосходным качеством звука.
Бесплатная загрузка
Для Windows
Безопасная загрузка
Бесплатная загрузка
для MacOS
Безопасная загрузка
Шаг 1. Загрузите и установите проигрыватель Blu-ray на свое устройство. После запуска вставьте диск и нажмите кнопку «Открыть диск» в главном интерфейсе. Вы также можете получить файлы, нажав кнопку Открыть файл кнопка.
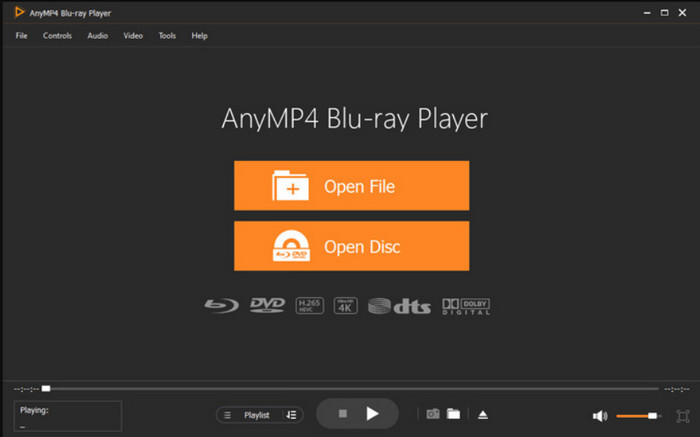
Шаг 2. Выберите, какой фильм вы хотите посмотреть первым, и он сразу же начнет воспроизводиться. Используйте элементы управления воспроизведением в нижней части интерфейса или создайте список воспроизведения по своему усмотрению.
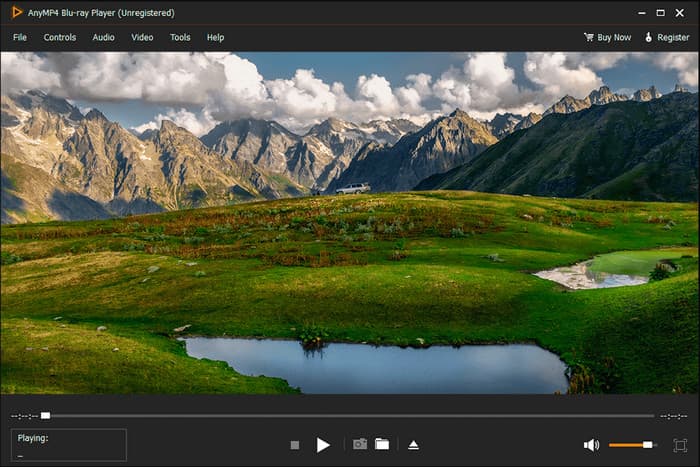
Шаг 3. Для дальнейшего улучшения перейдите в меню «Аудио», «Видео» или «Инструменты» в верхней части интерфейса. Там вы можете добавлять субтитры, регулировать уровень громкости и добавлять эффекты к визуальным эффектам. После этого наслаждайтесь воспроизведением.
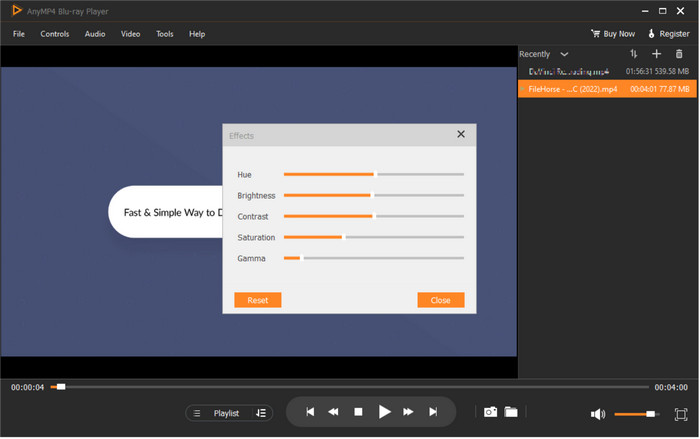
Вот как вы можете легко добавлять субтитры к DVD-дискам во время их воспроизведения. Blu-ray Player — лучший выбор не только для субтитров, но и для потоковой передачи высокого качества.
Часть 3. Как скопировать субтитры с DVD
Скорее всего, вам понадобится HandBrake для извлечения субтитров с DVD. Это просто и доступно, поскольку настольное приложение является бесплатным и имеет открытый исходный код, а также доступно на таких платформах, как Windows, Mac и Linux. Вот как использовать HandBrake для копирования субтитров DVD:
Шаг 1. Откройте HandBrake и вставьте диск, который хотите скопировать. Нажмите кнопку Открытый источник кнопку и выберите DVD-привод,
Шаг 2. Поскольку вам нужно копировать только субтитры, перейдите в меню «Субтитры» и в разделе «Дорожки» выберите Добавить все треки. Это обеспечит запись всех субтитров с DVD.
Шаг 3. Чтобы экспортировать субтитры в отдельный файл, перейдите в меню «Файл» и выберите «Сохранить как .IFO и .VOBs» для создания idx/sub. Затем выберите папку назначения и нажмите кнопку Начать кодирование кнопка для копирования.
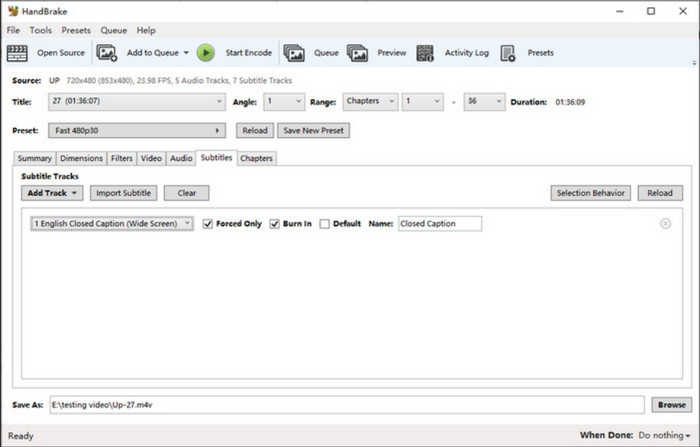
HandBrake — бесплатное решение для получения субтитров DVD на DVD. Но помните, что копирование с официально распространяемых DVD запрещено. Прежде чем продолжить, убедитесь, что у вас есть законные права.
Часть 4. Как отключить/включить субтитры на DVD
Можно ли отключить субтитры с DVD? Определенно да, особенно если вы используете традиционный DVD-плеер. Однако это зависит от марки оборудования, но вы все равно можете использовать этот общий шаг, чтобы отключить субтитры на экране.
Шаг 1. Вставьте диск в DVD-плеер и выберите заголовок для воспроизведения. Подготовьте пульт дистанционного управления и найдите кнопку, на которой может быть надпись Subtitle, CC (Close Caption) или ENG.
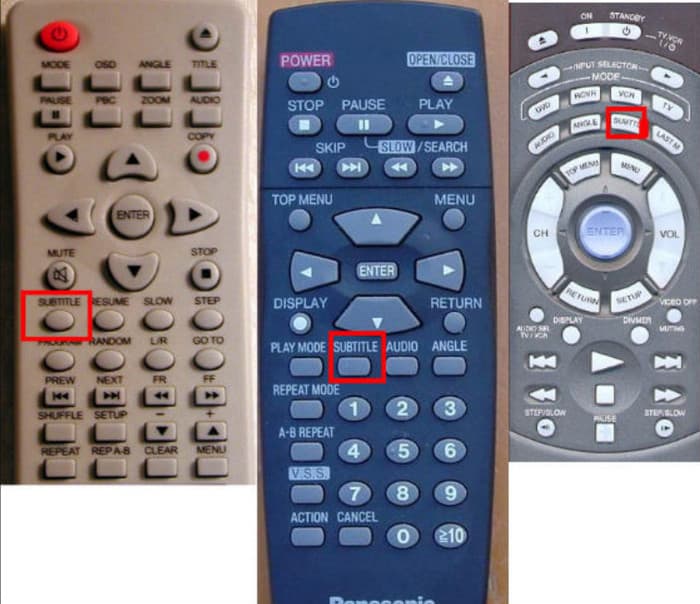
Шаг 2. Несколько раз нажмите кнопку, чтобы перемещаться по опциям, указанным на экране. Прекратите нажимать кнопку, как только увидите на экране текст «Субтитры отключены».
Это может быть общий шаг по отключению субтитров на DVD при потоковой передаче. Но мы советуем вам обратиться к руководству DVD-плеера за конкретными инструкциями, если субтитры DVD не отключаются.
Если вы используете компьютер для воспроизведения DVD-дисков с помощью проигрывателя Blu-ray, вы можете отключить дорожки субтитров. Это очень просто, всего в пару кликов.
Шаг 1. Запустите проигрыватель Blu-ray и выберите DVD-фильм для воспроизведения. Вы можете выбрать файл на своем устройстве или вставить диск в оптический привод.
Шаг 2. Как только видео начнет воспроизводиться, перейдите в меню «Видео» в верхней части и выберите дорожку субтитров. В подменю выберите пункт Запрещать вариант, тогда текст с вашего экрана исчезнет.
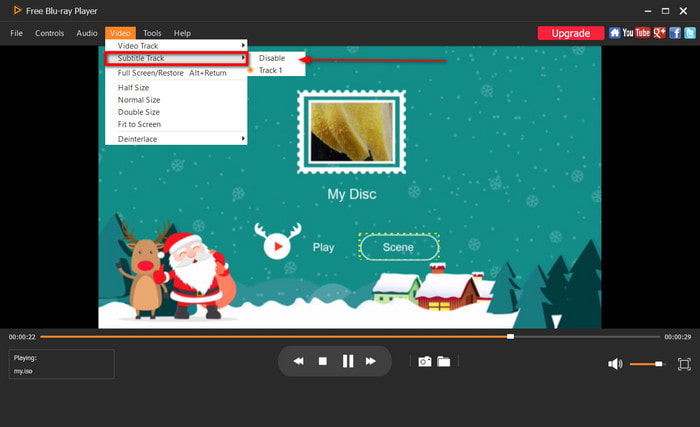
Как мы уже упоминали, Blu-ray Player — правильный вариант для воспроизведения DVD в Windows и Mac, поскольку он функционирует как традиционный DVD-плеер. Нажмите кнопку «Бесплатная загрузка», чтобы начать сегодня.
Часть 5. Часто задаваемые вопросы о субтитрах DVD
-
Почему субтитры не работают на DVD?
Причин может быть несколько, например, отсутствие субтитров на DVD или повреждение дорожки. Также возможно, что устройство, будь то DVD-плеер или программное обеспечение, не поддерживает формат субтитров DVD.
-
Как узнать, есть ли на моем DVD субтитры?
Вы можете проверить заднюю обложку или упаковку диска. Кроме того, если вы вставите диск в проигрыватель, на экране автоматически появятся субтитры.
-
Где хранятся субтитры на DVD?
К сожалению, субтитры не сохраняются отдельно от DVD. Вместо этого он встраивается в DVD как часть потока данных. Формат субтитров в основном хранится на диске в виде файла VobSUB или IDX.
-
Скрытые субтитры лучше субтитров?
Скрытые титры имеют более высокую вероятность ошибок при передаче диалога. В отличие от фиксированных слов в форматированных субтитрах, субтитры будут неправильно интерпретировать слова, особенно если говорящий говорит на диалекте.
Подведение итогов
В этой статье вы узнали, как лучше всего добавлять, копировать или отключать/включать субтитры на DVD-дисках. Вы также узнали, как записать MP4 на DVD с субтитрами с помощью DVD Creator и легко транслируйте их с помощью проигрывателя Blu-ray. Мы рекомендуем вам опробовать эти превосходные решения на своем компьютере, нажав кнопку «Бесплатная загрузка».
Другие материалы от Blu-ray Master
- Пошаговое руководство по извлечению субтитров из фильмов Blu-ray
- Полное руководство – бесплатное добавление субтитров в видеофайлы MP4
- Пошаговое руководство по извлечению или удалению субтитров из видео MP4
- Как сдвигать, исправлять, синхронизировать и задерживать субтитры в VLC
- Субтитры проигрывателя Windows Media: добавление подписей к видео
- Сравнение многодисковых DVD-плееров 5 различных марок

