Потоковое медиа-контент делает наши развлечения более красочными и расслабляющими. Мы можем смотреть фильмы, телевизионные программы, снимать видеоролики с разных платформ. DVD-диск кажется немного устаревшим, но определенная потребность у некоторых людей все же есть. Традиционный способ воспроизведения DVD — использование DVD-плеера или компьютера с DVD-приводом. Для пользователей macOS воспроизведение DVD – не такое уж и простое дело. Потому что новые MacBook Pro/Air, iMac и Mac mini не имеют встроенного DVD-привода. Не волнуйтесь. В этой статье будут представлены различные способы воспроизводить DVD на Mac в различных ситуациях.
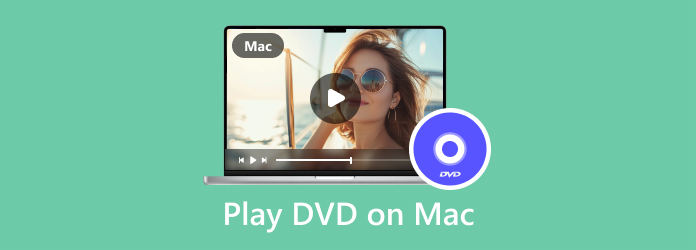
Часть 1. Как воспроизводить DVD на MacBook Pro с помощью DVD-привода
Корпорация Apple удалила встроенный дисковод из компьютеров Mac с 2016 года. Если ваш MacBook Pro/Air был произведен до этого, ваше устройство, вероятно, будет иметь внутри DVD-привод. Тогда воспроизводить DVD-диски будет гораздо проще. Как только вы вставите DVD-диск, компьютер автоматически обнаружит его и воспроизведет на DVD-плеере по умолчанию на вашем Mac.
Как воспроизводить DVD с помощью встроенного привода и DVD-проигрывателя по умолчанию
Шаг 1.Вставьте DVD-диск в компьютер Mac; окно дисплея автоматически выскочит и начнется воспроизведение.
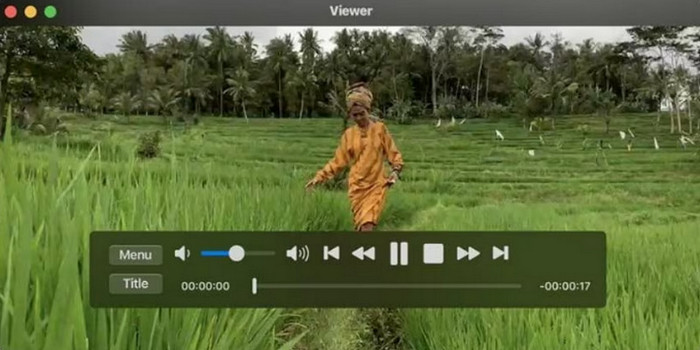
Шаг 2.Если DVD-плеер не работает автоматически. Откройте Finder и найдите DVD-плеер, затем нажмите, чтобы запустить его.
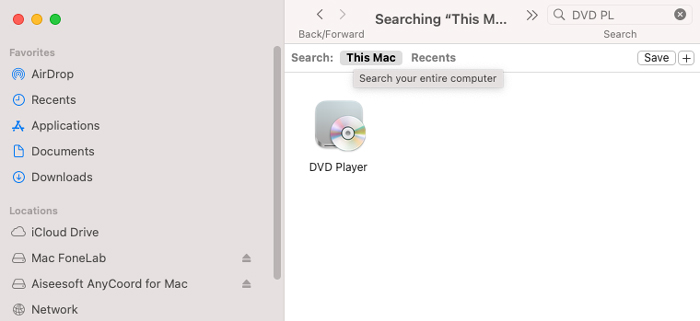
Шаг 3.Затем нажмите «Файл» в левом верхнем углу экрана вашего Mac. Нажмите на опцию «Открыть DVD-носитель».
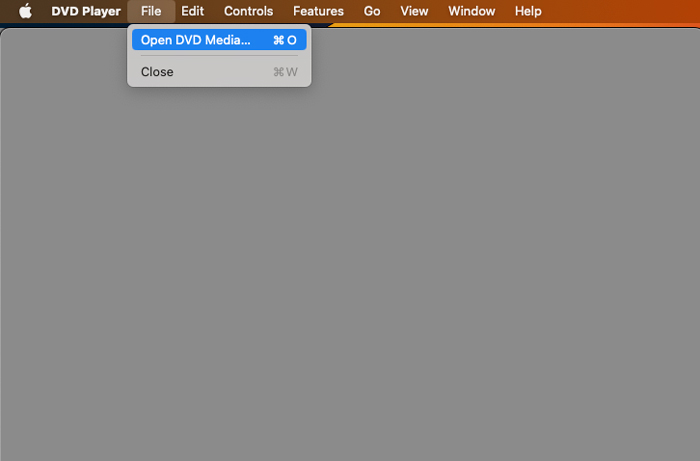
Шаг 4.Выберите DVD-диск и начните воспроизведение.
Часть 2. Как воспроизводить DVD на MacBook Air с помощью внешнего DVD-привода
Сделать компьютеры Mac тоньше и легче. На устройствах Mac, выпущенных после 2016 года, нет встроенного драйвера диска. Поэтому, если вы хотите воспроизводить DVD-диски на компьютере Mac без встроенного дисковода, вам необходимо купить внешний DVD-привод.
Mac USB SuperDrive — внешний DVD-привод, разработанный компанией Apple. Вы можете подключить его к своим устройствам через USB-кабель для воспроизведения файлов DVD, так же, как Mac со встроенным DVD-приводом.
Вы также можете выбрать другие внешние DVD-приводы но убедитесь, что он поддерживает ваше устройство.

Часть 3. Как воспроизводить DVD на Mac без DVD-привода
Постоянно носить с собой внешний DVD-привод — не лучший вариант. Что делать, если вы хотите воспроизводить DVD-фильмы на своем Mac, когда у вас нет DVD-привода? В случае данной ситуации. Лучший способ — преобразовать файл DVD в обычные видео- или аудиоформаты, совместимые с вашим проигрывателем QuickTime Player.
Бесплатный DVD-риппер это именно ваш правильный ответ. Это профессиональное программное обеспечение для копирования Blu-ray, которое помогает пользователям копировать DVD и Blu-ray в распространенные форматы, такие как MP4 и MOV. Он также поддерживает видео HD 1080p и 4K. После копирования DVD и публикации скопированного видеофайла DVD на MacBook Pro/Air или других устройствах вы можете наслаждаться им с помощью проигрывателя QuickTime Player по умолчанию.
Функции:
- Копируйте свой DVD в 4K, 1080p и другое цифровое видео
- Он позволяет улучшить ваше видео путем обрезки, обрезки, добавления фильтров и многого другого.
- Непосредственный вывод в форматы мобильных устройств путем выбора модели устройства.
- Конвертируйте несколько файлов вместе, чтобы сэкономить время
Бесплатная загрузка
Для Windows
Безопасная загрузка
Шаг 1.Загрузите бесплатный Blu-ray Ripper, нажав кнопку «Загрузить» выше. Установите его на свой компьютер Windows с DVD-приводом.
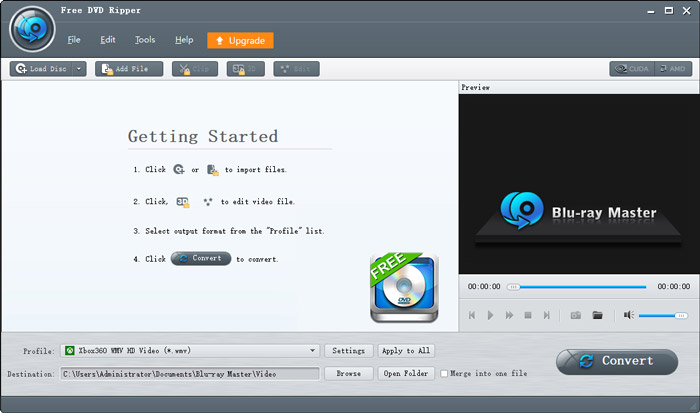
Шаг 2.Нажмите «Загрузить диск» и выберите DVD-диск.
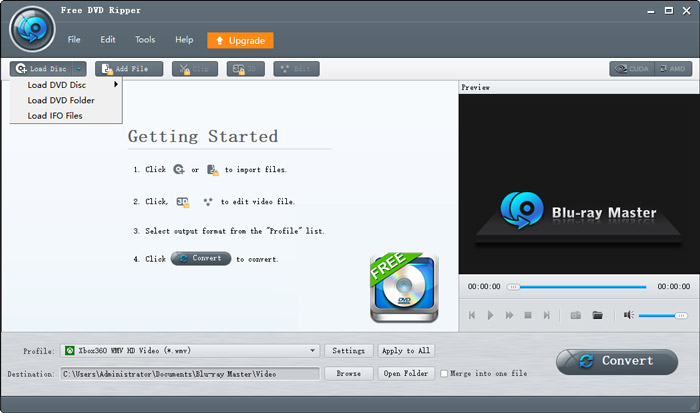
Шаг 3.Нажмите «Профиль», чтобы выбрать формат видео в зависимости от вашего устройства. Для воспроизведения на MacBook Pro/Air и т. д. Вы можете выбрать MOV для воспроизведения с помощью QuickTime.
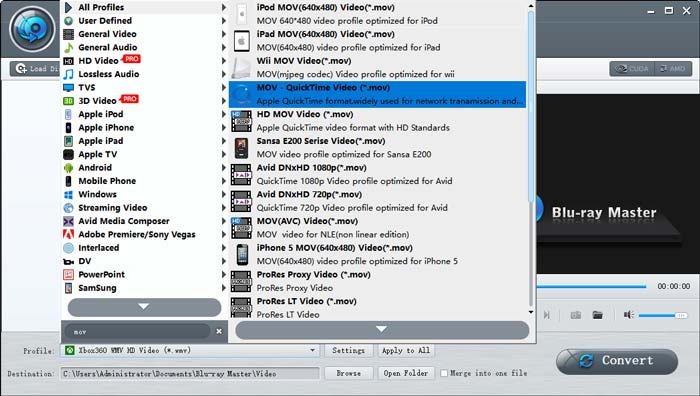
Шаг 4.После завершения всех настроек. Нажмите «Конвертировать» и дождитесь завершения. Вы также можете установить флажок «Объединить в один файл», чтобы объединить все выбранные видео в одно видео.
Шаг 5.Скопируйте видеофайлы с вашего DVD на свой Mac с помощью USB-накопителя. Вы также можете использовать облачные сервисы для передачи видеофайлов, такие как iCloud, Google Cloud и т. д.
Выполните следующие действия и начните наслаждаться содержимым DVD на любом устройстве.
Часть 4. Часто задаваемые вопросы о воспроизведении DVD на Mac
-
Есть ли на компьютерах Mac DVD-плеер?
Да. Компьютеры Mac имеют DVD-проигрыватель по умолчанию для дисков DVD и Blu-ray. MacBook (13 дюймов и 15 дюймов) до 2016 года выпуска имеет встроенный DVD-привод, но на новых устройствах Mac его нет. Поэтому, если вы хотите воспроизвести DVD-диск на своем Mac, вам понадобится внешний DVD-привод.
-
Почему в MacBook нет DVD-плееров?
MacBook имеет DVD-плеер по умолчанию. Но у него нет внутреннего DVD-привода, поскольку он занимает много места на компьютере. После его удаления компьютер станет тоньше и легче, и в нем будет больше места для аккумулятора.
-
Как мне заставить мой Mac распознавать DVD?
Во-первых, вам понадобится внешний DVD-привод, например Apple USB SuperDrive, разработанный Apple. Если у вас есть другие приводы DVD, убедитесь, что они поддерживают ваше устройство. Также убедитесь, что ваш внешний DVD-привод поддерживает ваш DVD-диск. Подключите DVD-привод к устройству и вставьте DVD-диск. DVD-плеер по умолчанию начнет воспроизведение автоматически.
Подведение итогов
Если на вашем MacBook Pro/Air, iMac или Mac mini есть DVD-привод, внутренний или внешний, вы можете напрямую воспроизводить DVD на своем Mac с программным обеспечением DVD-плеера по умолчанию. Если на вашем компьютере Mac нет DVD-привода, вы можете использовать Бесплатный DVD-риппер для преобразования DVD в цифровые файлы, такие как MP4, MOV, MP3 и т. д. Таким образом, вы можете воспроизводить его с помощью любого медиаплеера.
Другие материалы от Blu-ray Master
- Лучшее программное обеспечение для 4 DVD-плееров для MacBook Air/Pro/iMac
- [Обновление 2024 г.] Как скопировать DVD на Windows 10/11 и Mac
- Как скопировать DVD на Mac: познакомьтесь с 3 лучшими решениями
- 8 способов воспроизведения DVD-фильмов в Windows 11/10 и macOS
- Лучший бесплатный DVD Ripper для Mac и Windows – обзор 2024 года
- 5 лучших DVD-плееров HDMI с их несравненными характеристиками


