Загружая фильм из Интернета, вы можете обнаружить на своем компьютере файлы DVD, сохраненные в виде файлов ISO. Ваша первая мысль: это неважно или только детали видеоданных. Однако это далеко не бесполезно, поскольку является огромным фактором для кино. Здесь вы можете узнать больше о что такое ИСО и какие инструменты могут его открыть. Подробную информацию см. ниже, чтобы узнать, как вы можете полностью использовать этот формат в своих интересах.
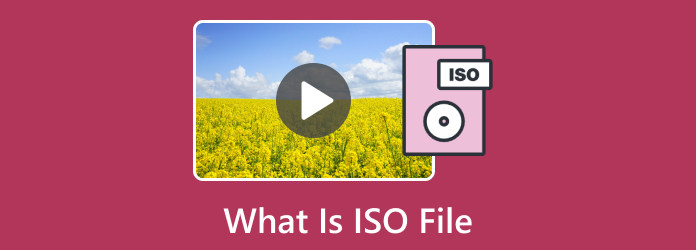
Часть 1. Что такое ISO-файл
Файл ISO — это весь диск, такой как CD, Blu-ray и DVD. Это похоже на архивный файл на оптическом диске, дубликат более крупных наборов данных. Поскольку его основная цель — копирование или репликация оптического диска, пользователь может использовать файл ISO для записи нового диска с точными данными исходного диска. Отличным примером является перенос игры со устаревшего диска на компьютер без необходимости использования физического диска для игры.
Но помимо передачи реплицированных данных у него есть и более важные цели для операционных систем. Файл ISO может быть отличным средством для загрузки или монтирования операционных систем, или вы можете использовать его в качестве резервного диска для коллекций DVD или CD. Поскольку образ ISO может хранить большой объем данных, он является лучшим контейнером для переноса больших данных на чистый диск и открытия их на вашем компьютере. ISO-плеер
Часть 2. Как открыть файл ISO на Windows и Mac
Чтобы открыть ISO, используйте Блю-рей проигрыватель в качестве средства чтения файлов ISO. Программа доступна для Windows и Mac, поэтому для открытия видео с выдающимся качеством требуются лишь минимальные требования. Он оснащен всеми необходимыми элементами управления для приостановки, остановки и воспроизведения видео, а также предоставляет вам расширенные элементы управления для настройки видеодорожки ISO, звука и субтитров. Помимо файлов ISO, медиаплеер также может воспроизводить различные форматы, такие как MP4, MOV, WMV, AVI и т. д. Он также адаптирует новейшую технологию воспроизведения для любого типа DVD и Blu-ray. Нажмите кнопку «Загрузить» и узнайте, как открыть файл ISO на Mac и Windows.

- Воспроизводите файлы ISO в формате HD 1080p и 4K UHD на Windows 11/10 и macOS.
- Поддержка Dolby и DTS для лучшего звука в любом видео.
- Отличная планировка без слишком сложной настройки.
- Предоставьте другие инструменты, такие как снимок экрана для снимков экрана.
Бесплатная загрузка
Для Windows
Безопасная загрузка
Бесплатная загрузка
для MacOS
Безопасная загрузка
Шаг 1.Загрузите Blu-ray Player с официального сайта Bluraycopys. После установки запустите программу на своем компьютере и нажмите кнопку Открыть файл кнопка. Вы можете вставить диск и нажать кнопку Открытый диск Кнопка для загрузки формата файла ISO.

Шаг 2.Когда видео будет загружено, используйте элементы управления в нижней части интерфейса. Кроме того, вы можете найти дополнительные параметры в меню «Управление». Доступ к Аудио настройки, чтобы выбрать нужную звуковую дорожку, канал и устройство.

Шаг 3.Для редактирования экрана перейдите в видео меню и выберите «Полноэкранный режим», «Половина размера», «Двойной размер» и т. д. Наконец, вы можете редактировать визуальный элемент из Последствия меню, изменяя оттенок, гамму, насыщенность и другие компоненты. Наслаждайтесь воспроизведением видео.

Проигрыватель Blu-ray легко использовать для воспроизведения файлов ISO на Windows и Mac. Это даже отличный медиаплеер для воспроизведения Blu-ray, DVD и многих видеоформатов в высоком качестве.
Часть 3. Как смонтировать файл ISO в Windows
Windows хороша тем, что она позволяет вам монтировать файлы ISO без установки стороннего ПО. Хотя несколько программ, таких как программа чтения файлов ISO, могут помочь вам смонтировать, это можно сделать и без их установки. В этой части будет показано простое руководство, в том числе о том, как смонтировать ISO-образ Steam Deck на вашем компьютере.
Шаг 1.Один из самых простых способов загрузить ISO-образ Windows 10/11 — просмотреть его в проводнике. Щелкните его правой кнопкой мыши и выберите опцию «Подключить» из раскрывающегося списка. Получите доступ к содержимому, выбрав виртуальный диск в меню навигации.
Шаг 2.Чтобы смонтировать ISO в Steam Deck с помощью Windows, перейдите в Discover Store и установите Mount Unmount ISO. После этого щелкните правой кнопкой мыши файл и перейдите к опции «Подключить/отключить ISO-образ». Выберите опцию «Монтировать» в подменю. Наконец файл окажется на вашем устройстве и будет готов к доступу.

Часть 4. Как создать ISO-файл
Если вы хотите создать диск с файлами ISO, Создатель DVD является отличным выбором для более простого процесса. Это комплексное решение, которое поддерживает запись компакт-дисков с разрешением HD и 4K. Будь то видео с камеры или извлеченный образ ISO, этот инструмент быстро встроит его на чистый диск и экспортирует отснятый материал в форматах MP4, AVI, MOV и других популярных форматах. Чтобы дополнить свои возможные предложения, Blu-ray Master предоставляет встроенные шаблоны меню, которые вы можете настраивать по своему усмотрению. Проверьте его быстрый процесс записи, загрузив его на Windows и Mac.
- Удобный интерфейс с видеоредактором для редактирования DVD/Blu-ray/ISO.
- Скопируйте важные видео и аудио в ISO-файл DVD или Blu-ray.
- Лучше всего подходит для видео 4K и HD при создании ISO без ущерба для исходного качества.
- Обеспечьте предварительный просмотр в реальном времени, чтобы проверить результат ISO перед записью.
Шаг 1.Как создать ISO-файл? Сначала скачайте и установите программу на свой компьютер и запустите ее.
Бесплатная загрузка
Для Windows
Безопасная загрузка
Бесплатная загрузка
для MacOS
Безопасная загрузка
Вставьте чистый диск в оптический привод и выберите опцию DVD Disc в DVD Creator.
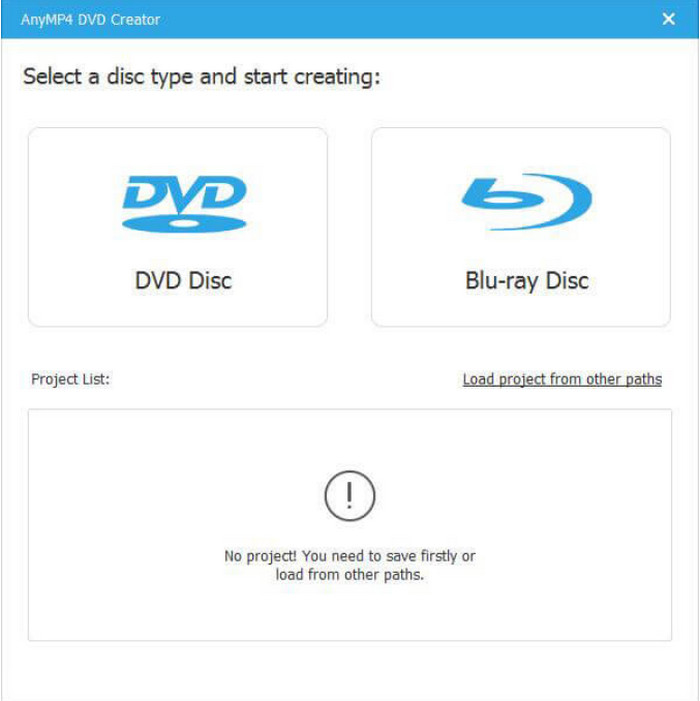
Шаг 2.Откройте видеофайл из локальной папки. Видео можно редактировать на платформе с помощью встроенного видеоредактора. Выберите ISO в качестве выходного формата. Перейдите к редактированию других настроек, таких как звук, субтитры и т. д.

Шаг 3.Нажмите кнопку Гореть кнопку после редактирования файла. В зависимости от размера ISO этот процесс займет некоторое время. После этого диск готов к совместному использованию в качестве физической копии.
Возьми это создатель ISO, вы можете без труда создавать ISO-файлы DVD или Blu-ray.

Наконец, профессиональный способ создать ISO-образ без особых усилий. Просто загрузите диск и превратите его в файл ISO за несколько кликов.
Часть 5. Как конвертировать/извлечь файл ISO
Что можно сделать, если ISO несовместим с вашим устройством? Или когда вам нужно извлечь отличное видео, чтобы перенести его на диск? Эти задачи можно выполнить в несколько кликов на DVD Ripper. Это кроссплатформенный инструмент, который предлагает простой способ конвертации и извлечения файлов с множеством поддерживаемых форматов на выбор. Поскольку он использует передовые технологии, DVD Ripper конвертирует видео без потери исходного качества. Ознакомьтесь с его функциями, загрузив его прямо сейчас.
- Профессиональный конвертер ISO, Blu-ray, DVD и других видеоформатов.
- Передавайте преобразованные файлы напрямую на iPhone, Samsung и другие устройства.
- Редактируйте и просматривайте видео с помощью комплексных функций редактирования.
- Быстрый процесс с минимальными системными требованиями.
Шаг 1.Чтобы извлечь файлы ISO, нажмите кнопку «Загрузить», чтобы установить DVD Ripper на ваше устройство.
Бесплатная загрузка
Для Windows
Безопасная загрузка
Бесплатная загрузка
для MacOS
Безопасная загрузка
После установки запустите программу и вставьте диск, с которым хотите работать. Нажмите кнопку Загрузить DVD кнопку и выберите Загрузить ISO-образ DVD вариант. Загрузите файл и нажмите кнопку Открыть кнопка.

Шаг 2.После загрузки файла откройте Полный список названий меню и выберите заголовки, которые хотите извлечь. Нажмите ХОРОШО для подтверждения выбранных заголовков.

Шаг 3.Если вы хотите конвертировать извлеченный ISO-образ, перейдите к Копировать все в меню и выберите выходной формат. В противном случае выберите Копировать в ISO-файл DVD возможность сохранить файл как есть. Наконец, нажмите кнопку Вырвать все Кнопка для извлечения ISO-образа.

Для высококачественного извлечения ISO DVD Ripper предлагает высокоскоростной процесс. Он также позволяет конвертировать извлеченный файл в популярные форматы, такие как MP4, MOV, AVI, HEVC и другие.
Часть 6. Часто задаваемые вопросы о файле .ISO
-
Что означает ISO?
Это аббревиатура Международной организации по стандартизации. Стандарт файловой системы имеет название ISO 9660, которое также представляет другие расширения файлов, такие как .img, .udf и .iso.
-
Как установить ISO-файл на свой компьютер?
Все, что вам нужно сделать, это монтирование файла ISO. Найдите ISO-файл на своем компьютере. Если вы его загрузили, обычно он находится в папке «Загрузки». Затем щелкните его правой кнопкой мыши и выберите опцию «Монтировать». Установите программу с помощью Setup.exe, Autoexec.exe и Install.exe.
-
Является ли ISO-образ загрузочным?
Да. Фактически, ISO-образы являются основой CD, DVD и USB-накопителей. Чтобы создать загрузочный ISO-файл, вам нужно всего лишь скопировать его на диск и запустить Windows USB/DVD Download Tool.
-
Зачем мне нужен файл ISO?
Это огромная помощь для резервного копирования дисков и правильного хранения огромного количества данных. Поскольку он копирует исходные данные с оптического диска, вы можете хранить их как файл ISO до тех пор, пока не сможете записать их на новый диск.
Подведение итогов
Вот и все. Теперь вы узнали, что такое ISO и что можно с ним делать для хранения видеоданных. Есть и другие способы использования файла, но лучше всего использовать Blu-ray Player для высококачественного воспроизведения. Конечно, DVD Creator — лучшее решение для создания диска с использованием ISO с выдающимся качеством. Кроме того, вы узнали, как извлекать файлы ISO с помощью DVD Ripper за пару кликов. Эти инструменты обязательно нужно попробовать, поэтому бесплатно загрузите их на Windows и Mac уже сегодня.
Другие материалы от Blu-ray Master
- Как без проблем записать файлы ISO на DVD в Windows
- 5 способов создания ISO-образа с DVD на Windows, Mac и Linux
- 4 способа записи ISO на DVD на Mac (все версии macOS X и OS 11)
- VOB в ISO Burner – Как конвертировать VOB в ISO на Windows/Mac
- 3 способа конвертировать Blu-ray в файл ISO с помощью меню без потерь
- 6 лучших конвертеров папок в ISO (автономные и онлайн-решения)
- Как конвертировать ISO в MKV на Windows и Mac [просто в использовании]
- Как извлечь песни из ISO [Обновленное руководство 2024 г.]
- 8 лучших конвертеров MP4 в ISO для получения качества ISO без потерь



