Некоторые сцены фильма сняты в обратном порядке, что создает ощущение загадочности. Некоторые люди пытались воспроизвести фильм задом наперед, чтобы создать веселые видеоролики для загрузки на YouTube или другие платформы социальных сетей. Если вы также интересуетесь редактированием видео, вы можете прочитать этот пост, чтобы найти 5 практических методов воспроизвести видео в обратном/перемоточном режиме Режим v на Windows 10 и Mac.

- Часть 1. Как воспроизвести видео задом наперед в Adobe Premiere
- Часть 2. Как отменить воспроизведение видео онлайн бесплатно
- Часть 3. Воспроизведение видео в обратном порядке в Windows Movie Maker
- Часть 4. Как воспроизводить видео задом наперед в iMovie для Mac
- Часть 5. Как воспроизводить видео в обратном порядке с помощью Best Video Player
- Часть 6. Часто задаваемые вопросы по воспроизведению видео в обратном порядке
Часть 1. Как заставить видео воспроизводиться задом наперед в Adobe Premiere
Adobe Premiere Pro — это простой конвертер видео, позволяющий перематывать видеофайлы всех типов. Он поддерживает широкий спектр видеоформатов, таких как MP4, MOV, MPG, файлы Mac QuickTime и несколько аудиофайлов. Выполните следующие действия, чтобы воспроизвести видео задом наперед в Adobe Premiere Pro на Windows и Mac.
Шаг 1.Откройте Adobe Premiere. Идти к Файл и выберите Импортировать возможность загрузить видеоклип.
Шаг 2.Щелкните правой кнопкой мыши видеоклип и выберите Скорость/Продолжительность из списка меню. Проверять Обратная скорость вариант во всплывающем окне.
Шаг 3.Нажмите ХОРОШО кнопку, и видео будет немедленно перевернуто. Затем нажмите кнопку «Воспроизвести», чтобы играть перевернутое видео на временной шкале.
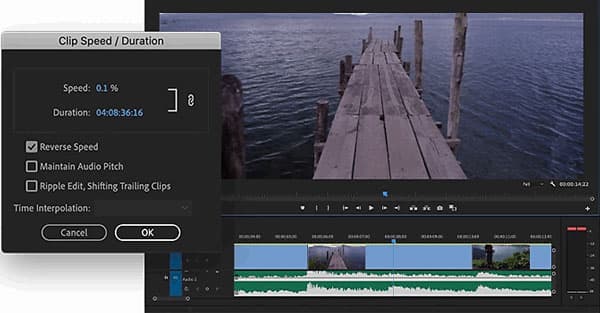
Часть 2. Как отменить воспроизведение видео онлайн бесплатно
Ezgif.com — это онлайн-платформа, которая предлагает множество онлайн-решений для переворота видео, поворота/изменения размера/обрезания/обрезания видео, конвертации видео в GIF или JPG, изменения скорости видео и многого другого. Следуйте простым шагам, чтобы воспроизвести видео в обратном направлении с помощью этого онлайн-инструмента.
Шаг 1.Перейдите на Ezgif.com в своем браузере. Нажмите вкладку «Видео в GIF» и выберите Обеспечить регресс вариант.
Шаг 2.Нажмите Выберите файл кнопку, чтобы выбрать видеоклип, и нажмите Загрузить видео! Кнопка для загрузки видео в этот онлайн-инвертор видео.
Шаг 3.Вы можете выбрать другие параметры, например обратный звук или отключение звука. Нажмите кнопку раскрывающегося списка Выходной формат и кодировка чтобы выбрать Копировать оригинал или MP4 (h264/aac).
Шаг 4.Обратное видео! кнопку, чтобы начать движение задним ходом. Затем вы можете нажать кнопку «Воспроизвести», чтобы просмотреть видеофайл в обратном порядке. После этого нажмите Сохранять Кнопка, чтобы сохранить перевернутое видео на свой компьютер.

Эта онлайн-платформа также позволяет пользователям вращать/обрезать/изменять размер/обрезать видео, изменять скорость видео, добавлять субтитры и многое другое. Размер загружаемого вами видео не может превышать 100 МБ. Если вы хотите перевернуть онлайн-видео, это тоже нормально. Просто вставьте URL-адрес видео в поле для загрузки.
Часть 3. Воспроизведение видео в обратном порядке в Windows Movie Maker
Windows Movie Maker — эксклюзивное приложение для Windows, позволяющее создавать кадры из обычных видеоклипов. Windows Movie Maker работает не только как хороший создатель слайд-шоу из фотографий, но и как программа для реверса видео, позволяющая обратить воспроизведение видео вспять. Чтобы научиться использовать Windows Movie Maker для воспроизведения видео в обратном направлении, выполните следующие действия:
Шаг 1. Откройте Windows Movie Maker и нажмите «Добавить видео и фотографии» на вкладке «Главная», чтобы загрузить видеоклип в программу.
Шаг 2.Затем перейдите на вкладку «Редактировать» и используйте Расколоть инструмент для разделения видео на 30 или 40 миллисекунд.
Шаг 3.Переворачивайте видеоклипы один за другим до последнего видеоклипа. Удалите последний видеоклип и сохраните остальные видеоклипы в новый.
Шаг 4.Нажмите Ctrl + Z, чтобы восстановить последний видеоклип, и повторите шаги 2 и 3.
Шаг 5.Повторяйте шаги со 2 по 4, пока все видео не будет перевернуто.
Шаг 6.Импортируйте все видеоклипы и объедините их в один, чтобы видео воспроизводилось задом наперед.

Часть 4. Как воспроизвести видео задом наперед в iMovie для Mac
Хотите перевернуть видео с голливудским эффектом? iMovie — это встроенное программное обеспечение для редактирования видео для устройств Mac, похожее на Windows Movie Maker для компьютеров Windows. Это может помочь вам перевернуть видео и воспроизвести его задом наперед на Mac. Если вы пользователь Mac, вы можете попробовать iMovie воспроизвести видео в обратном порядке.
Шаг 1. Откройте iMovie на своем Mac и нажмите Импортировать медиа для загрузки видеофайла, который вы хотите перевернуть.
Шаг 2.Выберите видеоклип на временной шкале iMovie и дважды щелкните значок Скорость слайдер. Вы можете проверить Обеспечить регресс поле для обратного воспроизведения видео.
Теперь вы можете воспроизвести видеоклип в обратном порядке. Кроме того, iMovie также позволяет регулировать скорость видео, обрезать видео, применять эффекты и использовать другие функции редактирования, которые вы можете попробовать. Видеть как записать видео в iMovie.
Часть 5. Как воспроизвести видео в обратном порядке с помощью Best Video Player
Мастер Blu-ray Бесплатный проигрыватель Blu-ray — это бесплатный видеоплеер, который может воспроизводить популярные видео, фильмы DVD и Blu-ray на компьютерах с ОС Windows и Mac. С помощью функции «Назад» вы можете вернуться к предыдущей воспроизведенной сцене. Ознакомьтесь с ключевыми функциями бесплатного проигрывателя Blu-ray Blu-ray:
- 1. Вперед, назад, воспроизведение или остановка воспроизводимого фильма.
- 2. Воспроизведение HD-видео, фильмов Blu-ray, DVD-дисков на широком экране.
- 3. Поддержка воспроизведения видео в форматах MP4, AVI, WMV, TS, MTS, FLV и т. д.
- 4. Воспроизводите любые видеофайлы без потерь или высокой четкости в обратном порядке.
Шаг 1. Бесплатно скачайте, установите и запустите этот бесплатный инструмент для реверсирования видео. Нажмите Открыть файл Кнопка для загрузки видео, которое вы хотите воспроизвести в обратном порядке.

Шаг 2. Как только видео будет загружено, оно начнет воспроизводиться автоматически. Если вы хотите вернуться к последней просмотренной сцене, вы можете нажать Элементы управления в меню и выберите Назад для воспроизведения видео задом наперед.
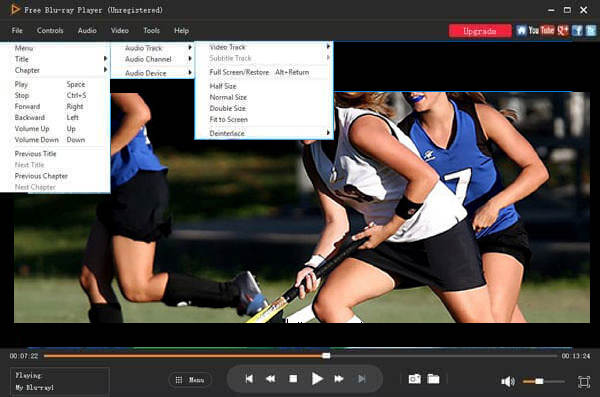
Часть 6. Часто задаваемые вопросы о воспроизведении видео в обратном порядке
-
Может ли VLC воспроизводить видео наоборот?
Да, вы можете зеркально отображать видео во время воспроизведения в VLC. Добавьте видео в Медиаплеер VCL, нажмите «Инструменты» и выберите «Эффекты и фильтры». Нажмите «Видеоэффекты» в новом окне, выберите вкладку «Дополнительно» и установите флажок «Зеркало». Затем нажмите кнопку «Сохранить», чтобы начать воспроизведение видео назад в VLC.
-
Как воспроизводить видео задом наперед в TikTok?
Записав короткое видео в TikTok, вы можете нажать «Эффекты» и перейти к позиции, в которой хотите добавить эффект перемотки. Выберите эффект «Обратный», и вы сможете просмотреть видео на экране.
-
Можно ли воспроизвести видео наоборот на iPhone?
Хотя iPhone не поддерживает функцию реверса видео. Но вы можете установить стороннее приложение, чтобы перевернуть видео на свой iPhone. Reverse Vid — одно из бесплатных и удобных приложений, которое позволяет пользователям воспроизводить видео наоборот на iPhone.
Подведение итогов
В этом посте рассказывается о пяти способах воспроизвести видео наоборот на вашем Windows и Mac. Такие инструменты, как Adobe Premiere, Ezgif, Windows Movie Maker и iMovie, помогут вам с легкостью сделать это. Отныне вы можете переворачивать видео и получать больше удовольствия от их просмотра.
Больше чтения

