Вы здесь, чтобы учиться как воспроизводить файлы FLV на твоем компьютере? Тогда вы попали в правильную статью. В этом посте вы узнаете, какой медиаплеер FLV лучше всего использовать на своих устройствах. Помимо поиска лучшего медиаплеера, вы также узнаете, как конвертировать FLV-файл в различные форматы файлов, такие как MP4. Итак, если вы считаете, что статья будет для вас полезна, заходите сюда и получите всю необходимую информацию.

Часть 1. Может ли проигрыватель Windows Media воспроизводить FLV?
Воспроизведение видео FLV в проигрывателе Windows Media невозможно. Это связано с тем, что программа не была создана для поддержки форматов файлов FLV. Но если вы все же хотите смотреть видео, лучшее решение — приобрести кодек FLV. Для этого вам понадобится программное обеспечение, такое как ffdshow. Это кодек DirectShow и Video для Windows. Если вы загрузите и установите его на свой компьютер, существует высокая вероятность того, что вы сможете воспроизводить файлы FLV в программе Windows Media Player. Однако вы должны знать, что процесс установки программного обеспечения сложен. Это также отнимает много времени, когда вы находитесь в процессе. Итак, если вы новичок и у вас недостаточно идей, лучше поискать другую программу, которая сможет легко воспроизводить файлы FLV. Вы также можете воспользоваться инструкциями ниже, чтобы успешно и эффективно воспроизвести файл FLV.
Шаг 1.Сначала загрузите кодек FLV для медиаплеера Windows, загрузив ffdshow. После этого приступайте к процессу установки и запустите его на своем компьютере.
Шаг 2.После запуска программного обеспечения перейдите в раздел «Кодек». Затем найдите FLV-файл формат и выберите libavcodec из варианта. Когда закончите, нажмите кнопку ХОРОШО кнопка.

Шаг 3.После процесса лучше всего перезагрузить систему. Затем вы можете попробовать воспроизвести видео FLV в проигрывателе Windows Media.
Часть 2. Как воспроизводить файлы FLV в Windows
Хотите знать, как проще и быстрее открывать файлы FLV в Windows? Тогда все, что вам нужно, это загрузить Blu-ray Master. Бесплатный проигрыватель Blu-ray. Если вы не знакомы с программой, мы рады дать вам простое руководство. Бесплатный проигрыватель Blu-ray — еще один мультимедийный проигрыватель, который может воспроизводить практически все видеоформаты с вашего компьютера, включая FLV. С помощью этой автономной программы вам не нужно устанавливать какой-либо FLV-кодек для воспроизведения видео. Программа позволяет мгновенно и быстро воспроизводить файлы FLV. Кроме того, при использовании программы вы не запутаетесь, поскольку она имеет совершенный пользовательский интерфейс, подходящий для всех пользователей. Более того, оффлайн-программа имеет больше функций, которые можно использовать во время просмотра видео. Бесплатный проигрыватель Blu-ray может позволить пользователям настраивать цвет видео, изменяя его насыщенность, яркость, гамму и другие параметры в разделе «Редактирование». Благодаря этому вы сможете сделать свое видео лучше и приятнее для просмотра. Вы также можете загрузить бесплатный проигрыватель Blu-ray для Windows и Mac, что является хорошей новостью для всех пользователей. Поэтому используйте этот лучший бесплатный проигрыватель FLV для Windows 10 и других устройств.
Вы можете использовать простые инструкции ниже, чтобы узнать самый простой способ воспроизведения файлов FLV на вашем компьютере в автономном режиме.
Шаг 1.Для начала загрузите бесплатный проигрыватель Blu-ray в качестве проигрывателя FLV для Windows. Вы также можете нажать кнопку Бесплатная загрузка кнопки ниже, чтобы упростить доступ к программе. Затем запустите программное обеспечение после установки на свой компьютер.
Бесплатная загрузка
Для Windows
Безопасная загрузка
Бесплатная загрузка
для MacOS
Безопасная загрузка
Шаг 2.В главном интерфейсе нажмите кнопку Открыть файл кнопка. После этого вы увидите, что ваша папка с файлами появится на вашем экране. Выберите видео с FLV-файлом, которое вы хотите воспроизвести с помощью программы.

Шаг 3.После того, как вы вставите FLV-видео, вы сможете наслаждаться просмотром программы. Вы также можете использовать различные кнопки нижнего интерфейса. Также вы можете использовать Снимок кнопку, если вы хотите запечатлеть нужную сцену во время просмотра видео.

Шаг 4.Если вы тоже хотите изменить цвет видео, вы можете это сделать. В верхнем интерфейсе щелкните раздел «Инструмент» и выберите Последствия кнопка. После этого используйте ползунки, чтобы изменить цвет видео в зависимости от выбранного вами результата. Затем, когда вы закончите все менять, вы сможете наслаждаться просмотром видео.
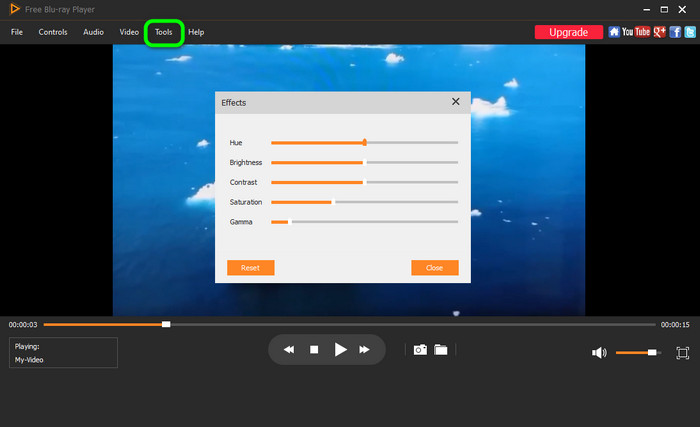
Часть 3. Лучший способ конвертировать FLV в MP4
Если вы не можете воспроизвести видеофайл FLV на медиаплеере, возможно, главная причина — его совместимость. Как мы все знаем, файл FLV пока не так популярен. Это одна из причин, почему некоторые программы не способны воспроизводить файлы. В этом случае у нас есть лучшее решение, которое вы можете использовать. Лучший способ — преобразовать файл FLV в самый популярный видеоформат, например MP4. Что ж, различные медиаплееры поддерживают файлы MP4, и это хорошо. В этом случае вам понадобится помощь Video Converter Ultimate. С помощью этой программы вы сможете превратить FLV в MP4 всего за несколько секунд. Кроме того, процесс конвертации слишком прост из-за интуитивно понятного интерфейса. Его также можно загрузить бесплатно, что делает его более доступным для всех пользователей. Помимо этого, Видео конвертер Ultimate предлагает процедуру пакетного преобразования. Таким образом, если вы хотите конвертировать все ваши FLV-файлы за один раз, вы можете это сделать. Итак, если вы хотите ощутить величие этой программы, вам необходимо ознакомиться с простыми уроками, приведенными ниже.
Шаг 1.Перейдите на веб-сайт Video Converter Ultimate и получите его установщик. Но если вы предпочитаете более простой способ загрузки программы, нажмите кнопку Бесплатная загрузка кнопка ниже - лучший способ. После этого запустите его, когда процесс установки завершится.
Бесплатная загрузка
Для Windows
Безопасная загрузка
Бесплатная загрузка
для MacOS
Безопасная загрузка
Шаг 2.Из верхнего интерфейса перейдите в Конвертер раздел. Затем нажмите кнопку Плюс вариант из среднего интерфейса, чтобы добавить FLV-файл, который вы хотите преобразовать.

Шаг 3.После добавления FLV-файла нажмите кнопку Конвертировать все к варианту. Затем выберите МП4 format в качестве желаемого выходного формата.

Шаг 4.Для завершения процедуры нажмите кнопку Конвертировать все кнопка. Затем, через несколько секунд, вы уже можете получить свой итоговый видеоролик. Вы также можете использовать эту программу для объединить несколько файлов FLV вместе.

Часть 4. Часто задаваемые вопросы о воспроизведении файлов FLV в Windows 10/11
-
Какой медиаплеер воспроизводит файлы FLV?
Если вы хотите, чтобы лучший медиаплеер воспроизводил файлы FLV, лучше использовать бесплатный проигрыватель Blu-ray. При этом вам не нужно скачивать кодек FLV из Интернета.
-
Как преобразовать файл FLV в MP4?
Самый простой способ конвертировать FLV в MP4 — использовать Video Converter Ultimate. После доступа к программе перейдите к функции «Конвертер» и вставьте FLV-файл. Затем перейдите к опции «Преобразовать все в», чтобы выбрать формат MP4. Затем, чтобы наконец начать процесс преобразования, нажмите кнопку «Преобразовать все».
-
Является ли FLV лучшим качеством, чем MP4?
Нет. На самом деле MP4 превосходит FLV практически во всех аспектах. Файл MP4 более популярен и может обеспечить отличное качество видео, чем форматы FLV.
-
Поддержка FLV прекращена?
Как ни печально это говорить, но да. Adobe официально прекратила поддержку Flash (FLV). При этом, если вы хотите продолжить использование файла FLV, вы можете это сделать. Но ожидайте, что некоторые медиаплееры больше не поддерживают этот файл.
Подведение итогов
Теперь ты знаешь как воспроизводить файлы FLV на ваших компьютерах под управлением Windows и Mac. В дополнение к этому вы узнали, как конвертировать файлы FLV в формат MP4 более простым способом. Поэтому, если вы хотите без проблем воспроизводить FLV, вы можете положиться на бесплатный проигрыватель Blu-ray. Кроме того, Video Converter Ultimate поможет вам конвертировать различные файлы. Итак, используйте эти программы и получите желаемый результат.
Другие материалы от Blu-ray Master
- 10 лучших видеоплееров WMV для воспроизведения видео WMV на Windows и Mac
- Лучший проигрыватель M4V для плавного воспроизведения видео M4V на ПК/Mac/iOS/Android
- Скачать бесплатно 6 лучших MPG MPEG-плееров для Windows/Mac/iOS/Android
- 3 простых способа конвертировать FLV в AVI на рабочем столе или в Интернете
- Два простых метода преобразования MP4 в FLV на рабочем столе и в Интернете
Проиграть видео
Воспроизведение DVD и мультимедиа



