Windows Media Player — это видеопроигрыватель, который позволяет воспроизводить видео, фильмы и аудиофайлы на настольных компьютерах. Это программное обеспечение, разработанное Microsoft только для компьютеров под управлением Windows. Кроме того, он имеет достаточно хорошие функции, включая отображение субтитров. Поддерживаемый Субтитры проигрывателя Windows Media — SRT., SSA, SUB и ASS. Это означает, что вам понадобятся файлы этих типов, чтобы успешно синхронизировать субтитры с вашим видео.
Предположим, у вас уже есть эти форматы субтитров, и ваша единственная задача — знать, как добавить, изменить или просто отключить субтитры в вашем видео. В этом случае эта статья может вам очень помочь. См. приведенные ниже инструкции, которые научат вас, как решить вышеупомянутую проблему.
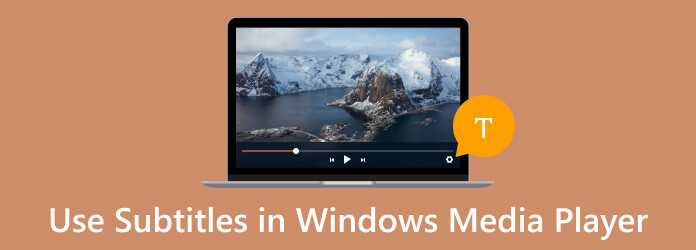
- Часть 1. Как добавить субтитры к видео в проигрывателе Windows Media
- Часть 2. Как изменить цвет субтитров с помощью проигрывателя Windows Media
- Часть 3. Как отключить субтитры в проигрывателе Windows Media
- Часть 4. Лучшая альтернатива использованию субтитров проигрывателя Windows Media
- Часть 5. Часто задаваемые вопросы о субтитрах в проигрывателе Windows Media
Часть 1. Как добавить субтитры к видео в проигрывателе Windows Media
Прежде чем пытаться добавить субтитры к видео в проигрывателе Windows Media, необходимо подготовить видео и файл субтитров, в котором используется следующее имя формата файла: .srt, .ass, .ssa, .sub. Таким образом, если они уже организованы, вы можете перейти к следующим шагам.
Шаг 1.В рамках подготовки убедитесь, что файлы видео и субтитров имеют одно и то же имя и находятся в одной папке. Это заставит ваш медиаплеер обнаружить файл субтитров, что важно для добавления субтитров вручную.
Шаг 2.Затем начните импортировать видео, найдя его на своем устройстве. Когда вы дойдете до видеофайла, щелкните его правой кнопкой мыши и выберите Открыть с предложит выбрать проигрыватель Windows Media.
Шаг 3.Поскольку вы подготовили файлы видео и субтитров, содержащие одно и то же имя, проигрыватель Windows Media автоматически откроет и отобразит субтитры. В противном случае щелкните правой кнопкой мыши воспроизводимое видео и выберите Тексты, подписи и субтитры диалог. Затем нажмите кнопку Включено, если доступно вкладка опций.
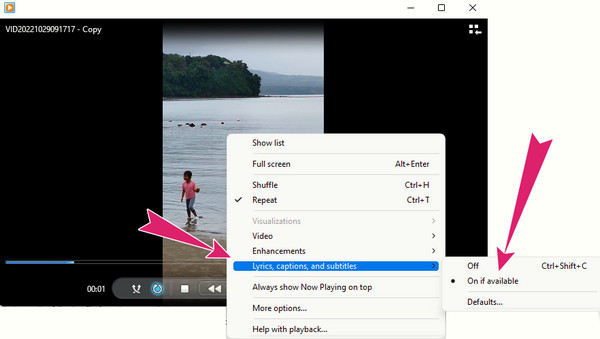
Часть 2. Как изменить цвет субтитров с помощью проигрывателя Windows Media
Теперь давайте изучим кое-что техническое и узнаем, как изменить цвет субтитров в проигрывателе Windows Media. Но сначала давайте выясним, может ли это сделать проигрыватель Windows Media. К сожалению, в WMP нет встроенной опции для изменения цвета субтитров, но она может определять стиль и дизайн файла субтитров. Однако вы можете попробовать следующие методы обхода проблемы, пытаясь изменить цвет субтитров.
Шаг 1.Найдите файл субтитров и откройте его в выбранном вами текстовом редакторе. После открытия перейдите к настройке цвета.
Шаг 2.Теперь измените цветовой код, заменив цветовое оформление субтитров, отрегулировав вкладку цвета шрифта.
Шаг 3.После завершения не забудьте сохранить файл.
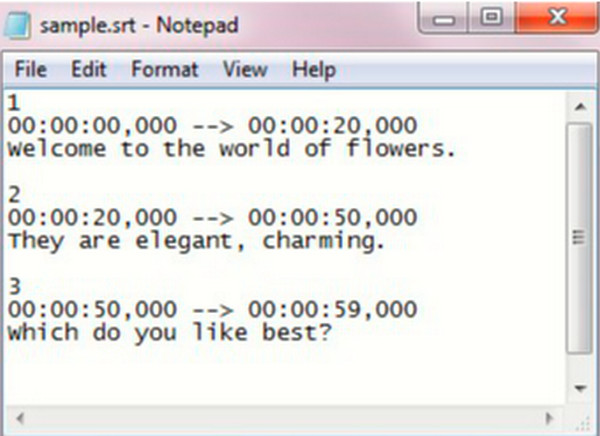
Часть 3. Как отключить субтитры в проигрывателе Windows Media
Хотите знать, как отключить субтитры в проигрывателе Windows Media? В этом случае мы подготовили подробные инструкции, которые вы можете выполнить ниже.
Шаг 1.Запустите видео с помощью проигрывателя Windows Media. Теперь вы видите, что субтитры воспроизводятся вместе с видео.
Шаг 2.Переместите курсор в любое место воспроизводимого видео и щелкните правой кнопкой мыши. Затем нажмите кнопку Тексты, подписи и субтитры опция в контекстном меню.
Шаг 3.Затем нажмите кнопку Выключенный вариант в показанной подписи сбоку.
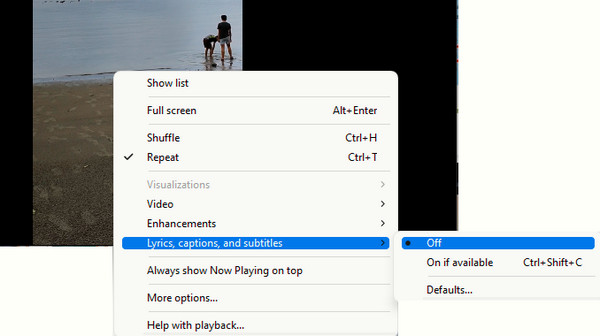
Часть 4.Лучшая альтернатива использованию субтитров проигрывателя Windows Media
Вы хотите воспроизводить видео намного лучше, но не хотите портить субтитры проигрывателя Windows Media? Тогда вот Блю-рей проигрыватель. Лучшая альтернатива проигрывателю Windows Media — синхронизация субтитров. Как можно отказаться от медиаплеера, поддерживающего все типы цифрового видео, включая Blu-ray и DVD? Более того, Blu-ray Player предоставляет вам аккуратный, элегантный и полный контроль над воспроизведением, с помощью которого вы можете легко воспроизводить, приостанавливать, останавливать, пересылать вперед, к следующему, назад и назад к отснятому материалу. Удивительно, но он также поставляется с инструментом создания снимков и местом назначения файла сбоку, что позволяет вам быстро получить к нему доступ в любое время. Вы будете удивлены, узнав, насколько высоким является качество вывода каждой снятой вами сцены.
Еще одна причина выбора этого медиаплеера — обширный набор лент. Из этой опции ленты происходит настройка видео, в которой находится навигация по субтитрам. При этом вы можете легко добавлять и синхронизировать субтитры к видео и легко играть. Если хотите, вы также можете добавить дорожки с субтитрами в свой плейлист!
Основные характеристики
- Профессионально выглядящий интерфейс с простой навигацией.
- Полноценный контроль воспроизведения, включающий инструмент создания снимков.
- Создание плейлистов в один клик.
- Поддержка высококачественного видеоконтента.
Бесплатная загрузка
Для Windows
Безопасная загрузка
Бесплатная загрузка
для MacOS
Безопасная загрузка
Как использовать субтитры в альтернативе проигрывателю Windows Media
Шаг 1.Начните с получения версии программного обеспечения Windows на рабочем столе, щелкнув доступную версию. Скачать кнопки выше. Когда вы уже закрепили программное обеспечение на своем компьютере, запустите его.
Шаг 2.Затем нажмите Открыть файл кнопку в центре интерфейса и выберите видео, которое хотите воспроизвести.
Шаг 3.Во время воспроизведения видео дотроньтесь до видео вкладка на ленте. И нажмите кнопку Дорожка субтитров вариант, за которым следует Добавить субтитры диалоговое окно. Затем загрузите файл субтитров, который есть на вашем устройстве.
Шаг 1.После загрузки он автоматически синхронизируется с воспроизводимым видео. После этого смело переходите к элементу управления воспроизведением, отображаемому на экране.
Дальнейшее чтение
Лучший способ обрезать видео в проигрывателе Windows Media [решено]
Как использовать проигрыватель Windows Media для изменения скорости воспроизведения
Часть 4.Часто задаваемые вопросы о субтитрах в проигрывателе Windows Media
-
Как поставить субтитры в проигрывателе Windows Media?
Для размещения субтитров в проигрывателе Windows Media вам потребуется всего лишь сохранить отдельный файл с тем же именем, что и у видео. При воспроизведении видео проигрыватель Windows Media автоматически воспроизводит субтитры.
-
Можно ли использовать проигрыватель Windows Media для загрузки субтитров?
Нет. К сожалению, проигрыватель Windows Media не предоставляет возможности загрузки субтитров или даже других медиафайлов.
-
Почему мои субтитры в формате BUP не воспроизводятся в проигрывателе Windows Media?
Это связано с тем, что проигрыватель Windows Media не поддерживает файлы BUP, а поддерживает только SRT, ASS и SSA.
Подведение итогов
Вот как можно добавлять, изменять и отключать подписи в WMP. Для добавления субтитров к видео в проигрывателе Windows Media необходимо использовать только поддерживаемые форматы файлов, особенно SRT. Поэтому вам необходимо заранее убедиться, что файлы титров сохраняются именно в этом типе. С другой стороны, если вы не настолько увлечены Субтитры проигрывателя Windows Media и вы не уверены, что сможете воспроизвести ваши видеофайлы, тогда у вас все еще есть другой вариант - Блю-рей проигрыватель.

