Macbook состоит из различных функций, которые помогут вам закончить цифровую работу. Одна из его основных функций — запись звука, но она доступна в различных приложениях. С этим вы собираетесь узнать как записать звук на Mac используя встроенные функции, такие как Voice Memos, QuickTime Player и т. д. Мы также включаем популярное и эффективное программное обеспечение в качестве альтернатив аудиозаписи. Сказав это, давайте начнем.
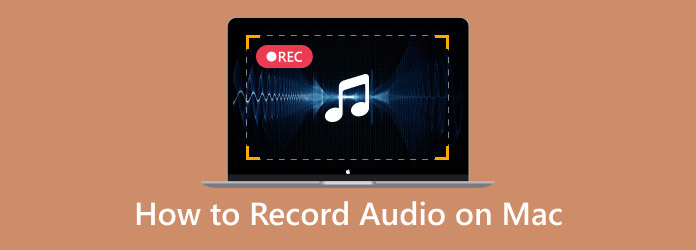
- Часть 1. Использование Voice Memos для записи голоса на Mac
- Часть 2. Запись звука на Mac с помощью Screen Recorder
- Часть 3. Использование QuickTime в качестве аудиорекордера на Mac
- Часть 4. GarageBand как программа для записи голоса на Mac
- Часть 5. Запись звука на Macbook с помощью Audacity
- Часть 6. Как выбрать аудиорекордер для Mac
- Часть 7. Часто задаваемые вопросы
| Инструменты | Поддерживаемый аудиоформат | Внутренняя запись | Внешняя запись | Синхронизировано с другими устройствами | Редактирование функций | Улучшение звука |
| Голосовые заметки | M4A, WAV | Да | Да | Да | Да | Да |
| Устройство записи экрана | MP3, FLAC, M4A, WAV и т. д. | Да | Да | Да | Да | Да |
| QuickTime-плеер | M4A, WAV | Нет | Да | Да | Да | Нет |
| GarageBand | WAV, M4A и т.д. | Да | Да | Да | Да | Да |
| Мужество | MP3, WAV и т.д. | Да | Да | Нет | Да | Да |
Часть 1. Используйте Voice Memos для записи голоса на Mac
Voice Memos — это собственный аудиорекордер, используемый в большинстве продуктов Apple. На Mac он предлагает элегантный интерфейс, в котором вы можете начать запись всего одним щелчком мыши. Несмотря на то, что это диктофон, Voice Memos также обеспечивает транскрипцию, поэтому вы можете читать и искать аудио по тексту. Кроме того, он имеет функции редактирования, включая замену частей записи, обрезку и регулировку скорости воспроизведения.
Шаг 1.Откройте приложение «Диктофон» на Mac и нажмите кнопку Записывать кнопку, чтобы начать. Начните занятие, которое вы хотите запечатлеть. Затем нажмите кнопку Сделанный кнопку после завершения записи.
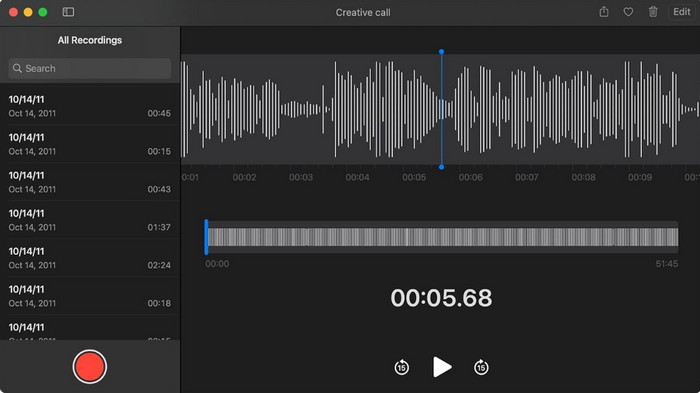
Шаг 2.Выберите запись из списка, затем перейдите в меню «Редактировать». Здесь вы можете переименовать или обрезать аудиофайл. Сохраните изменения и поделитесь файлом с друзьями.
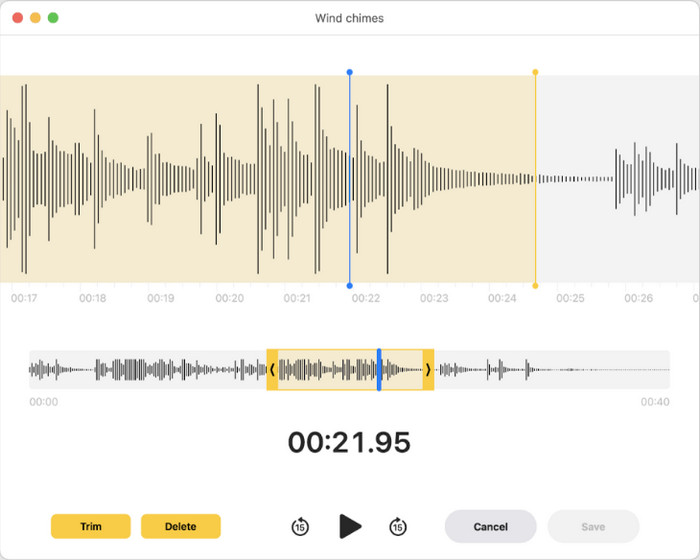
Часть 2. Запись звука на Mac с помощью Screen Recorder
Большинство встроенных функций на Mac не поддерживают внутреннюю запись, поэтому лучше использовать Мастер записи экрана Blu-ray. Это высококачественный рекордер, который захватывает различный контент на вашем компьютере, такой как аудио, видео, игровой процесс, онлайн-встречи и т. д. Что касается звука, он позволяет вам захватывать внешний и внутренний звук отдельно или одновременно без наложения звука. Его выходные настройки идеально подходят для дальнейшей конфигурации, особенно если вы хотите установить выходной формат, кодек, качество и частоту дискретизации перед записью. Кроме того, вам не нужно загружать другие инструменты для записи, потому что в Blu-ray Master Screen Recorder есть все!
● Удобный и эффективный для аудиозаписи.
● Экспорт аудио в форматах MP3, WAV, ALAC, FLAC и т. д.
● Доступ к элементам управления записью с помощью сочетаний клавиш.
● Подходит для профессиональной записи, например, создания песен.
Шаг 1.Загрузите и установите Screen Recorder на свой Mac.
Бесплатная загрузка
Для Windows
Безопасная загрузка
Бесплатная загрузка
для MacOS
Безопасная загрузка
После запуска откройте раскрывающееся меню в левом верхнем углу и выберите Диктофон вариант.
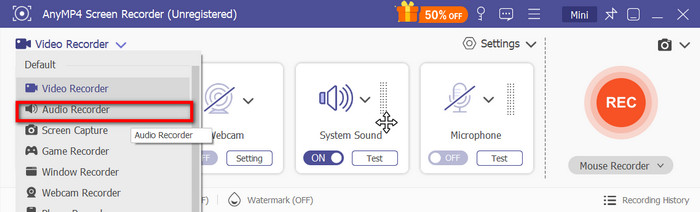
Шаг 2.Далее настройте системный звук для захвата внутреннего звука или микрофон для внешнего звука. Нажмите кнопку Тест кнопку для проверки подключенных устройств. Нажмите кнопку РЭЦ кнопку, чтобы начать запись. Появится небольшой виджет, включающий элементы управления записью и длительность аудио.
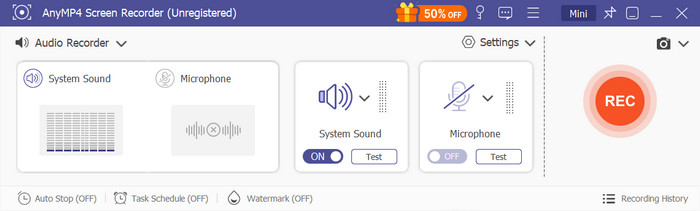
Шаг 3.Когда вы остановите аудиозапись, программа покажет вам окно предварительного просмотра, где вы можете воспроизвести и обрезать файл. Кроме этого, у вас также есть возможность импортировать файл в другое место или поделиться им в социальных сетях.
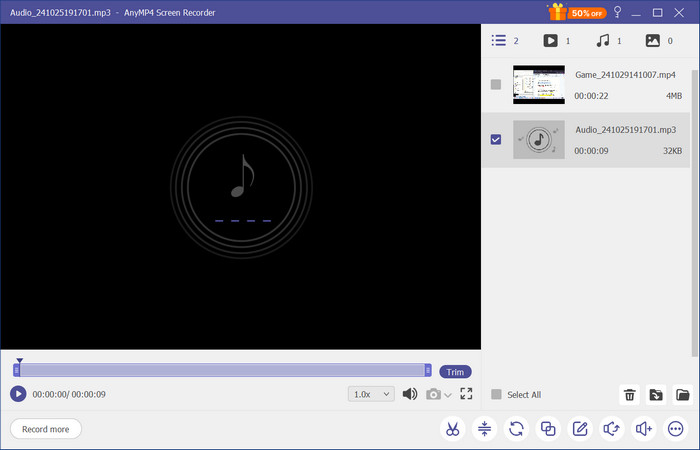
Часть 3. Используйте QuickTime в качестве аудиорекордера на Mac
QuickTime часто ассоциируется с воспроизведением видео, поскольку это собственный медиаплеер Mac. Однако у него есть дополнительные функции, такие как аудиорекордер. Это простой инструмент, который позволяет вам захватывать внешний звук с помощью микрофона. Он также позволяет вам сохранять записи в разных форматах, в основном M4A и WAV. Более того, вам не нужно загружать программное обеспечение для записи звука, так как QuickTime не требует этого. QuickTime Player доступен в любой версии Mac OS, поэтому он действительно полезен для простой аудиозаписи на вашем компьютере.
Шаг 1.Начните с открытия QuickTime Player на вашем компьютере. Откройте меню Файл и выберите Новая аудиозапись вариант.
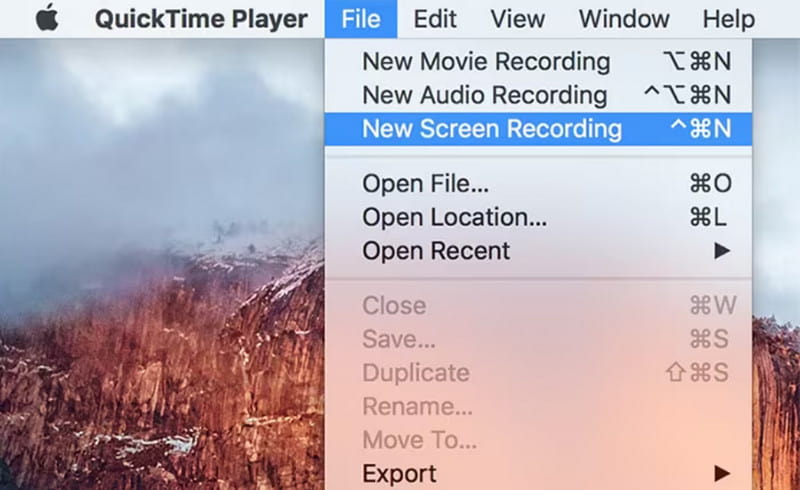
Шаг 2.В разделе «Параметры» вы можете выбрать желаемый микрофон и качество записи. Когда будете готовы, нажмите кнопку Записывать кнопку, чтобы начать запись. Перейдите снова в Файл и нажмите Сохранять для экспорта аудиофайла.
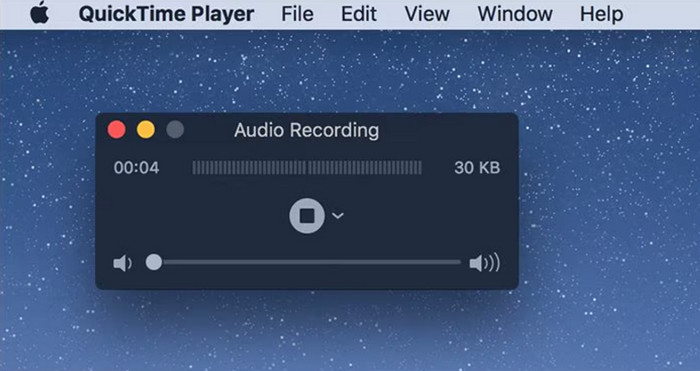
Часть 4. GarageBand как программа для записи голоса на Mac
GarageBand оснащен лучшими инструментами для записи и редактирования аудио для Mac. Программное обеспечение предлагает расширенную запись с цифровыми инструментами для добавления к аудио, включая струнные инструменты и ударные. Оно также имеет усовершенствование, которое помогает удалить фоновый шум из записи. GarageBand предустановлен на большинстве Macbook, что делает его доступным для записи аудио в любое время.
Шаг 1.Откройте GarageBand на Mac и нажмите кнопку Новый проект кнопку, чтобы создать его. Вам нужно будет выбрать Пустой проект шаблон для продолжения. Затем выберите тип дорожки и проверьте настройки ввода.
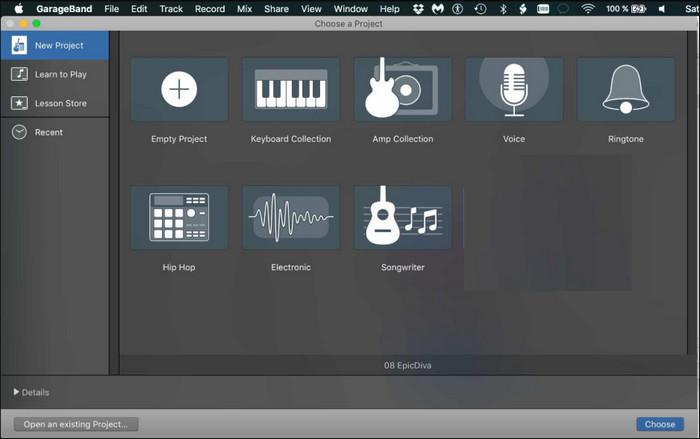
Шаг 2.Вы можете настроить или упростить интерфейс, закрыв лишние окна. Нажмите Записывать и говорите в микрофон. Нажмите пробел, чтобы закончить запись. Затем прослушайте или отредактируйте аудио с помощью встроенных функций.
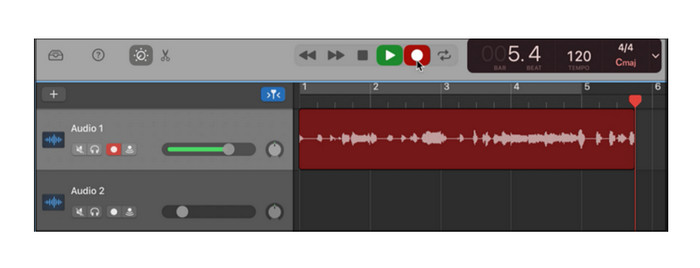
Часть 5. Запись звука на Macbook с помощью Audacity
Audacity — одно из лучших программ для записи звука для Mac, Windows и Linux. Оно бесплатное и имеет множество дополнительных функций. Оно включает внешние и внутренние аудиозаписи для захвата онлайн-звуков и вашего голоса. Кроме того, оно также оснащено необходимыми функциями редактирования, позволяющими вам обрезать, объединять и сжать аудио в Audacity . Инструмент немного сложен, но у него есть активное сообщество, где вы можете узнать больше о его системе.
Шаг 1.Загрузите и установите Audacity на свой Mac. Подключите интерфейс и убедитесь, что выбран Core Audio, а подключенный интерфейс установлен как вход и выход. Затем вы можете выбрать (Моно) Каналы записи для записи с микрофона.
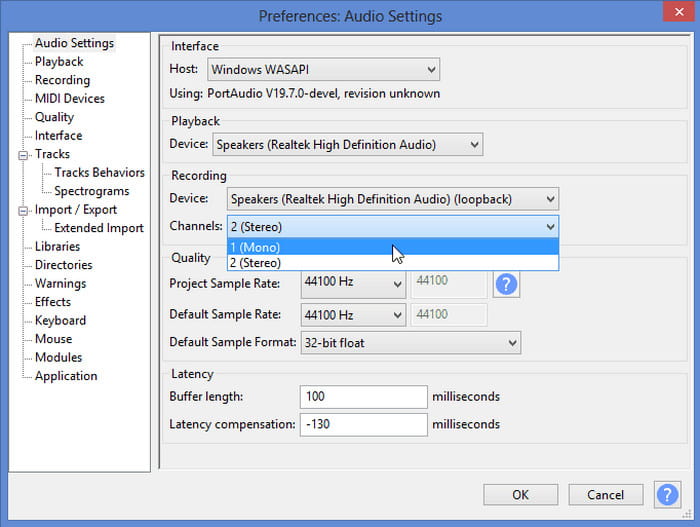
Шаг 2.Загрузите и установите Audacity на свой Mac. Подключите интерфейс и убедитесь, что выбран Core Audio, а подключенный интерфейс установлен как вход и выход. Затем вы можете выбрать (Моно) Каналы записи для записи с микрофона.
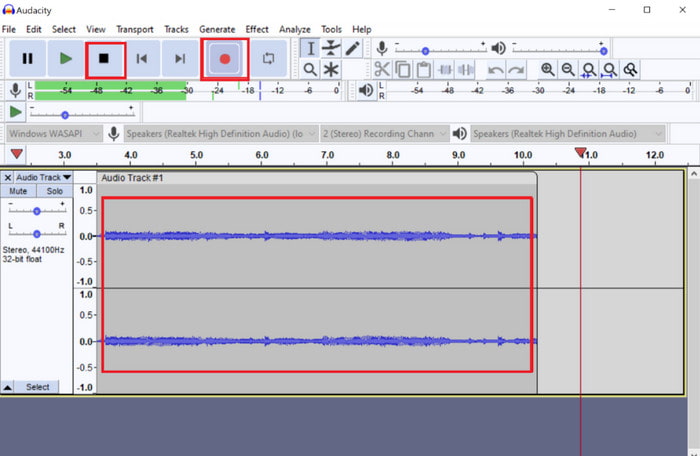
Часть 6. Как выбрать аудиорекордер для Mac
Существует множество вариантов аудиорекордеров на Mac, но требуется время, чтобы просмотреть их все и найти подходящий именно вам. К счастью, вы можете избежать хлопот, учитывая свои конкретные потребности, особенно если вы ищете бесплатный аудиорекордер, который прост в использовании и производит высококачественные записи. Помимо этого, рассмотрите инструмент, который предлагает конфигурацию вывода, чтобы гарантировать, что ваша запись будет иметь хороший результат. Помните, что большинство бесплатных аудиорекордеров на Mac предназначены только для новичков, поэтому вам все равно может понадобиться продвинутое программное обеспечение для получения профессионального качества звука.
Часть 7. Часто задаваемые вопросы
-
Какой инструмент лучше всего подходит для записи внешнего звука на Mac?
QuickTime Player позволяет захватывать внешний звук. Просто убедитесь, что вы подключили совместимый микрофон. Затем перейдите в меню «Параметры», чтобы установить внешний микрофон в качестве входа.
-
Какие аудиоформаты используются для моих аудиозаписей на Mac?
Mac всегда сохраняет аудиофайлы в формате M4A, который обеспечивает баланс между размером файла и качеством. Однако в зависимости от программное обеспечение для записи звука, вы по-прежнему можете выбрать другие форматы файлов, такие как AIFF, WAV и MP3.
-
Как передать аудиозаписи с Mac на iPhone?
Самый быстрый способ — загрузить аудиозаписи в iCloud Drive, поскольку вы можете получить доступ к файлам между своими устройствами Apple. В качестве альтернативы, AirDropping также является хорошим методом, поскольку вам нужно только подключить устройства к одной и той же сети WiFi.
Заключение
Как записать звук на Mac? Бесплатные инструменты упрощают захват внешнего и внутреннего звука на вашем компьютере. Конечно, некоторые встроенные инструменты доступны, но не предлагают редактирования звука, поэтому лучше попробовать Screen Recorder от Blu-ray Master. Он не только прост в использовании, но и его выходные параметры настраиваются и надежны для высококачественного звука. Попробуйте бесплатную версию, нажав кнопку «Бесплатная загрузка».
Другие материалы от Blu-ray Master
- 10 лучших программ для записи MP3, которые вы должны скачать прямо сейчас
- 10 лучших бесплатных программ записи экрана для Windows, Mac и онлайн
- 10 лучших онлайн-диктофонов для качественной записи голоса
- 3 проверенных метода записи звука на iPhone и iPad
- 8 лучших приложений для записи голоса для телефонов и планшетов Android

