Вы, возможно, знаете, что QuickTime Player — это собственный медиаплеер для компьютеров Mac. Но помимо обеспечения плавного воспроизведения видеофайлов, он также является прекрасной альтернативой для записи экрана. Однако проблема заключается в отсутствии аудионастроек, что означает, что медиаплеер не может захватить звук с экрана. В этой статье вы узнаете, как настроить Запись экрана QuickTime со звуком через полные подробные шаги.
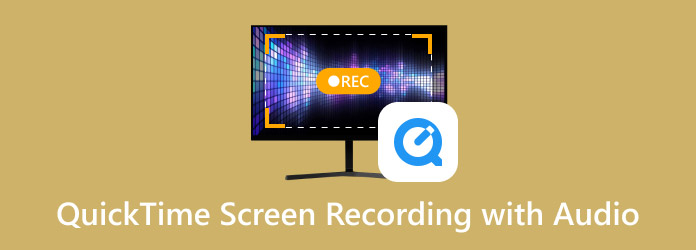
- Часть 1. Запись экрана в QuickTime
- Часть 2. Как записать экран и звук одновременно
- Часть 3. Запись экрана QuickTime со звуком
- Часть 4. Бонус: отличный онлайн-аудиорекордер для Mac с поддержкой аудио
- Часть 5. Часто задаваемые вопросы о записи экрана QuickTime со звуком
Часть 1. Запись экрана в QuickTime
Не все медиаплееры имеют надлежащие инструменты записи экрана, что также верно для QuickTime Player. Нам придется взглянуть на таблицу, чтобы увидеть, какие инструменты записи предлагает QuickTime Player в последней версии macOS:
| Функции записи экрана | Есть ли это в QuickTime? |
|---|---|
| Видеозапись | Да |
| Системная запись звука | Нет. Требуется плагин Soundflower. |
| Запись микрофона | Да |
| Видео и аудио запись | Нет. Требуется плагин Soundflower. |
| Запись веб-камеры | Да |
| Редактирование видео | Нет. QuickTime не имеет инструментов для редактирования видео. |
Часть 2. Как записать экран и звук одновременно
Помимо QuickTime-плеер, вы также можете использовать Screenshot Toolbar для записи видео и аудио. Изначально этот инструмент использовался для создания скриншотов, но он также имеет параметры записи для простого захвата экрана. Однако он ограничен только Mac с Mojave OS и другими последними версиями ОС. С учетом сказанного, следуйте инструкциям ниже, чтобы использовать Screenshot Toolbar для записи звука:
Шаг 1.Подготовьте окно или страницу, которую вы хотите записать. Затем нажмите и удерживайте Shift+Command+5 для запуска Screenshot Toolbar. Выберите размер экрана из меню виджетов.
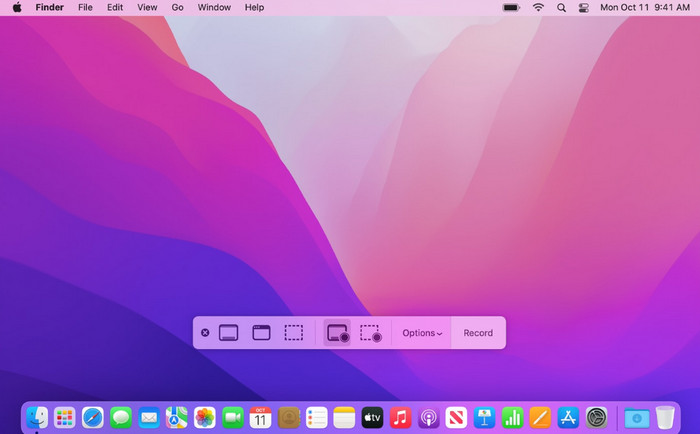
Шаг 2.Нажмите кнопку Записывать кнопка для записи аудио и видео. Вы можете нажать Останавливаться или нажмите Command+Control+Escape чтобы остановить запись. Вы можете найти запись в папке Screenshot на вашем компьютере.
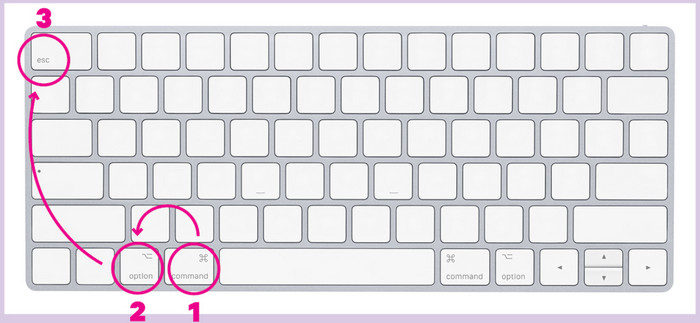
Помимо QuickTime Player, для записи можно также использовать Screenshot Toolbar. Однако эта опция доступна только для последних версий macOS. Поэтому вам все равно может потребоваться использовать QuickTime для записи экранов со звуком в более старых версиях ОС.
Часть 3. Запись экрана QuickTime со звуком
QuickTime может записывать видео со звуком. Однако вам нужно будет установить бесплатный плагин для Mac под названием Soundflower. Плагин используется как расширение для маршрутизации звука между различными приложениями. Он создает виртуальные аудиоустройства, которые могут быть входными и выходными. Медиаплеер не предназначен для одновременной записи видео и звука, поэтому для этого метода необходим плагин Soundflower. Вы можете начать, выполнив следующие шаги:
Шаг 1.Загрузите Soundflower из надежного источника. Затем откройте файл .dmg и дважды щелкните по Soundflower.pkg. Следуйте инструкциям для завершения установки. После завершения перезагрузите компьютер.
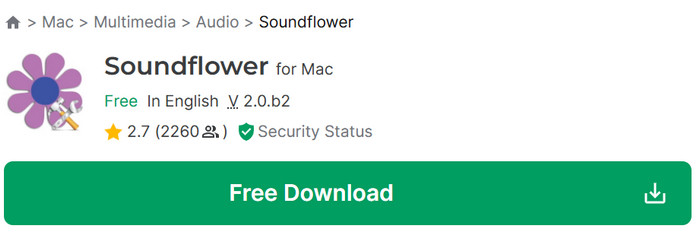
Шаг 2.Перейдите в раздел «Утилиты» и откройте «Настройка Audio MIDI». Нажмите кнопку Плюс кнопку в левом нижнем углу и выберите Создать многовыходное устройство. Выберите Саундфлауэр(2ch) и отметьте галочкой пункт Встроенный выход. Затем откройте меню Настройки и выберите Использовать звуковой выход.
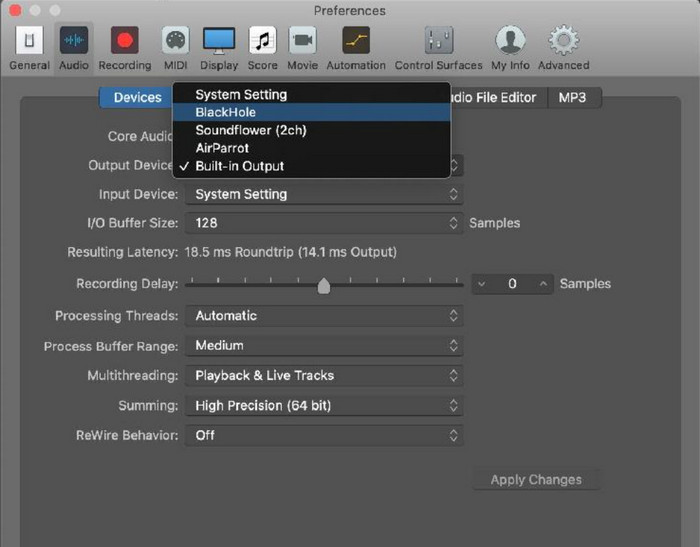
Шаг 3.Запустите QuickTime и перейдите в меню Файл. Выберите Новая запись экрана вариант, затем нажмите кнопку Записывать кнопку, чтобы начать. Остановите и сохраните запись экрана QuickTime в нужную папку.
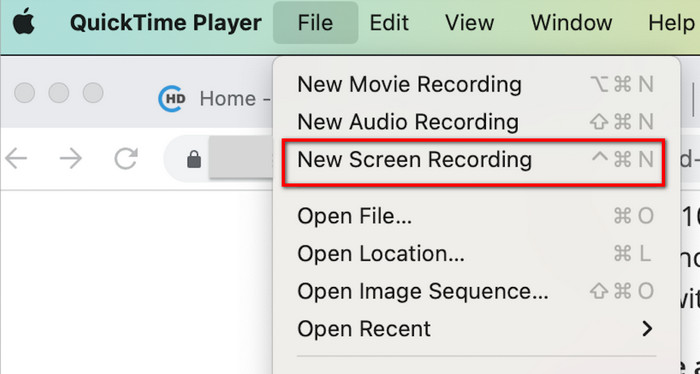
Как вы видите, QuickTime предлагает бесплатную опцию записи экрана, но это сложная настройка с плагином Soundflower для захвата звука. Тем не менее, это удобная и бесплатная опция записи для любой macOS.
Часть 4. Бонус: отличный онлайн-аудиорекордер для Mac с поддержкой аудио
Настройка QuickTime для работы с аудиорекордером — это сложная задача, поэтому лучше поискать более подходящий вариант. Бесплатный онлайн-рекордер Blu-ray Master это веб-аудиорекордер, который позволяет вам записывать музыку на вашем компьютере, хотите ли вы WAV, MP3, OGG, WMA или любой другой аудиофайл. Программа гарантирует высокое качество звука, особенно если вы записываете системный звук или с микрофона. Вдобавок ко всему, это полностью бесплатный сервис без применения водяных знаков к записям. С этим инструментом вам не нужно настраивать сложный аудиорекордер для захвата звука на вашем Mac.
• Захватывайте звук системы и микрофона одновременно.
• Нет ограничений по времени записи звука.
• Сохраняйте всю историю аудиозаписей.
• Делитесь аудиозаписями напрямую на других платформах социальных сетей.
Шаг 1.Нажмите кнопку Лаунчер с бесплатным рекордером кнопку с официального сайта Free Audio Recorder Online. Он загрузит лаунчер, который необходимо установить перед записью. После этого нажмите кнопку еще раз, чтобы продолжить.
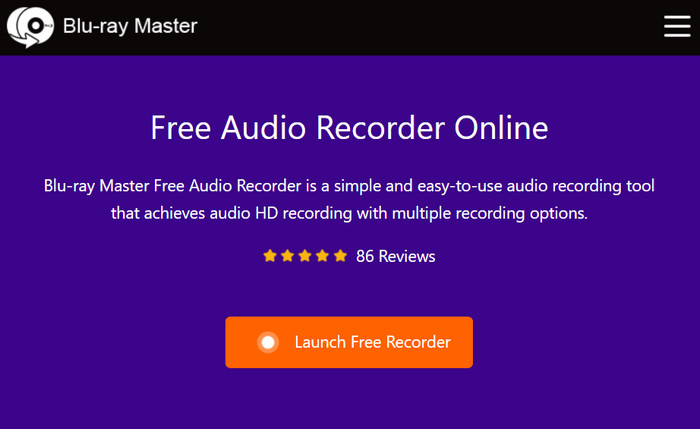
Шаг 2.Просто выберите System Audio или Microphone для записи или оставьте их активными для записи внутреннего и внешнего звука. Затем нажмите РЭЦ кнопку, чтобы начать запись.
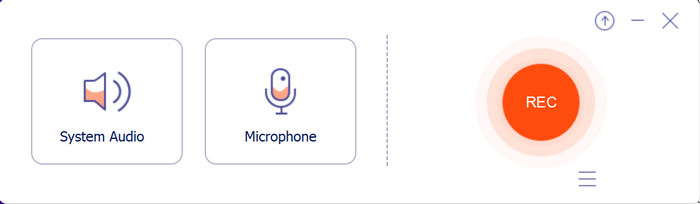
Шаг 3.После захвата звука программа сохранит файл в списке записей. Здесь вы можете прослушать, переименовать или удалить существующие аудиофайлы. Нажмите кнопку Открыть папку кнопку, чтобы найти запись в папке вашего компьютера.
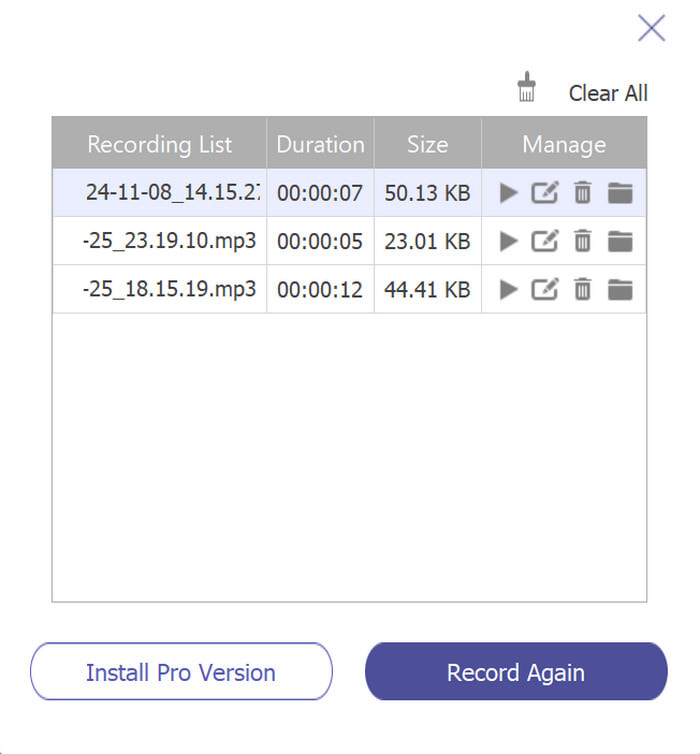
Free Audio Recorder Online обеспечивает более простой способ записи звука, чем QuickTime. Он бесплатный 100%, не накладывает водяных знаков и требует регистрации. Посетите официальный сайт, чтобы начать записывать аудио уже сегодня.
Часть 5. Часто задаваемые вопросы о записи экрана QuickTime со звуком
-
Могу ли я записывать звук с помощью QuickTime Player?
Да, можно. Перейдите в меню Файл QuickTime и выберите опцию Новая аудиозапись. Выберите источник звука, например звуковую систему или микрофон. Затем нажмите Красную кнопку, чтобы начать запись.
-
Почему QuickTime не может одновременно захватывать экран и звук?
Apple ограничила захват экрана и звука одновременно, чтобы предотвратить несанкционированную запись контента, защищенного авторским правом. Поэтому QuickTime не предназначен для одновременной записи звука и видео, и пользователям необходимо устанавливать расширения, чтобы сделать это возможным.
-
Какой аудиоформат использует QuickTime для записи звука?
QuickTime использует формат MOV как для аудио, так и для видеозаписей. Он также поддерживает различные аудиокодеки, включая MP3, AAC и ALAC.
Заключение
Вы открыли для себя лучший способ использования проигрывателя QuickTime для записи экрана со звуком. Более того, вы узнали, что вам нужно установить плагин Soundflower для записи звука с медиаплеера. Хотя это нелегко, Free Audio Recorder Online — это отличная альтернатива для лучшей и более удобной записи. Просто посетите официальный сайт, чтобы записать высококачественный звук бесплатно.
Другие материалы от Blu-ray Master
- Запись экрана QuickTime не работает на Mac? Как исправить
- QuickTime Export MP4 – конвертируйте QuickTime MOV в MP4
- Полезное руководство по обрезке видео в QuickTime Player на Mac
- Как ускорить видео в QuickTime в полных руководствах
- Встречайте авторитетный проигрыватель QuickTime для рабочего стола Windows
- Как зациклить видео в QuickTime: непрерывное воспроизведение видео

