Какая программа для клипов лучше всего подходит для Valorant? Вы можете попробовать эти замечательные опции, чтобы записать свой игровой процесс в высоком качестве на ПК или Mac.
Ничто не сравнится с лучшим временем, проведенным за любимой игрой. Как и в Valorant, вы полностью погружаетесь в битву с друзьями. Вы не хотите пропустить ни одного важного момента из Геймплей Valorant, но как это записать? Ответ в том, что вам просто нужен надежный рекордер игрового процесса, и в этой статье приведены лучшие рекомендации с пошаговыми подробностями.
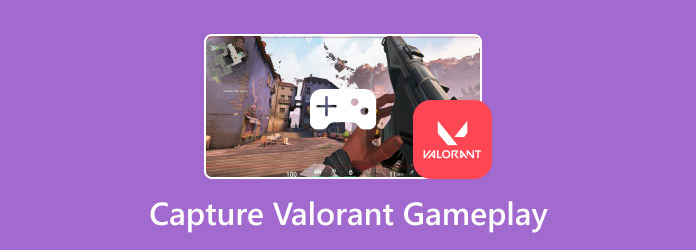
- Часть 1. Лучший инструмент для записи игры Valorant и создания скриншотов
- Часть 2. Как записать игровой процесс Valorant на ПК с помощью игровой панели
- Часть 3. Как записать систему повторов Valorant с помощью OBS
- Часть 4. Как записать игровой процесс Valorant на ПК с помощью Bandicam
- Часть 5. Использование VLC в качестве программного обеспечения для записи Valorant
- Часть 6. Часто задаваемые вопросы о записи Valorant
Часть 1. Лучший инструмент для записи игры Valorant и создания скриншотов
- Снимайте высококачественные видео с разрешением до 1080p.
- Регулируемый размер экрана с возможностью настройки по вашему желанию.
- Обеспечивает шумоподавление и улучшение звука микрофона.
- Плавная запись без прерывания деятельности.
Шаг 1.Загрузите и установите Screen Recorder на свой компьютер.
Бесплатная загрузка
Для Windows
Безопасная загрузка
Бесплатная загрузка
для MacOS
Безопасная загрузка
Запустите программу и откройте выпадающее меню в левом верхнем углу. Выберите опцию Game Recorder, затем настройте Valorant на своем экране.
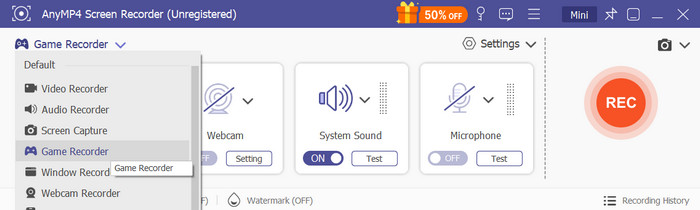
Шаг 2.Настройте экран любого размера, особенно если вы хотите захватить Valorant на весь экран или половину экрана. Продолжайте настраивать системный звук, чтобы захватить звук из игры, или активируйте микрофон, чтобы добавлять комментарии во время игры.
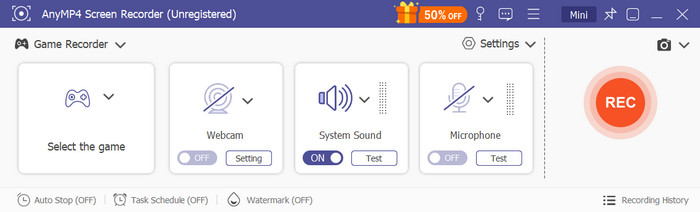
Шаг 3.Нажмите кнопку РЭЦ кнопку, чтобы начать запись. Вам будет предоставлено меню виджетов, чтобы вы могли сделать паузу, останавливаться, или установите ограничение по времени. Нажмите «Стоп» и просмотрите основные моменты игры. Вы также можете обрезать видео или переименовать имя файла. Нажмите Сделанный кнопка для экспорта.
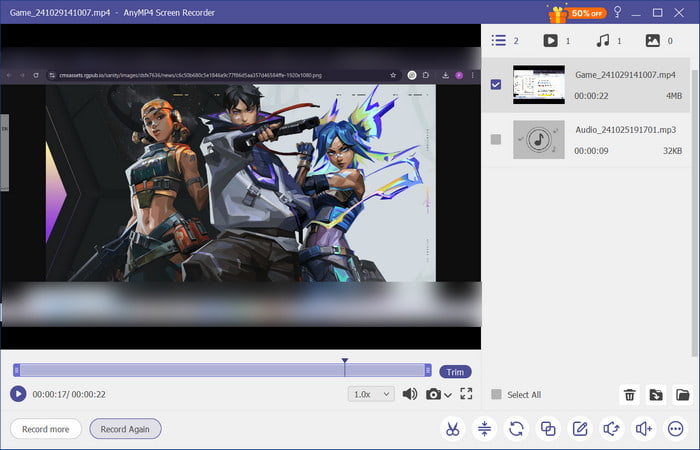
Действительно, Screen Recorder может записывать высококачественные повторы Valorant, не прерывая игру. Он также имеет функции, которые помогут вам записывать всего за несколько кликов и настроек. Вы можете получить бесплатную пробную версию этого потрясающего средства записи экрана на Windows и Mac.
Часть 2. Как записать игровой процесс Valorant на ПК с помощью игровой панели
- Мгновенный доступ к таким функциям, как диктофон, Xbox Social и т. д.
- Экспортируйте записи в файлы MP4.
- Простая активация функций с помощью пользовательских сочетаний клавиш.
- Интегрируйте другие приложения всего в один клик.
Шаг 1.Сначала вам нужно будет включить Game Bar в настройках. Введите имя в строке поиска, затем включите первую настройку Game Bar, которую вы видите. Нажмите Windows+G, чтобы начать.
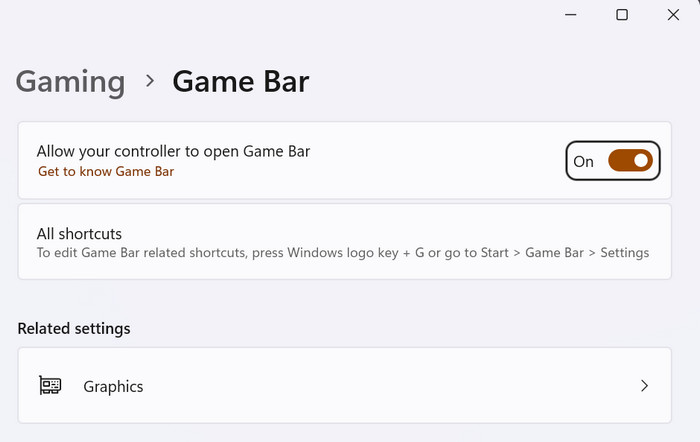
Шаг 2.Найди Захватывать опцию из главного меню и нажмите кнопку Начать запись Кнопка. В одном из углов экрана появится виджет поменьше. Играйте в Valorant, затем нажмите кнопку Останавливаться кнопку, чтобы завершить и сохранить видео.
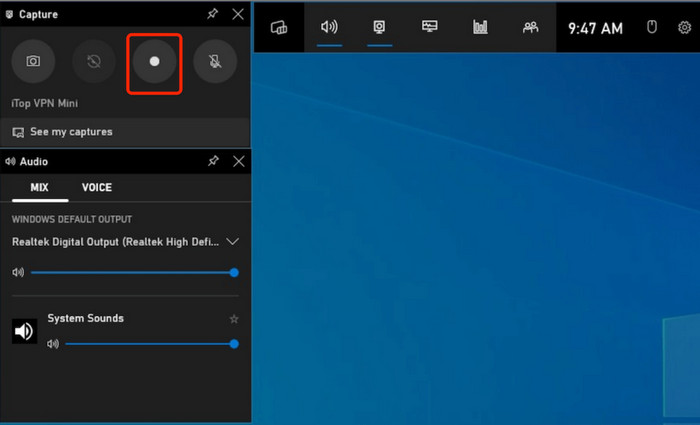
На самом деле наличие Game Bar очень удобно для игроков. Он отдает приоритет записи и отслеживанию вашего устройства, что очень предусмотрительно. Если у этого решения и есть недостаток, то это недоступность для других версий Windows и платформ.
Часть 3. Как записать систему повторов Valorant с помощью OBS
- Записывайте и транслируйте одновременно.
- Прямая трансляция на Twitch, YouTube и т. д.
- Поддержка плагинов для дальнейшего улучшения.
- Микшируйте звук игрового процесса и звук микрофона.
Шаг 1.Загрузите и установите OBS. При запуске вам будет предложено настроить основные параметры, такие как ваши потребности в записи, форматы, экраны и т. д.
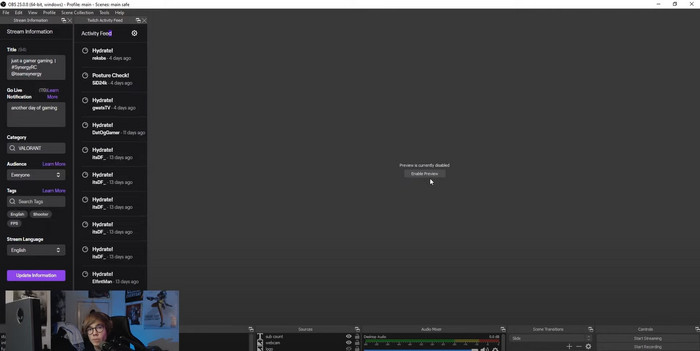
Шаг 2.После указания выходного разрешения и битрейта откройте игру Valorant. Затем нажмите кнопку Записывать кнопка. После этого экспортируйте видео в папку или поделитесь им в социальных сетях.
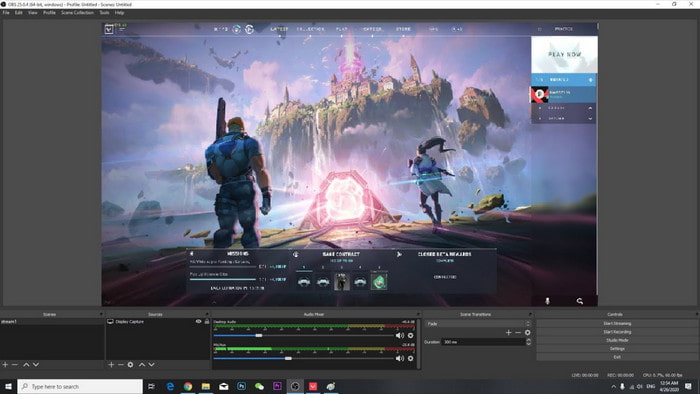
OBS — это надежный вариант в качестве программного обеспечения для записи Valorant. Однако он не подходит для новичков из-за своего загроможденного и сложного интерфейса. Вам придется приложить усилия для изучения OBS, прежде чем вы сможете использовать его в полной мере.
Часть 4. Как записать игровой процесс Valorant на ПК с помощью Bandicam
- Плавные записи игр DirectX, OpenGL и Vulkan.
- Высокая частота кадров без искажений в игре.
- Возможность записи внешних устройств, таких как веб-камеры и игровые консоли.
- Расширенные возможности настройки разрешения видео, битрейта и т. д.
Шаг 1.После запуска Bandicam на компьютере выберите в главном меню опцию «Запись игры».
Шаг 2.Выберите динамик или микрофон, который вы хотите использовать. Нажмите кнопку REC, чтобы записать. Через некоторое время вы можете остановить запись и сохранить ее в папке.
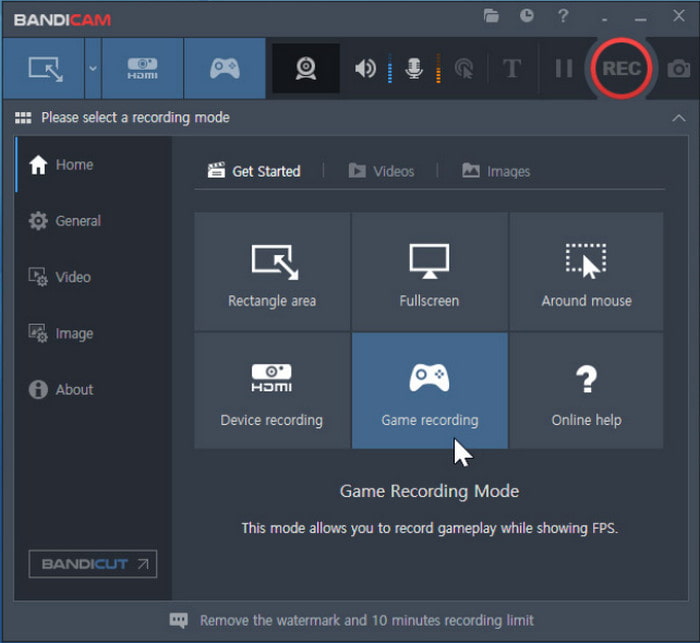
Этот альтернативный рекордер фокусируется на легкой записи экрана. Он также идеально подходит для игр, поскольку поддерживает длительные сеансы записи. Недостатком Bandicam является водяной знак, но его можно удалить, если вы обновитесь до премиум-версии.
Часть 5. Используйте VLC как программу для записи Valorant
- Подходит для записи с экрана, ТВ и дисков.
- Экспортируйте видео в форматах MP4, WMV, MOV и т. д.
- Возможность изменения FPS от 12 до 60FPS.
- Никаких дополнительных расширений или плагинов не требуется.
Шаг 1.Откройте VLC и перейдите в меню «Медиа» в левом верхнем углу. Выберите Устройство захвата вариант.
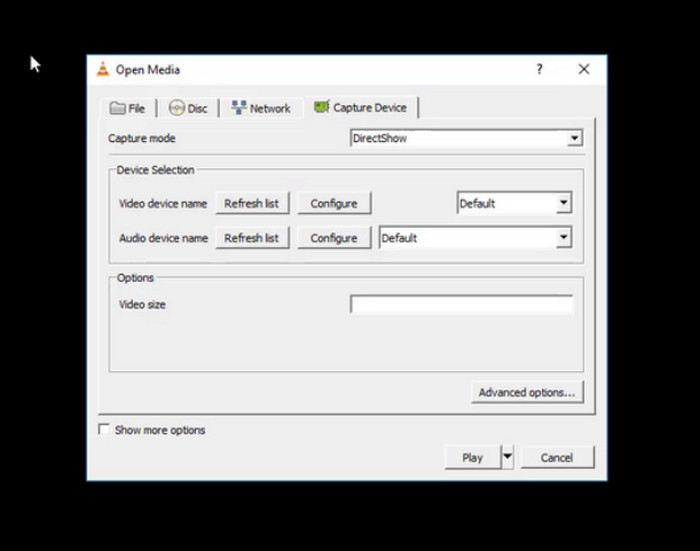
Шаг 2. В окне Open Media вы можете изменить режим захвата, FPS, формат и выходную папку. После этого нажмите кнопку Начинать кнопку, чтобы начать запись Valorant. После остановки записи видео будет автоматически сохранено в выбранной папке.
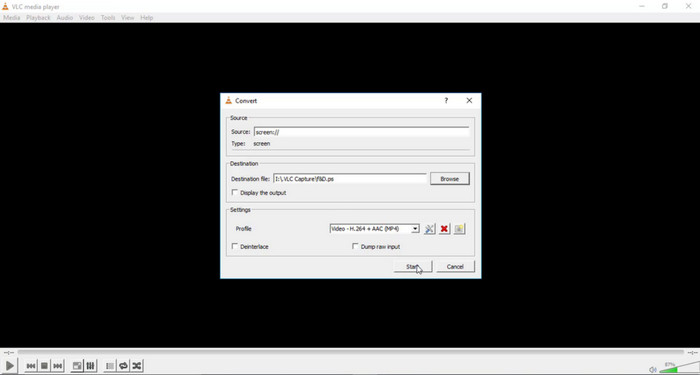
VLC — это не только мультимедийный проигрыватель, но и прекрасная альтернатива для записи экрана.
К сожалению, VLC не является профессиональным рекордером, поэтому ваши записи могут оказаться низкого качества.
Часть 6. Часто задаваемые вопросы о записи Valorant
-
Почему важно записывать игровой процесс Valorant?
Запись игрового процесса может служить многим целям. Конечно, вы можете сохранить лучшие моменты рейтинговой игры, но вы также можете записывать, чтобы анализировать свою производительность. Если вы создатель YouTube, ваши записи станут отличным дополнением к вашим видео. Более того, вы можете делать настоящие обучающие материалы, особенно если прохождения пользуются спросом у игроков.
-
Какие встроенные рекордеры могут записывать длительный игровой процесс?
Xbox Game Bar — это первоклассный игровой рекордер для Windows. Он доступен в Windows 10 и 11 без ограничений на продолжительность записи игрового процесса. NVIDIA GeForce Experience также является отличной альтернативой, поскольку он может записывать записи высокого разрешения на ПК.
-
Как сделать снимок экрана на Windows в Valorant?
Вы можете использовать Xbox Game Bar в Windows, чтобы сделать снимок экрана. Для этого вам нужно всего лишь одновременно нажать Windows+G. Когда инструмент активирован, перейдите в меню «Камера» и нажмите кнопку «Сделать снимок экрана» или нажмите Windows+Alt+PrtScn.
Заключение
Какой клип-рекордер Valorant вам подходит лучше всего? С помощью инструментов, рекомендованных в этой статье, вы узнали, что запись игрового процесса может быть сделана с помощью сторонних и встроенных рекордеров. Но поскольку большинство из них не подходят для высококачественных записей, мы рекомендуем вам использовать Blu-ray Master Screen Recorder. Программное обеспечение надежно, когда дело доходит до долгих часов захвата, сохраняя при этом качество и производительность вашего устройства во время игрового процесса. Получите бесплатную пробную версию, чтобы испытать его величие на Windows или Mac.
Другие материалы от Blu-ray Master
- 2 способа записать Clash of Clans на Android без рутирования
- Как записать игровой процесс Xbox 360 Live без карты захвата
- Как записать игровой процесс PUBG со звуком (внутренний звук и голосовые чаты)
- Как записывать игровой процесс на PS4 с помощью Facecam и комментариев без ограничений
- 9 лучших устройств записи игр для Windows и Mac
- Как записать видео игры Minecraft с голосом на ПК с Windows и Mac

