Как записывать игровой процесс на PS4 с помощью Facecam и комментариев без ограничений
Независимо от того, в какую игру вы играете, довольно часто хочется записывать самые яркие и интересные моменты, чтобы поделиться ими или сохранить. Пользователи PS4 могут использовать встроенную функцию записи игрового процесса для записи на PS4. Поддерживается прямая трансляция и загрузка видео игрового процесса PS4. Или вы можете снять обучающее видео по игровому процессу для PS4 с помощью профессионального программного обеспечения для записи игрового процесса. По сравнению с функцией записи игрового процесса PS4 вы можете получить больше эффектов рисования и расширенных инструментов. Здесь будут подробно представлены оба метода перекодирования PS4.
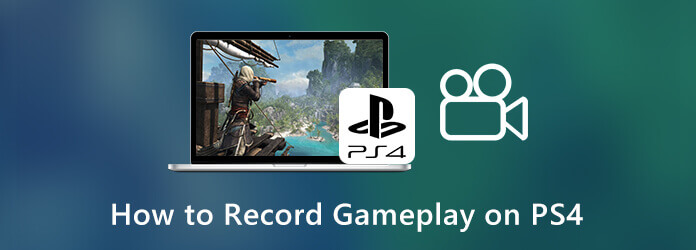
Если вы хотите добавить аннотации, комментарии и другие эффекты рисования на экране к видеозаписи игрового процесса PS4, обязательно Мастер записи экрана Blu-ray может быть вашим первым выбором. Поддерживается запись игрового видео для PS4 с внутренним звуком и голосовыми чатами, а также с вашей веб-камеры. Вы можете редактировать и записывать игровой процесс на PS4 для YouTube и Twitch. Также полезны встроенный триммер видео и настраиваемые параметры записи.
Шаг 1 Подключите PS4, HDMI и карту захвата к компьютеру. Убедитесь, что игра для PS4 отображается на экране дисплея. Бесплатно скачайте, установите и запустите Blu-ray Master Screen Recorder.
Шаг 2 Нажмите кнопку Видеомагнитофон вариант. Выберите окно игры PS4. Чтобы записать игровой процесс на PS4 со звуком, включите Системный звук. Затем включите Микрофон записать игру на PS4 с голосом. Для людей, которые хотят записывать игровой процесс на PS4 с помощью камеры, вы можете включить Веб-камера. В вашей записи PS4 будет наложение «картинка в картинке».

Шаг 3 Нажмите РЭЦ для записи игрового процесса PS4 в HD. Все игровое видео, аудио и видео с веб-камеры можно записывать одновременно. Вы можете нажать кнопку Скриншот значок для снимка экрана в игре для PS4. Или вы можете нажать Редактировать записать игровой процесс Ps4 с комментариями.

Шаг 4 Нажмите Останавливаться чтобы остановить запись игрового процесса на PS4. Во всплывающем окне Предварительный просмотр окно, нажмите Играть иметь чек. Здесь вы можете извлечь любую часть видеозаписи игры для PS4. Нажмите Сохранять чтобы сохранить игровое видео для PS4. Или вы можете поделиться видео игрового процесса PS4 на YouTube в История записи.
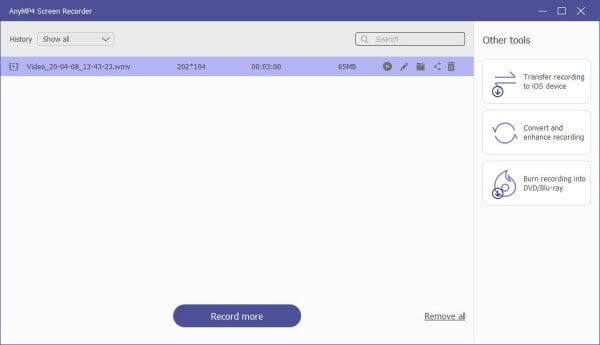
Примечание: Бесплатная онлайн-запись экрана Blu-ray Master 100% бесплатен и безопасен для записи видео и аудио в играх PS4. Хотя его аппаратное ускорение и инструменты редактирования отключены.
Или вы можете записывать, редактировать и делиться видеороликами игрового процесса напрямую с помощью контроллера PS4. Максимальное время записи для PS4 — 60 минут. Так что на PS4 можно записывать не более часа. Теперь давайте посмотрим, как записать игровой процесс PS4 без карты захвата.
Шаг 1 Откройте игровой процесс на PS4, который хотите записать. Удерживайте кнопку Делиться кнопку на контроллере PS4.
Шаг 2 Выбирать Продолжительность видеоклипа. Затем отрегулируйте продолжительность записи PS4 с 30 секунд до 60 минут.
Шаг 3 нажмите Делиться дважды нажмите кнопку, чтобы начать запись игрового процесса на PS4.
Шаг 4 нажмите Делиться нажмите кнопку еще раз, чтобы остановить запись игрового процесса на PS4.
Шаг 5 Выбирать Сохранить видеоклип записывать игровой процесс на PS4 без совместного использования.
Шаг 6 Открой Захват галереи папку, чтобы найти записанный материал. Здесь сохраняется файл записи игры для PS4.

Как поделиться записью игрового процесса PS4 на YouTube?
После записи игрового процесса на PS4 вы также можете поделиться им на YouTube или Facebook. Будет Загрузить видеоклип и Поделиться игрой параметры на всплывающей странице. Просто выберите один из них, чтобы записать игровой процесс на PS4 и загрузить на YouTube или Facebook.
Как записать предыдущий игровой процесс на PS4?
PS4 автоматически записывает и сохраняет последние 15 минут игрового процесса. Если вы хотите записать прошлый игровой процесс на PS4, просто нажмите кнопку Квадрат кнопка. Вы можете найти сохраненные кадры игры для PS4 в Захват галереи. Или вы также можете поделиться видео игрового процесса на PS4 в социальных сетях.
PS4 всегда записывает?
Да. По умолчанию PS4 будет продолжать записывать последние 15 минут вашего игрового процесса. Но это не значит, что вы всегда сможете получить все свои игровые кадры. Вам нужно нажать Делиться чтобы сохранить его на USB-накопителе или в другом месте вручную.
Могу ли я записать свой голос на PS4?
Да. Чтобы записать игровой процесс на PS4 с голосом, вам необходимо использовать гарнитуру или микрофон на камере PlayStation. Затем отправляйтесь в Настройки общего доступа к аудио в Совместное использование и трансляции уточнить детали.
Вот и все, чтобы записать геймплей на PS4 двумя разными способами. Сама PS4 позволяет пользователям получить последние 15 минут записи. Даже если вы еще не начали запись, вы все равно можете сохранить или поделиться записью игрового процесса. Но если вы хотите часами записывать игровой процесс PS4 с большим количеством функций, Blu-ray Master Screen Recorder также может быть вашим хорошим выбором.
Больше чтения
Как записать Pokémon GO на Android и iPhone
Как записать Pokémon GO? Этот пост покажет вам два простых способа записать Pokémon GO на Android и iPhone в высоком качестве.
Как записать игровой процесс в Windows 10/8/7 без ограничения по времени
Этот пост представляет собой пошаговое руководство по захвату игрового процесса на компьютере с Windows. Вы можете записывать игры в Windows 10/8/7 через Xbox Game Bar и лучшее программное обеспечение для захвата игр.
Как записать Clash Royale на Windows, Mac или iPhone
Не знаете, как записать игровой процесс Clash Royale на свой Windows, Mac или iPhone? Это полное руководство покажет вам, как записать Clash Royale в высоком качестве.
Как снимать видео игрового процесса на iPad
Если вы хотите записать самую захватывающую часть игры, в которую вы играете, вы можете прочитать этот пост, чтобы узнать, как снимать видео игрового процесса на iPad.
Запись игры
Фортнит повторы Запись геймплея LOL Запись игрового процесса для Xbox Запись игр про покемонов Запишите игровой процесс в Steam Запишите игровой процесс на PS4 Майнкрафт Рекордер Запись Clash Royale Запись VR-геймплея Запись игрового процесса на Switch Запись видео Roblox Запись игрового процесса для PS3