С выпуском iOS 11 запись экрана была представлена как новая встроенная функция в iOS 11. И iOS 12, iOS 13, даже последняя версия iOS сохраняют эту функцию. Пользователям весьма полезно записывать действия на экране, такие как игровой процесс, обучение и т. д. Однако некоторые пользователи iOS сталкиваются с проблемами записи экрана. Возникают три основные проблемы: функция записи экрана не работает, устройство записи экрана выходит из строя после обновления iOS, а записанные видео не имеют звука. Если вы проходите через Запись экрана iOS не работает проблемы, вы можете попробовать следующие решения в этой статье.

Часть 1. Лучший рекордер экрана для записи экрана телефона (рекомендуется)
AnyMP4 программа записи экрана должен быть вашим лучшим выбором, если вы столкнулись с проблемой записи на iPhone. Это может помочь вам записать экран телефона на компьютер с лучшим обзором и более полезными инструментами редактирования. Вам больше не придется страдать от таких проблем, как запись экрана iOS, которая больше никогда не работает.
Ключевая особенность:
- Легко записывайте любые действия на экране вашего iPhone и Android.
- Записывайте видео и аудио в высоком качестве.
- Предлагайте несколько режимов для подключения и зеркалирования вашего телефона на компьютер.
- Поддержка редактирования в реальном времени во время перекодирования, например выноски, подписи, выделения и т. д.
Бесплатная загрузка
Для Windows
Безопасная загрузка
Бесплатная загрузка
для MacOS
Безопасная загрузка
Шаг 1.Загрузите, установите и откройте программу на своем компьютере. Выбирать Телефонный рекордер из основного интерфейса. Затем подключите телефон к компьютеру. Вы можете использовать соединение Wi-Fi или USB-кабель по своему усмотрению.
Шаг 2.После того как экран вашего телефона будет зеркально отображен на компьютере, вы сможете настроить разрешение, направление или другие параметры в соответствии с вашими потребностями. Затем нажмите кнопку Записывать кнопку, чтобы начать запись.
Шаг 3.Во время записи вы можете приостановить запись или сделать скриншоты. Если вы завершили запись экрана, вы можете нажать кнопку Останавливаться кнопку, чтобы завершить его. Затем записанное видео будет автоматически сохранено на вашем компьютере.
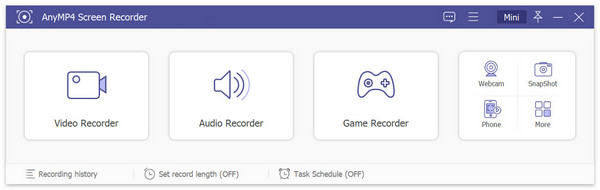
Часть 2. 5 решений, как исправить неработающую запись экрана iOS
Решение 1. Включите запись экрана в Центре управления.
Если вы хотите использовать программу записи экрана для записи экрана вашего iPhone или iPad, вам необходимо убедиться, что вы включили запись экрана на своем устройстве. Вы можете пойти в Настройки на вашем iPhone или iPad. Выбрать Центр управления, а затем прокрутите вниз до Запись экрана. Нажмите значок +, чтобы добавить его.
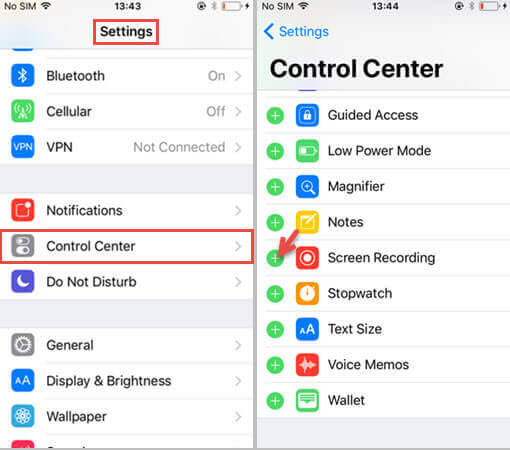
Решение 2. Проверьте хранилище
Если объем памяти вашего iPhone или iPad ограничен, это может привести к тому, что запись экрана не будет работать на вашем iPhone. Откройте «Настройки» > «Основные» > «Хранилище iPhone», чтобы проверить. Если памяти недостаточно, очистите свой iPhone или iPad, чтобы получить больше места.
Решение 3. Сбросить все настройки
Сброс всех настроек на iPhone/iPad может быть очень эффективным во многих ситуациях. Отправляйтесь в Настройки > Общий > Перезагрузить > Сбросить все настройки. Таким образом, вы не удалите данные с вашего iPhone или iPad, но сбросите общие настройки уведомлений, Touch ID, яркости и некоторых других функций.
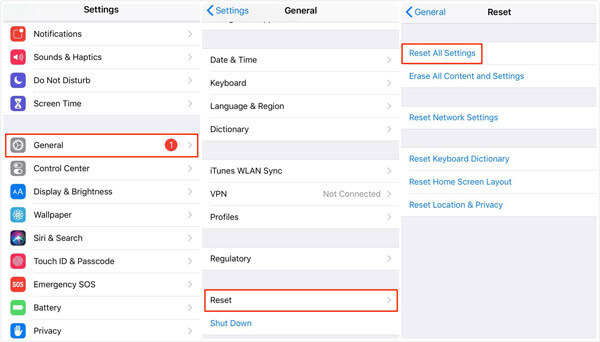
Решение 4. Восстановите свой iPhone/iPad.
Если описанные выше способы не помогли, попробуйте восстановить устройство с помощью iTunes. Обратите внимание, что восстановление вашего устройства приведет к удалению всех данных на вашем iPhone или iPad.
Шаг 1.Подключите iPhone/iPad к компьютеру с помощью USB-кабеля.
Шаг 2.Откройте iTunes на своем компьютере и щелкните значок устройства в левом верхнем углу iTunes.
Шаг 2.Нажмите Восстановить резервную копию. Затем вы можете выбрать последнюю резервную копию iTunes и нажать «Восстановить». Если вы зашифровали резервную копию iTunes, вам необходимо ввести пароль, чтобы разблокировать резервную копию.
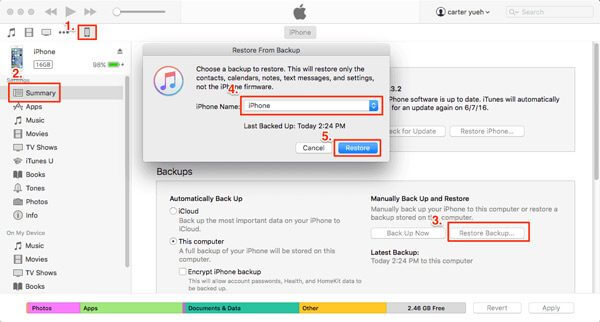
Решение 5. Обновите последнюю версию iOS.
Если запись экрана iOS по-прежнему не работает, попробуйте обновить свое устройство iOS до последней версии iOS. Обычно обновление iOS содержит некоторые исправления ошибок и улучшения.
Часть 3. Как исправить запись экрана iOS без звука
Что делать, если в записанном видео нет звука? Только когда вы включите микрофон, звук будет сохранен в видео. Чтобы это исправить, просто найдите значок записи 3D-сенсорного экрана в центре управления и нажмите на значок. Микрофон Значок включения звука красного цвета.

Здесь вам может понравиться: Почему мой снимок экрана не работает на Mac – вот лучшие методы, которые вы должны знать
Часть 4. Часто задаваемые вопросы о том, что запись экрана iOS не работает
-
Как исправить запись экрана iOS 11, которая не сохраняется в приложении «Фотографии»?
Если у вас возникли проблемы с сохранением записи экрана, возможно, проблема с памятью. Идти к Настройки > Общий > айфон Хранение для проверки. Если ваша память заполнена, вам необходимо очистить устройство iOS, чтобы освободить больше места.
-
Как решить проблему нагревания iPhone во время записи экрана?
Вы можете отключить Bluetooth, игры, видео, службу GPS или другие приложения для обогрева. Если ваш iPhone заряжается во время записи экрана, вы можете отключить iPhone от сети.
-
Почему я не могу загрузить записанное видео с экрана на YouTube?
Большой размер или большая длина видео приведет к сбою при загрузке.
Подведение итогов
Это простые решения, которые помогут вам избавиться от проблемы Экран iOS не записывает. Надеюсь, один из этих трюков поможет. Если у вас есть какие-либо вопросы, пожалуйста, не стесняйтесь обращаться к нам.
Больше чтения

