iSpring средство записи экрана
Возможно, вы слышали, что iSpring может помочь пользователям с легкостью записывать экран своего компьютера. Но когда вы ищете iSpring средство записи экрана в Google вы можете получить 2 инструмента записи, созданных iSpring. Один — iSpring Free Cam, а другой — iSpring Cam Pro. Теперь, возможно, вы не можете решить, какой из них выбрать.
Чтобы помочь вам найти идеальный рекордер экрана, мы подробно рассмотрим оба продукта. Более того, вы также можете узнать, как создать идеальный скринкаст с помощью этих программ записи экрана.

Как мы упоминали ранее, iSpring фактически выпустила 2 устройства записи экрана для удовлетворения различных требований клиентов.
Бесплатная камера iSpring — это простой рекордер, который позволяет вам легко записывать любые действия на экране со звуком на вашем компьютере. Вы также можете использовать встроенный редактор для улучшения записи. Когда вы закончите, вы можете сохранить записанное видео как WMV файл с качеством HD (720p).
Free Cam даже позволяет вам загружать и делиться своим скринкастом на YouTube одним щелчком мыши. И самое главное, что пользоваться им можно совершенно бесплатно.

Что касается iSpring Cam Pro, это больше похоже на платную и расширенную версию Free Cam. Вы можете наслаждаться дополнительными функциями с iSpring Cam Pro. Он позволяет вам записывать видео с веб-камеры и создавать видео «картинка в картинке». Он также позволяет добавлять к записи вступительные слайды и визуальные аннотации, чтобы ваша аудитория могла легко понять и повторить ваши действия. После записи вы получите МП4 файл высокого качества (до 4К). Фактически, iSpring Cam Pro работает даже лучше, если вы объедините его с другими продуктами iSpring, такими как iSpring Learn LMS.

И Free Cam, и iSpring Cam Pro довольно просты в использовании. Благодаря интуитивно понятному интерфейсу вы можете легко создать фантастический скринкаст, отредактировать записанное видео и поделиться им со своей аудиторией. Вот простое руководство, которое поможет вам записать экран вашего ПК за несколько шагов.
Откройте программное обеспечение Free Cam на своем компьютере после установки. Затем найдите Новая запись ссылку в открывшемся окне.

После этого вам необходимо выбрать в меню область записи. Обычно, Полноэкранный — лучший выбор для захвата нескольких окон на экране. Но если вы хотите записать только часть экрана, вы можете выбрать Выберите область вместо этого перетащите мышь, чтобы очертить область в соответствии с вашими потребностями.

Нажмите кнопку Записывать на панели инструментов, чтобы начать запись.

Когда вы закончите запись, просто нажмите Сделанный или нажмите кнопку Esc клавиша на клавиатуре.

Тогда вы можете выбрать Редактировать или экспортируйте свою запись. Записанное видео можно сохранить как WMV видеофайл.

Запустите приложение iSpring Cam Pro. Прежде чем начать запись, сначала выберите режим записи: Экран, Камера, или Экран и камера в то же время. Затем размер записи вы можете просто выбрать Площадь экрана. Вы также можете записать Полноэкранный или площадь конкретного Приложение. Нажмите круглую красную кнопку, чтобы начать запись.

Под областью записи вы увидите панель управления, с помощью которой вы можете приостанавливать, останавливать и даже возобновлять запись. Если во время записи вы хотите отключить микрофон, просто нажмите на значок Оратор значок рядом с отображением времени.

Остановите запись, нажав кнопку Останавливаться значок на панели управления или F10 на вашей клавиатуре. Тогда вы пойдете в Редактор Cam Pro автоматически, где вы можете редактировать запись. Вы также можете добавлять в запись аннотации и другие видеоролики с плавными переходами между различными сегментами.
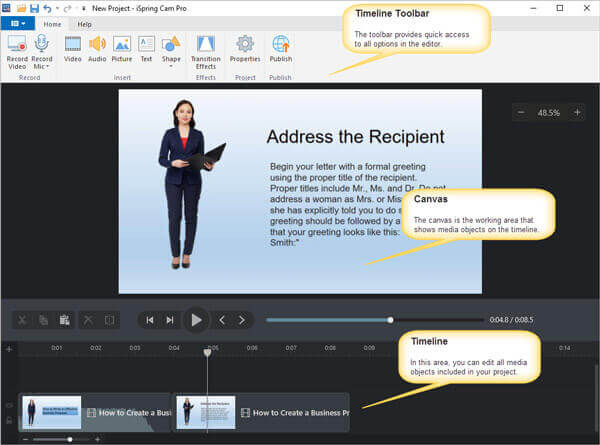
После редактирования вы можете Публиковать видеопроект на свой компьютер, iSpring Cloud, iSpring Learn или YouTube в МП4 формат.

Мы должны признать, что оба они обладают замечательными функциями, которые могут избавить вас от многих проблем при записи экрана. Но теперь вы можете задаться вопросом, действительно ли у них нет недостатков или сколько стоит обновить бесплатный рекордер до Cam Pro. Следующая часть представляет собой Обзор устройства записи экрана iSpring что вам нужно.
| Бесплатная камера iSpring | iSpring Cam Pro | |
|---|---|---|
| Плюсы | 1. Простота и безопасность в использовании. 2. Никакой рекламы, водяных знаков и ограничений по времени. 3. Запись с системного звука и микрофона. 4. Загрузите записи прямо на YouTube. 5. Удалите фоновый шум и ненужные фрагменты видео. 6. Выделите указатель мыши. | 1. Запись экрана и веб-камеры 2. Запишите повествование 3. Редактируйте видео с помощью многодорожечной временной шкалы. 4. Добавьте вступительные слайды и аннотации. 5. Плавные переходы между сценами |
| Минусы | 1. Работайте только в Windows 2. Экспортируйте только файлы WMV. 3. Не могу делать скриншоты. 4. Невозможно записать веб-камеру. 5. Никаких инструментов аннотаций. 6. Нет записи в облако 7. Высокая загрузка ЦП. | 1. $227 долларов США за пользователя в год. 2. Поддержка только Windows 3. Доступен только формат MP4. 4. Мало интерактивных и анимационных функций. |
Как показано в таблице, вы можете видеть, что оба средства записи экрана можно использовать только на ПК с Windows. А цена на iSpring Cam Pro чрезвычайно высока. Не каждый может себе это позволить. Если вы достаточно внимательны, вы также можете обнаружить, что пользователи не могут добавлять аннотации в режиме реального времени, а вынуждены ждать окончания записи, что отнимает много времени. Кроме того, у них есть только один выходной формат записанного видео.
Поэтому для пользователей Mac и тех, кто хочет более дешевую альтернативу, мы рекомендуем вам 2 мощных устройства записи экрана, которые помогут вам записывать все ваши действия на экране так же, как это делают устройства записи экрана iSpring.
Первый из них Бесплатный онлайн-рекордер экрана. Это лучший онлайн-рекордер экрана, который вы можете найти, который 100% можно использовать бесплатно и без ограничений. Поскольку это веб-инструмент записи, вы можете без проблем запустить его на Windows, Mac и Linux. Вы можете записывать видео, игровой процесс, онлайн-встречи и курсы без водяных знаков. Помимо записи экрана, вы также можете записывать любой звук, будь то из системы, веб-сайтов или с микрофона.

Другой называется Мастер записи экрана Blu-ray, который позволяет за 3 шага записать любое видео с качеством без потерь. Он поддерживает широкий спектр видеоформатов, таких как MP4, MOV, WMV, AVI, F4V, TS, GIF, MP3, M4A, AAC, WMA, PNG, JPG/JPEG, BMP, GIF и TIFF.
Вы можете настроить свою запись посредством редактирования в реальном времени. Например, вы можете добавлять в видео стрелки, линии, текст, фигуры и многие другие эффекты во время записи. Таким образом, вам не придется снова и снова просматривать записанное видео, чтобы найти, куда добавить аннотацию после записи.

Вопрос 1. Безопасно ли использовать iSpring?
iSpring не содержит вирусов. Таким образом, вы можете без проблем загружать и устанавливать продукты iSpring на свой компьютер.
Вопрос 2: Сколько стоит iSpring?
iSpring Free Cam бесплатен. Цена на iSpring Cam Pro составляет $227 в год за пользователя. Что касается iSpring Suite, его цена начинается от $770,00 в год за пользователя.
Вопрос 3. Могу ли я использовать iSpring Screen Recorder для создания снимков экрана?
iSpring Free Cam не поддерживает функцию создания снимков экрана, но iSpring Cam Pro поддерживает. Просто помните, что вы можете использовать его только на ПК с Windows.
Пользователи Mac могут использовать Мастер записи экрана Blu-ray сделать снимок экрана целиком или часть их экрана бесплатно.
Прочитав всю статью, стали ли вы лучше понимать устройство записи экрана iSpring? Без сомнения, iSpring Free Cam и iSpring Cam Pro — отличные инструменты записи для пользователей Windows. Но если у вас Mac, вы можете попробовать Альтернативы устройству записи экрана iSpring о котором мы упомянули выше. Не стесняйтесь оставлять нам сообщение, если у вас есть другие рекомендации.
Больше чтения
Как сделать снимок экрана в Windows 10/8.1/8/7
Независимо от того, хотите ли вы делать снимки экрана или записывать действия на экране своего компьютера, вы можете получить подробные инструкции по захвату экрана компьютера с Windows 10/8/7 здесь.
Обзоры Movavi Screen Recorder и лучшие альтернативы
Movavi Screen Recorder — программа для захвата экрана, позволяющая записывать аудио и видео на компьютере. Прочтите пост, чтобы найти лучшую альтернативу Movavi Screen Recorder.
2 простых способа записать игровой процесс в Windows 10/8/7
Этот пост представляет собой пошаговое руководство по захвату игрового процесса на компьютере с Windows. Вы можете записывать игры в Windows 10/8/7 через Xbox Game Bar и лучшее программное обеспечение для захвата игр.
Как сделать снимок экрана видео в проигрывателе Windows Media
Как захватывать неподвижные изображения из видео в проигрывателе Windows Media? Прочтите этот пост и узнайте, как делать снимки экрана видео в проигрывателе Windows Media.