8 лучших программ записи экрана со звуком, доступных для компьютеров Mac
Приложение для записи экрана на Mac — полезный инструмент для захвата всего, что происходит на экране, и сохранения его в виде видеофайла. Независимо от того, заинтересованы ли вы в создании обучающих видеороликов или хотите сообщить о проблеме с программным обеспечением, запись экрана — эффективный способ. Однако неправильный инструмент создаст только плохие видеофайлы и повредит вашим усилиям. Вот почему вам следует внимательно прочитать этот обзор и найти лучший рекордер экрана для вашего Mac, не теряя времени.

Мастер записи экрана Blu-ray появляется в верхней части нашего списка отчасти потому, что он предоставляет множество функций профессионального уровня, которыми каждый может быстро овладеть. Таким образом, независимо от того, новички вы или опытные пользователи, вы сможете найти в этом приложении то, что хотите.
Основные характеристики лучшего средства записи экрана для Mac
Установите программу записи экрана Mac
Запустите лучшее программное обеспечение для записи экрана для Mac после установки. Есть еще версия для ПК. Затем выберите «Видеорегистратор», чтобы войти в основной интерфейс. Параметр Audio Recorder используется только для записи звука на Mac.

Запись экрана на Mac
В главном интерфейсе вы можете увидеть четыре раздела:
Отображать: Запишите свой экран и действия. Вы можете решить записать Полный экран или Обычай область, край.
Камера: Снимайте свое лицо и окрестности с помощью веб-камеры.
Системный звук: Запишите экран Mac вместе со звуком.
Микрофон: Добавьте свой голос в запись экрана.
Чтобы записать экран Mac, включите Отображать и Системный звук при отключении Камера и Микрофон. Если вы хотите добавить свои реакции в запись экрана, включите все четыре раздела вместе.
Нажмите кнопку РЭЦ Кнопка, чтобы начать запись экрана на Mac.

Редактировать и сохранять запись экрана
При записи экрана вы можете накладывать текст и рисунки с помощью Редактировать кнопку или сделайте снимки экрана с помощью камера икона. Наконец, нажмите кнопку Останавливаться Кнопка, чтобы открыть окно предварительного просмотра. Теперь проверьте запись и нажмите кнопку Сохранять кнопку, чтобы экспортировать его на диск. Функция «Клип» поможет вам удалить ненужные кадры.


ScreenFlow — универсальный рекордер экрана для Mac. Помимо записи экрана, он также позволяет редактировать видео и аудио на временной шкале. Кроме того, вы можете загрузить запись экрана напрямую на YouTube.
Плюсы
Snagit — еще одно универсальное решение для записи экрана на Mac. Благодаря надежному и надежному устройству записи экрана пользователи могут получить множество функций и элементов. Некоторые малые предприятия даже используют его для создания видеороликов.
ПлюсыСвязанный: Снимок экрана с прокруткой – как захватить область прокрутки с помощью Snagit

В Camtasia вы можете получить множество полезных инструментов, таких как видеоролики, онлайн-обучение, видеореклама и другой визуальный контент как для личного, так и для профессионального использования. И программа записи экрана, и видеоредактор в Camtasia работают отлично.
ПлюсыИногда неудобно устанавливать приложения для записи экрана на жесткий диск. Бесплатная онлайн-запись экрана Blu-ray Master является альтернативным решением и может удовлетворить ваши основные потребности в таких случаях.
ПлюсыПосетите https://www.bluraycopys.com/free-online-screen-recorder/, если вы хотите записать экран на Mac. Нажмите Запустить бесплатный рекордер кнопка, чтобы получить лаунчер.

Нажмите кнопку Область записи и установите область записи. Затем включите или выключите Камера, Динамик и Микрофон исходя из ваших потребностей.

Ударь РЭЦ Кнопка, чтобы начать запись экрана на Mac со звуком. Если вы хотите остановить запись, нажмите кнопку Останавливаться кнопку и загрузите результат.

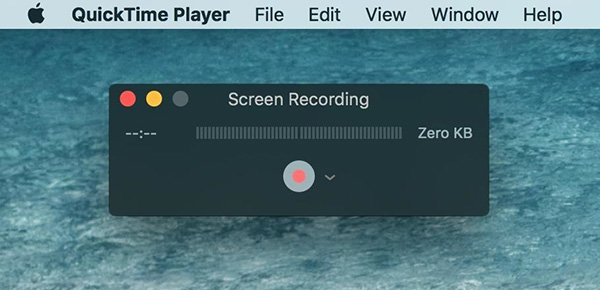
QuickTime, предустановленный на Mac медиаплеер, предлагает обширные бонусные функции. Оно включает Запись экрана, аудиозапись и видеозапись, а также. Кроме того, эти функции просты в использовании.
ПлюсыСвязанный: Как исправить запись экрана QuickTime или воспроизведение, которое не работает на Mac

OBS Studio — это программа для записи экрана с открытым исходным кодом для Mac, поэтому каждый может использовать ее бесплатно. Фактически, многие геймеры используют OBS для записи игрового процесса. Более того, он может транслировать ваш экран в прямом эфире в социальные сети.
Плюсы
Хотя VLC является медиаплеером, помимо воспроизведения видео пользователи могут получить множество полезных функций. Запись экрана на Mac — это функция, скрытая в списке меню. Более того, это совершенно бесплатно.
ПлюсыКак записать несколько экранов на Mac?
Как записать несколько экранов на Mac?
Могу ли я просмотреть запись на MacBook?
Чтобы записать экран на MacBook, у вас есть два варианта: использовать функцию «Новая запись экрана» в QuickTime или найти стороннюю программу записи экрана для Mac.
Законно ли записывать экран Mac?
Ответ зависит от контента, который вы хотите записать на Mac. Если вы просто записываете инструкции для проектов с открытым исходным кодом, это нормально. Однако запись контента, защищенного авторскими правами, запрещена.
В этом обзоре представлены 8 лучших приложений для записи экрана для MacBook/MacBook Pro/iMac и других устройств. Все они имеют уникальные преимущества и преимущества. Например, программа Blu-ray Master Screen Recorder не только проста в использовании, но и способна производить высококачественные записи экрана из различных источников. Если у вас есть лучшие рекомендации, оставьте свое сообщение в комментариях под этим постом.
Больше чтения
Что такое OBS Studio и как использовать ее для записи экрана с лучшими настройками
Помимо открытого исходного кода и бесплатного использования, вы можете узнать больше об OBS Studio, например, о лучших настройках для записи игрового процесса или записи экрана.
Захват экрана VLC — запись рабочего стола и видео со звуком
VLC — это не только медиаплеер, но и устройство записи экрана. На этой странице показано подробное руководство по использованию VLC для записи экрана и видео со звуком на компьютере.
Что такое программа записи экрана CamStudio и как ее использовать
CamStudio может записывать всю активность экрана и звука на вашем компьютере. Хотите узнать больше информации? Прочтите эту статью, и вы получите инструкции.
Что такое DU Screen Recorder и как его использовать для записи экрана
DU Screen Recorder — хорошее приложение для съемки видео на экране. Прежде чем открыть свой кошелек, вам лучше прочитать наше введение и внимательно изучить его.