4 лучших способа сделать снимок экрана на Lenovo ThinkPad, Yoga и других устройствах
У Lenovo есть целая серия компьютеров, таких как ThinkPad и Yoga. Как сделать снимок экрана на Lenovo ThinkPad? Можете ли вы выполнить тот же процесс, чтобы сделать снимок экрана на Lenovo Yoga? Есть ли другая ориентация клавиатуры для создания снимков экрана? Чтобы сделать снимок с важной информацией, вы можете узнать более подробную информацию о 4 эффективных методах сделать скриншоты на Леново устройства с легкостью.
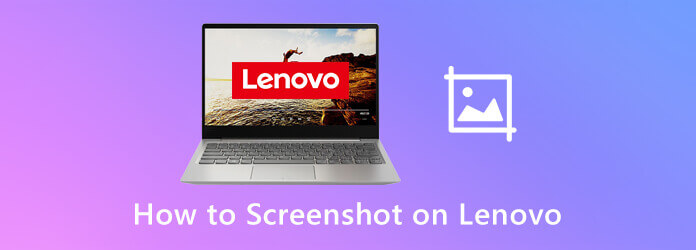
нажмите PrtSc клавишу на клавиатуре, чтобы сделать снимок всего снимка экрана вашего Lenovo. Он будет автоматически сохранен в буфер обмена. После этого вы можете просто нажать Ctrl + В чтобы вставить снимок экрана в редактор изображений, или Ctrl + С чтобы сохранить снимок экрана напрямую.
Перейдите к окну, снимок которого вы хотите сделать на Lenovo ThinkPad, нажмите кнопку Альт + ПртСк клавиши на клавиатуре, чтобы захватить активное окно. Вы можете открыть программу Paint на своем Lenovo и вставить изображение с помощью Ctrl + Вили даже сохраните снимок экрана на жесткий диск с помощью Ctrl + С.
Если вам нужно сделать собственный снимок экрана на Lenovo, вам необходимо использовать Windows 10 версии 1809 или выше. Нажимать Логотип Windows + Shift + S в то же время, чтобы вызвать встроенное приложение Snip & Sketch в Windows 10. Просто щелкните и перетащите мышь и выберите нужную область экрана. Затем вы можете просмотреть скриншоты под C:\Users\[Ваше имя]\Pictures\Screenshots.
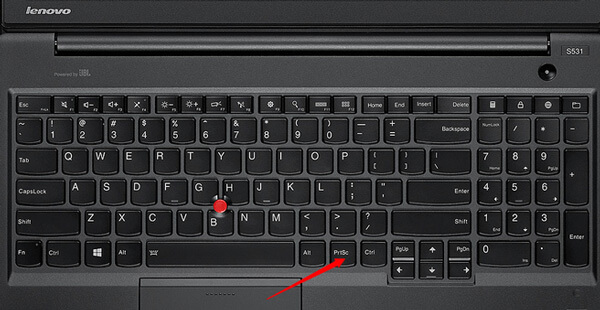
Проверять куда хранятся скриншоты на твоем компьютере.
Можете ли вы использовать те же клавиши, чтобы сделать снимок экрана на Lenovo Yoga? Вы можете нажать и удерживать кнопку ВКЛ ВЫКЛ кнопка и Звук тише одновременно нажмите кнопку, чтобы сделать снимок экрана на планшете Lenovo. Через несколько секунд край экрана замигает, подтверждая создание скриншота. После этого вы сможете найти скриншот в Галерея или Мои файлы. В отличие от версии для настольного компьютера, она позволяет снимать только полный экран планшета без встроенного редактора изображений.
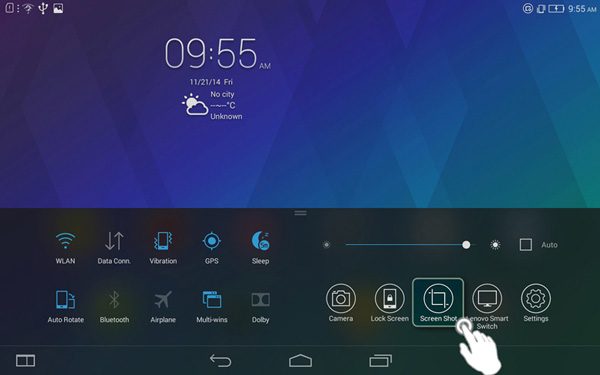
С помощью ярлыка скриншота вы также можете сделать снимок экрана на iPhone.
Как сделать снимок экрана на Lenovo с помощью инструмента «Ножницы» после того, как вы запустили встроенное приложение Snip & Sketch в Windows 10? Просто узнайте больше о различных снимках с помощью превосходной программы, как показано ниже.
Шаг 1 нажмите Начинать кнопку на компьютере Lenovo. Вы можете ввести командную строку «Ножницы» и щелкнуть строку поиска, которая отобразит приложение «Ножницы».
Шаг 2 Запустив инструмент «Ножницы», вы можете нажать на значок Новый Нажмите кнопку, чтобы выбрать нужный режим снимка экрана, например «Фрагмент произвольной формы», «Прямоугольный фрагмент», «Фрагмент Windows» и «Полноэкранный фрагмент».
Шаг 3 После этого вы можете щелкнуть и перетащить мышь, чтобы выбрать определенную область экрана. Затем отпустите кнопку мыши. Во всплывающем окне вы можете нажать кнопку Сохранить фрагмент значок, чтобы сохранить пользовательский снимок экрана.
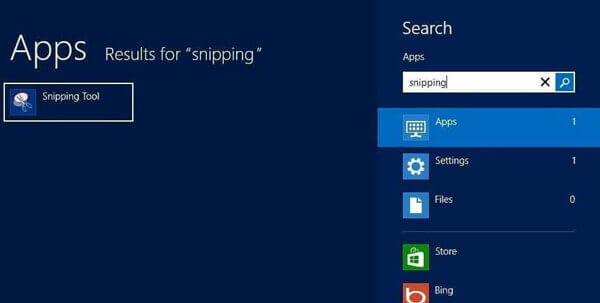
Каков наилучший способ легко записывать действия на экране, включая снимки экрана, видео и аудиофайлы? Есть ли способ бесплатно сделать и отредактировать снимок на Lenovo? AnyMP4 программа записи экрана предоставляет бесплатное решение для создания снимков экрана на Lenovo ThinkPad, легкого добавления аннотаций и редактирования фотографий. Кроме того, вы также можете использовать программу для записи видео и аудио файлов с экрана.
Шаг 1 Убедитесь, что вы открыли нужное окно, в котором хотите сделать снимок экрана. Загрузите и установите бесплатный инструмент для ножниц, запустите программу на своем компьютере. Перейдите в домашний интерфейс, вы можете просто выбрать Скриншот кнопка для создания снимка экрана на Lenovo ThinkPad бесплатно.

Шаг 2 Наведите указатель мыши на окно, чтобы сделать снимок экрана. Конечно, вы можете перетащить мышь, чтобы выбрать область снимка экрана и сделать снимок экрана на Lenovo. Кроме того, при захвате изображения внутри курсора отображаются подробные пиксели снимка экрана.
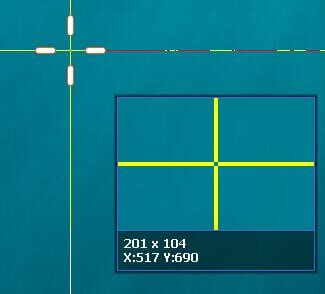
Шаг 3 Во время процесса вы можете рисовать на скриншоте стрелки, текст, круг и другие элементы на скриншоте. Существует больше параметров, которые позволяют вам легко настраивать шрифты, цвета, стили и многое другое в соответствии с вашими требованиями.

Шаг 4 Если вас устраивает снимок экрана, вы можете нажать кнопку Сохранять кнопка, чтобы сохранить снимок экрана на Lenovo. После этого вы можете открыть снимок экрана в медиатеке, чтобы управлять снимками экрана и в дальнейшем редактировать или передавать снимок экрана за несколько кликов.

1. Как сделать снимок экрана на смартфоне Lenovo?
Как и в случае с планшетом Lenovo Yoga, когда вы открываете нужный экран, вы можете нажать оба Власть и Звук тише кнопки одновременно, чтобы сделать скриншот на смартфонах Леново. После этого вы также можете открыть папку с сохраненными скриншотами под Галерея телефона Android.
2. Где находятся сделанные скриншоты на Windows 7 Lenovo?
Как найти снимки экрана, сделанные вами в Windows 7? Перейти к Начинать меню, а затем выберите Все программы вариант, то вы можете найти Ножницы в рамках Аксессуары папка. Это позволяет вам найти сделанный снимок экрана непосредственно на Lenovo. При этом скриншоты будут сохраняться по пути C:/Users/[Ваше имя]/Pictures/Screenshots.
3. Как сделать снимок экрана на Lenovo Chromebook?
Конечно, вы также можете сделать снимок экрана на своем Lenovo Chromebook с помощью Власть и Звук тише комбинация клавиш. Вы можете использовать Ctrl + []]] сделать снимок всего экрана и Ctrl + Shift + []]] чтобы сделать снимок экрана определенной части экрана. После этого вы будете использовать мышь или курсор, чтобы выбрать область экрана, которую хотите захватить.
Как только вы освоите методы скриншот на устройствах Lenovo, вы всегда можете легко сделать желаемый снимок экрана. Конечно, метод создания снимка экрана на Lenovo по умолчанию с помощью комбинации клавиш является самым простым методом, но возможности редактирования и инструменты аннотирования ограничены. Вы всегда можете использовать AnyMP4 Screen Recorder, чтобы легко захватить нужное изображение, аудиофайл и видео с экрана.
Больше чтения
Как сделать фото или записать видео на Windows и Mac
Хотите фотографировать или записывать видео встроенной камерой? В этом посте показано лучшее программное обеспечение для фотосъемки с камеры ноутбука, позволяющее делать фотографии с помощью веб-камеры на Windows и Mac.
4 способа сделать снимок экрана на телефоне HTC
Как сделать скриншот на HTC? Этот пост представляет собой подробное руководство по созданию снимков экрана на телефоне HTC, включая HTC U12+, U11 (life), U Ultra, Bolt и т. д.
Как сделать снимок экрана на ноутбуке Toshiba
Как сделать скриншоты на ноутбуке Toshiba? В этом посте мы поделимся с вами тремя простыми способами, которые помогут вам легко сделать снимок экрана на ноутбуке Toshiba.
3 бесплатных способа обрезать снимок экрана на Mac
Как обрезать скриншоты на Mac? В этом посте мы поделимся с вами тремя простыми способами, которые помогут вам с легкостью обрезать снимки экрана на Mac.