Запись экрана Instagram Stories на Windows, Mac, iPhone и Android
Instagram Stories был запущен в августе 2016 года, и теперь он стал одним из самых популярных увлечений в социальных сетях с более чем 500 миллионами активных пользователей в день по всему миру. Instagram Stories позволяет записывать живое видео или делать фотографии на мобильный телефон и добавлять их в историю. Видео и фотографии размещены в вашей истории, которая длится всего 24 часа. Хотя Insta Stories предоставляет простой способ поделиться контентом с друзьями и подписчиками, история не остается в вашем Instagram навсегда. Вы можете получить доступ к своим историям из своего архива. А вот для чужой истории все будет сложнее. Самый простой способ сохранить или загрузить чью-то историю — записать ее на свой компьютер или смартфон. Здесь мы покажем вам простые способы записывать чьи-то истории из Instagram на Windows, Mac, iPhone и Android.

Если вы предпочитаете сохранять истории на свой компьютер, вы можете попробовать профессиональную программу записи экрана. Здесь мы настоятельно рекомендуем вам использовать AnyMP4 программа записи экрана, лучший рекордер экрана для записи любых действий на экране. В отличие от большинства записывающих устройств, это программное обеспечение для записи позволяет захватывать все движущиеся изображения из историй Instagram без ограничений по времени. И вы можете одновременно записывать истории со звуком. Более того, программа имеет возможность сохранять записи экрана Instagram в нескольких видеоформатах MP4, AVI, FLV и т. д. и совместима как с Windows, так и с Mac. Он также оснащен встроенным видеоредактором, позволяющим пользователям редактировать видео по своему вкусу.
Действия по записи историй из Instagram на Windows/Mac

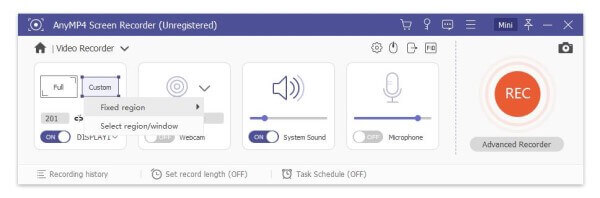
Перед записью вы можете настроить предпочтения по своему усмотрению. Вы можете изменить папку вывода, формат выходного видео, качество, горячие клавиши и многое другое.



Наконец, нажмите кнопку Сохранять Кнопка, чтобы сохранить запись экрана Instagram. И он напомнит вам установить путь сохранения и покажет вам все записанные файлы через несколько секунд.

Для записи историй на iPhone им легко управлять. Поскольку в iPhone есть встроенная функция записи экрана, разработанная в iOS. Вы можете напрямую использовать эту функцию записи, чтобы легко записывать истории из Instagram. Но для пользователей Android это может быть сложнее, если у них нет встроенной функции записи экрана. В этом случае им необходимо использовать стороннее приложение.

Пользователи Android могут использовать приложение Story Saver. Оно доступно бесплатно в магазине Google Play. После загрузки и установки вы можете следовать инструкциям на экране приложения, чтобы начать записывать истории. Как только вы закончите, остановите запись и поделитесь видео в своей истории Insta.
Дальнейшее чтение:
Как записать Pokémon GO на Android и iPhone
Запись экрана на Samsung с помощью Screen Recorder и Game Launcher
1. Есть ли способ найти ваши старые истории Instagram после того, как они были удалены?
Чтобы просмотреть свои старые истории, щелкните значок круглых часов в правом верхнем углу вашего профиля. Это покажет вам ваши прошлые истории в Instagram, включая фотографии и видео.
2. Могут ли люди видеть, записываете ли вы их историю в Instagram?
Instagram не отправляет уведомления о скриншотах или записях экрана, за исключением некоторых условий. Исключением являются службы прямых сообщений Instagram. Только здесь уведомляет скриншоты.
3. Как просмотреть истории Instagram на компьютере?
Чтобы найти «Истории», перейдите на Instagram.com (а не на страницу своего профиля). Затем взгляните на свою фотографию профиля и имя в правой части экрана. Там вы найдете Истории. Вы можете просматривать истории, используя полосу прокрутки и нажимая на фотографию, чтобы просмотреть историю.
4. Как избежать обнаружения скриншотов в Instagram?
Один из способов избежать появления значка уведомления — перевести смартфон в режим полета и сделать снимок экрана, когда ваше устройство находится в автономном режиме.
В этом посте мы поделимся способами записать инстаграм на вашем компьютере и смартфоне. Помимо записи игрового процесса, вы также можете использовать AnyMP4 Screen Recorder для записи онлайн-видео игрового процесса, звонков Skype, подкастов, онлайн-конференций, видео с веб-камеры, вебинаров, лекций и многого другого.
Больше чтения
Где на Android хранятся снимки, видео и скриншоты с камеры?
Если вы не можете найти изображения, снимки экрана или видео на своем телефоне или планшете Android, проверьте этот пост, чтобы узнать, где хранятся эти файлы.
Снимок экрана с прокруткой – как захватить область прокрутки с помощью Snagit
Не знаете, как использовать Snagit, чтобы сделать снимок экрана с прокруткой? В этом посте мы поделимся с вами способами захвата экрана прокрутки на Windows или Mac с высоким качеством.
Как снимать видео игрового процесса на iPad
Если вы хотите записать самую захватывающую часть игры, в которую вы играете, вы можете прочитать этот пост, чтобы узнать, как снимать видео игрового процесса на iPad.
Как записать игровой процесс в Windows 10/8/7 без ограничения по времени
Этот пост представляет собой пошаговое руководство по захвату игрового процесса на компьютере с Windows. Вы можете записывать игры в Windows 10/8/7 через Xbox Game Bar и лучшее программное обеспечение для захвата игр.