Как сделать снимок на Mac? Комбинация клавиш по умолчанию должна быть хорошим способом сделать снимок экрана на вашем Mac. Но если вам нужно захватить прокручиваемую страницу, добавить аннотацию и водяной знак или даже с легкостью управлять снимком экрана, вы можете узнать больше о 8 лучших инструментах для обрезки изображений для Mac из этой статьи. Просто проверьте специальные функции ножниц и выберите нужный для вашего MacBook.
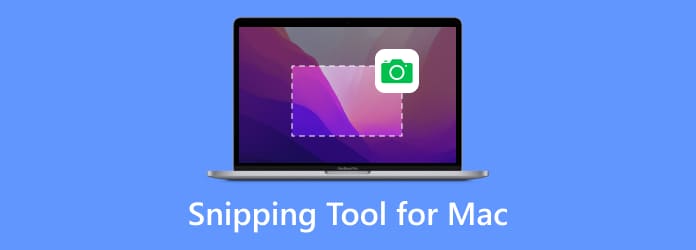
- Часть 1. Мастер записи экрана Blu-ray
- Часть 2. Ножницы по умолчанию
- Часть 3. Захват
- Часть 4. Снип
- Часть 5. Скитч
- Часть 6. CloudApp
- Часть 7. Снагит
- Часть 8. Лайтшот
- Часть 9. Часто задаваемые вопросы о лучших ножницах для Mac
| Ножницы для Mac | Форматы | Прокрутка скриншотов | Экран записи | Инструменты рисования |
| Мастер записи экрана Blu-ray | PNG, JPEG, BMP, GIF, TIFF | Да | Да | Нет |
| Ножницы по умолчанию | PNG | Нет | Нет | Да |
| Схватить | PNG, JPEG, TIFF | Нет | Нет | Да |
| Снип | PNG, GIF, JPEG | Да | Нет | Да |
| Скитч | JPG, PNG, PDF, TIF, GIF, BMP | Да | Нет | Да |
| CloudApp | JPG, PNG | Да | Да | Да |
| Снагит | СНАГКС | Да | Да | Да |
| Лайтшот | JPG, PNG, BMP | Да | Нет | Да |
Часть 1. Мастер записи экрана Blu-ray
Лучшее для: Записывайте экран с помощью многочисленных инструментов рисования и делайте различные снимки экрана.
Что делать, если вам нужно зафиксировать все действия на экране? Мастер записи экрана Blu-ray — это бесплатный инструмент для обрезки изображений для Mac, который позволяет делать снимки экрана различными способами, добавлять к снимкам аннотации и водяные знаки или даже управлять изображениями в программе. Кроме того, вы также можете с легкостью снимать видео с экрана, записывать аудиофайлы и настраивать расписание записи.
- Снимайте весь экран, настраивайте регион или записывайте расписание.
- Настройте сочетание клавиш инструмента «Ножницы», чтобы делать снимки экрана по своему усмотрению.
- Добавляйте аннотации, фигуры, текст, выноски, стрелки, линии и многое другое.
- Управляйте снимком экрана во встроенном средстве просмотра изображений за несколько кликов.
Плюсы
- Вы можете настроить край после выбора захваченной области.
- Используйте горячие клавиши для захвата экранов, длинных веб-страниц или всплывающих меню.
- Существует больше вариантов формата для сохранения снимков экрана.
Минусы
- Не поддерживает редактирование скриншота.
Бесплатная загрузка
Для Windows
Безопасная загрузка
Бесплатная загрузка
для MacOS
Безопасная загрузка
Часть 2. Ножницы по умолчанию
Лучшее для: сделайте быстрый снимок экрана окна или региона с помощью горячих клавиш на Mac.
Если вам просто нужно сделать простой снимок экрана во весь экран, активное окно или часть экрана, вот инструмент для обрезки по умолчанию для Mac с сочетаниями клавиш.
- Захватите весь экран и сохраните файл: Command + Shift + 3.
- Захват выделенной области и сохранение файла: Command + Shift + 4.
- Захват активного окна и сохранение файла: Command + Shift + 4 + Пробел.
Скриншоты будут автоматически сохранены в формате PNG на вашем Mac. Затем вы можете использовать значение по умолчанию Предварительный просмотр приложение для просмотра или добавления базового макияжа. Если вам нужно поделиться приложениями социальных сетей, вы можете использовать Control + Command + Shift + 3, чтобы захватить весь экран и сохранить его в буфер обмена.
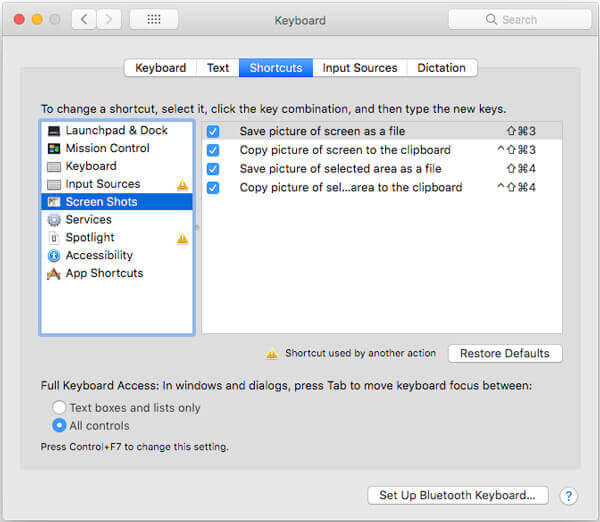
Плюсы
- Это бесплатный встроенный инструмент для обрезки на Mac.
- Вы можете редактировать скриншот, добавляя фигуры, текст и рисунки.
- Настройте различные ярлыки для сохранения или копирования снимка экрана.
Минусы
- Вы можете сохранить скриншот только в формате PNG.
- Он не поддерживает прокрутку скриншотов.
Часть 3. Схватить
Лучшее для: Те, кто все еще использует macOS High Sierra или более раннюю версию.
Grab — еще один официальный инструмент для Mac, который позволяет делать снимки с помощью комбинации клавиш в качестве метода по умолчанию. Помимо основных функций создания снимков экрана, вы можете узнать больше о Grab, как показано ниже.
- Обеспечьте выбор, окно, экран, экран времени, сенсорную панель и многое другое.
- Измените формат фотографии со стандартного формата PNG на JPEG или TIFF.
- Включите звуковой эффект при создании снимка экрана на MacBook.
- Работайте с несколькими экранами, чтобы сделать снимок определенного экрана.
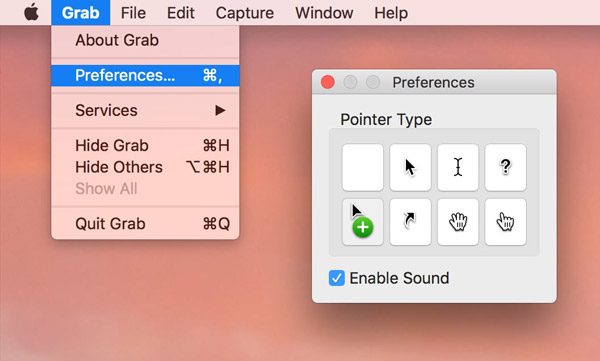
Плюсы
- Это предустановленное приложение на macOS.
- Простое управление ярлыками для захвата экрана.
- Предложите панель инструментов с дополнительными настройками.
Минусы
- Начиная с macOS Mojave, он был заменен на Screenshot.
Часть 4. Снип
Лучшее для: захватывать активные окна или пользовательские области и редактировать их.
Snip — это простой инструмент для обрезки изображений для Mac, который позволяет легко захватывать активное окно или пользовательскую область. Он имеет некоторые расширенные функции, которые вы можете сделать на Mac, особенно для помещения ряда файлов в Word.
- Настройте область захвата, размеры и цвета текста/выноски/стрелки/фигуры.
- Добавляйте метки, тексты и рукописный текст и сохраняйте их на своем устройстве или в буфере обмена.
- Предоставьте специальные теги, такие как прямоугольник, эллипс, стрелка, текст и кисти.
- Определите открытые окна автоматически или даже настройте область вручную.
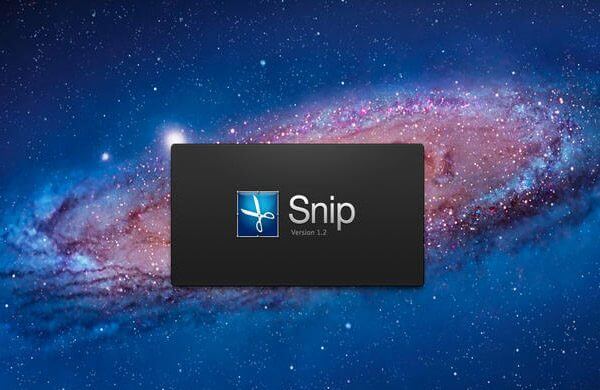
Плюсы
- Делитесь скриншотами через QQ Mail.
- Редакторам нравится добавлять рисунки, стрелки, фигуры и т. д.
Минусы
- Вы не можете сохранить изображения в нужную папку.
- Невозможно изменить край после выбора области.
- Некоторые пользователи жалуются на ограниченность каналов обратной связи.
Часть 5. Скитч
Лучшее для: сделайте снимок экрана и создайте его, добавив столько элементов, сколько захотите.
Skitch — один из самых популярных инструментов для ножниц для Mac. Он отличается превосходными функциями аннотаций, которые позволяют добавлять несколько линий, выносок, стрелок, текста и других элементов специального дизайна.
- Размечайте и аннотируйте ключевые компоненты ваших изображений для обмена информацией.
- Делитесь мыслями со своими коллегами с помощью оптимизированных вариантов обратной связи.
- Настройте синхронизированный захват с обратным отсчетом для создания снимков.
- Включите аннотации к изображениям, водяные знаки на фотографиях и даже функции изменения размера.
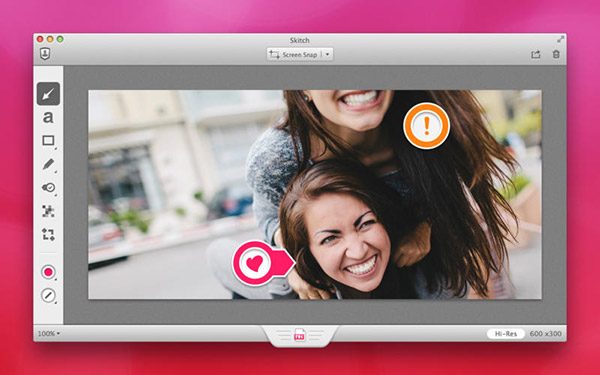
Плюсы
- Вы можете сделать снимок экрана с обратным отсчетом.
- Простой и быстрый способ поделиться снимком экрана с другими.
- Предлагайте различные инструменты аннотаций, формы и эскизы.
Минусы
- Вы можете отменить рисунки на скриншотах.
Часть 6. CloudApp
Лучшее для: создать коллекцию снятых видео и снимков экрана.
Чтобы поделиться снимком экрана с Mac на других устройствах, вам следует принять во внимание CloudApp — это рекомендуемый инструмент для обрезки изображений для Mac. Это комбинация облачного сервиса и инструмента для захвата экрана.
- С легкостью добавляйте аннотации, фигуры и даже рисуйте на скриншотах.
- Синхронизируйте и поделитесь снимком экрана облачного сервиса с учетной записью.
- Создайте файл GIF с серией снимков экрана с помощью инструмента «Ножницы».
- Обеспечьте высокую скорость захвата видео и записи звука.
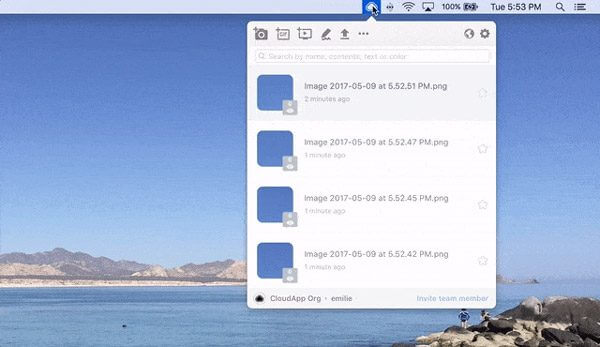
Плюсы
- Доступен к сервисам облачного хранения.
- Редактируйте свои снимки экрана с помощью аннотаций, фигур и рисунков.
Минусы
- Это нерегулярно обновляемое программное обеспечение.
- Время от времени возникают ошибки при произнесении или загрузке изображений или видео.
Часть 7. Снагит
Лучшее для: для тех, кому нужен удобный инструмент для обрезки и мощный редактор изображений.
Снагит — это больше, чем инструмент для обрезки фотографий для Mac, но также и отличный фоторедактор для получения желаемых снимков экрана. Компактные элементы управления всегда доступны сбоку от экрана и позволяют выбрать тип снимка.
- Наведите курсор на правый край, чтобы получить доступ к инструменту для обрезки Mac.
- Интегрированный обмен, позволяющий делиться захваченными файлами на сайтах социальных сетей.
- Расширенные фильтры редактирования, которые позволяют легко сделать хороший снимок экрана.
- Обеспечьте эффекты управления, такие как эффекты разрыва, управление тенью и другие.
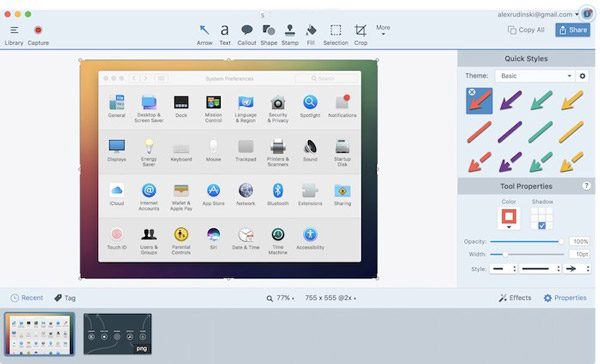
Плюсы
- Предлагайте собственные пресеты и ярлыки.
- Функция интеллектуального перемещения позволяет перемещать все элементы на снимке экрана.
- Распознайте текст на скриншоте и сделайте его редактируемым.
Минусы
- Он экспортирует только формат SNAGX, который обычно не используется.
- Лицензия дорогая.
Часть 8. Лайтшот
Лучшее для: быстрый и простой способ сделать настраиваемый снимок экрана.
Как и название инструмента для обрезки изображений для Mac, Lightshot — это легкий и простой инструмент для создания снимков экрана. обрезать фотографии, сохраняйте на жесткий диск и экспортируйте на веб-сайты социальных сетей за несколько кликов.
- Обеспечьте простые функции захвата экрана для создания снимков экрана на Mac.
- Позволяет вам выбрать нужную область записи одним щелчком мыши.
- Расширенные функции редактирования для редактирования и улучшения фотографий по желанию.
- Предоставьте поисковую систему, которая позволит вам легко находить похожие фотографии.

Плюсы
- 2 нажатия кнопки, чтобы сделать снимок экрана.
- Выберите изображение на экране и найдите похожие.
- Загрузите свой скриншот на сервер и получите ссылку.
Минусы
- Инструменты редактирования просты.
Часть 9.Часто задаваемые вопросы о задержке звука OBS
-
Почему сочетание клавиш по умолчанию не работает?
Если вы не можете использовать сочетания клавиш по умолчанию, вы можете перейти к Системные настройки и выберите Клавиатура вариант. Выберите Ярлыки меню и убедитесь, что комбинация клавиш в Снимки экрана проверены и активированы. Если вам нужно изменить инструмент для обрезки по умолчанию для Mac, вы можете нажать Контроль + F7 чтобы изменить настройки.
-
Как поместить снимок экрана в файлы Word или Excel?
Чтобы добавить скриншот в MS Word, вам нужно всего лишь перетащить его с рабочего стола в документ. Кроме того, вы также можете записать изображение в буфер обмена и использовать Контроль + В чтобы вставить снимки экрана, сделанные с помощью инструмента «Ножницы» для Mac, в Word.
-
Почему снимок экрана недоступен на рабочем столе?
Просто подождите еще несколько секунд, чтобы сделать снимок экрана, особенно если вам нужно сделать большое изображение. Конечно, вы также можете найти нужный скриншот в поиске Spotlight. Если это по-прежнему не работает, вы можете выбрать Blu-ray Master Screen Recorder для Mac в качестве инструмента для обрезки по умолчанию для Mac, чтобы легко управлять скриншотами.
Подведение итогов
Если вы хотите использовать Mac, вы можете больше полагаться на лучшее инструменты для обрезки для Mac из статьи. Если вам просто нужно сделать полный снимок экрана, вы можете просто использовать комбинацию клавиш по умолчанию. Конечно, вы можете узнать больше о 7 еще отличных инструментах для захвата экрана, которые помогут с легкостью получить желаемый снимок. Blu-ray Master Screen Recorder для Mac — это универсальное средство записи экрана, которое позволяет с легкостью записывать видео с экрана, захватывать звук и делать снимки на MacBook.

