How to Screenshot in FaceTime on iPhone iPad and Mac
It is the easy way to take a screenshot to record something interesting or important.
While you are chatting with your friends or others in FaceTime, you could still take screenshots to shoot the impressive moments.
Can you take a screenshot while chatting on FaceTime?
The answer is yes.
That’s why you will continue reading to find the step-by-step guide to screenshot in FaceTime on iPhone, iPad and Mac.

FaceTime is the built-in app on iPhone, iPad and Mac computer. To take the still screenshot images in FaceTime is as easy as simple clicks via buttons or keyboards.
While you are starting a video call in FaceTime via iPhone or iPad, you just should do as follows:
Step 1 Press screenshot button
Press the Side button and the Volume Up button at the same time on iPhone with Face ID.
Press the Power button and Home button at the same time on iPhone with Touch ID.
Press the Top button and the Home button at the same time on iPhone with Face ID and top button.
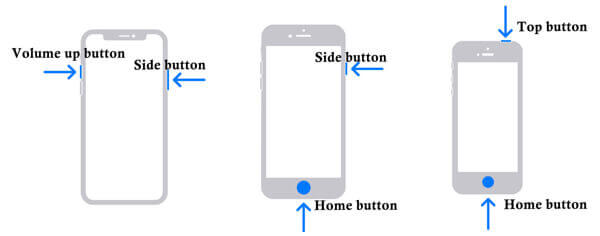
Step 2 Take screenshots in FaceTime
Release them quickly, and you will see the screen flash and hear the shutter, which means the screenshot is done.
You can see the screenshots in the Screenshots album under Photos app on iPhone or iPad.
For more ways of taking screenshot on iPhone, you can refer to this post.
When it comes to the screenshot on Mac, you could also use the hotkeys to capture the FaceTime image.
Just open the FaceTime video call window, and take the following key combinations to capture the screenshot.
Command + Shift + 4: You mouse will change into a crosshair. Hold down and you’re your mouse to select the FaceTime snipping area, and release the mouse to take the screenshot.
For taking the whole FaceTime video call window on Mac, you should press Spacebar while pressing Command + Shift + 4, and then hover your mouse over FaceTime window and click it.
Then you can find the screenshots on Mac from the Options menu in the Screenshot app.
Note: While you use the above ways to take screenshots, the other person on the call in FaceTime may know that you have taken the screenshot, because they can hear the shutter.
Though screenshot can save the important moment in FaceTime, it may miss many fantastic moments compared with the animated performances.
Do not worry, and Apple designs the Live Photos feature in FaceTime for you.
Yes, you can take the live photos in FaceTime.
Let’s check how to make it.
Step 1 Set up FaceTime for Live Photos
For Mac users:
Open the FaceTime app on your Mac, choose FaceTime, click Preferences, then find Settings and select the Allow Live Photos to be captured during Video calls checkbox.
For iPhone/iPad users:
Go to Settings, pick up FaceTime, and toggle on FaceTime Live Photos.
The above settings must be enabled on other sides using FaceTime.

Step 2 Take Live Photos in FaceTime
In the FaceTime app during a video call, you need to click the Live Photo button to take the Live Photo.
For taking a Live Photo from a group call, you should click the title of the person and then take the Live Photo.
Then a notification tells both of you that you took a Live Photo.

Note: For Mac users, you need to make sure the Photos app has been opened at least once and have a default library.
Cannot find the Live Photo button? Just make sure both you and the other person running in the device as the following:
Capture Live Photos in FaceTime one-on-one call: macOS 10.13.6 or macOS Mojave 10.14.4 or later, iOS 12.1.4 or later, iPadOS.
Capture Live Photos in FaceTime group call: macOS Catalina or later, iOS 13 or later, or iPadOS.
To capture the Live Photos in FaceTime, you should make sure both devices running the specific OS or iOS version. What’s embarrassing, the other person will tell once you want to take the screenshot or Live Photos secretly.
To getting rid of the above limits, here we will use the one-stop solution to take FaceTime screenshots secretly without them knowing via Screen Recorder. Moreover, you can take the animated GIFs or take the screen recording with video and audio as you wish. This solution also works for taking screenshots of Snapchat.
● Capture the screenshots in FaceTime without others knowing.
● Take live images in FaceTime and save as GIF.
● Record the FaceTime screen with video and audio.
● Compatible with Mac OS X 10.10 and later including macOS 11.0 Big Sur.
Now, let’s check how to use this software to take screenshots in FaceTime on Mac.
Step 1 Download Screen Capture
Free download this FaceTime screenshot tool on your Mac, and run it after the successful installation.
Step 2 Take screenshot in FaceTime
Run FaceTime, and click Screen Capture in this software, then your mouse will become a crosshair, hover it over the FaceTime window and left-click the mouse to take the screenshot.
For customizing the screenshot area, you should left-click your mouse to select the region and release it to confirm the screenshot.
After that, you are allowed to use the editing features in the toolbar, and click Save to export the FaceTime screenshot on your Mac.

Can you tell if someone takes a screenshot on FaceTime?
Yes, you can tell. If someone takes the screenshot image in FaceTime, you can tell that by hearing the shutter. Once someone takes a Live Photo in FaceTime, you will receive the notification.
Where are my FaceTime Live Photos?
You can find the Live Photos taken in FaceTime by opening the Live Photos album under the Photos on Mac or iPhone/iPad.
Can you screen record FaceTime without them knowing?
Yes, you can use the built-in screen recording feature on iPhone or iPad to record the FaceTime video call without others knowing. As for Mac users, you can also use the Screen Recorder software to record FaceTime video call and games.
Why does not FaceTime send the notification while taking Live Photos?
Notification will be sent to both sides once you take the Live Photos, but the notification only lasts for a few seconds. Many users who are preoccupied may do not see it.
The drawback to this notification is that it only lasts for a few seconds. Users who are preoccupied may not see it.
To capture the screenshots in FaceTime can help keeping the important moments. You can use the common screenshot capture method to take screenshots directly on Mac or iPhone/iPad. For saving the Live Photos on Mac or iPhone, you should make sure your devices meet the requirements. Moreover, we also share the universal solution to help you take screenshots without others knowing, which can avoid the embarrass.
Which way is your favorite way?
Do not hesitate to leave your comments below.
More Reading
4 Ways to Take Screenshot on HTC Phone
How to take screenshot on HTC? This post is the detailed guide to screenshot on HTC phone, including HTC U12+, U11 (life), U Ultra, Bolt, etc.
Steam Screenshots Folder: Where Are Steam Screenshots Saved
Where are Steam screenshots saved? How do I access Steam Screenshot folder? In this guide, we will show you two easy ways to access Steam Screenshot folder.
Where is Image Capture on Mac? Can’t find Image Capture app on your MacBook? This guide will tell you how to find Image Capture app on your Mac.
How to Take Photo or Record Video on Windows and Mac
Want to take pictures or record video with the built-in camera? This post shows the best laptop camera photo capture software to take a photo with webcam on Windows and Mac.