When watching videos, there are times when you need to take a screenshot of your favorite acne. In that case, you can try using PickPick as your screen capture tool. So, if you want to explore more about PickPick, especially its features, pricing, pros, and cons, read this article. Then, in the last section, we will give another worthy program you can use as a replacement for PickPick. Hence, read this PickPick review and obtain all the details you need.
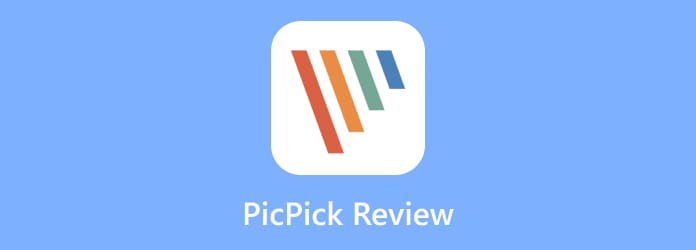
Part 1. What is PickPick
PickPick is a downloadable offline program you can get on your Windows. Its main feature is to capture your computer screen in various ways. With this program, you can take a screenshot easily and quickly. Similar to the Snipping Tool, the program includes custom selection tools for refining the captured area of the screen. Aside from that, you can capture the entire screen, window, region, and more. Plus, you can even capture a scrolling window, making it more convenient for users. In addition to that, PickPick also offers editing functions you can use. This way, you can enhance your screenshots based on your preferred result. Furthermore, PickPick can also offer more features than you imagine. PickPick is also capable of recording your computer screen. The feature allows you to record your video, images, and any content from your desktop. So, if you want to learn and explore more about the features of the program, it is best to download PickPick.

Part 2. PickPick Features
The PickPick app is an astonishing screen capture tool you can utilize on your Windows computer. But, there are more capabilities you can find out when using the program. So, to learn all of them, come to this section as we give all the PickPick’s capabilities.
Screen Capture Feature

Rating:
PickPick is an excellent tool to use for capturing your computer screen. Its screen capture feature allows you to take a screenshot in various ways. You can capture any region, window, window control, and more. With these capabilities, you can get all the results you want in just a second.
Provide Editing Tools

Rating:
After capturing your computer screen, you can edit them if you want. This is because PickPick can offer annotation tools and editing functions you can use. You can add effects, such as mosaic, drop shadow, motion blur, control brightness, and more. You can also resize and rotate the captured screen.
Screen Recording Feature

Rating:
Besides capturing computer screens, PickPick has another feature you can encounter. The tool has a screen recorder feature that allows you to record your computer screen effectively. Aside from that, you can record a video with audio, making it more helpful for users.
Customizable Hotkeys

Rating:
In taking a screenshot, it is important to know every shortcut key you have to use. It is because if not, it will be difficult to capture your computer screen based on your needs. One of the best features of PickPick is its capability to customize hotkeys. The tool lets you customize your hotkeys when using the PickPick software. Also, if you want to use the standard hotkeys, you can do so. To learn more about the shortcut keys for capturing your computer screen, see the details below.
PrintScreen – If you want to capture the entire computer screen, use this hotkey.
Alt + PrintScreen – To take a screenshot of active windows, use this hotkey.
Shift + PrintScreen – You can use this shortcut key to capture a region from your screen.
Shift + Ctrl + PrintScreen – To capture a fixed region, use this hotkey.
Ctrl + PrintScreen – This hotkey is useful for taking a screenshot of window control.
Ctrl + Alt + PrintScreen – This hotkey is for capturing scrolling windows.
Shift + Ctrl + Alt + PrintScreen – If you want a freehand capture process, use this hotkey.
Part 3. PickPick Pricing
PickPick has a free version you can use for capturing and recording your computer screen. You can even edit the captured image without any payment. However, features are limited when using the free version. In that case, if you want to access the Single Plan, it will cost $24.00 per user. Then, for the Team Plan, you must pay $96.00 for five users.
Part 4. Strengths of PickPick
Simple Screen-Capturing Process
PickPick can offer hassle-free ways to capture your computer screen in various ways.
Enhance Captured Images
Another great thing you can experience when using PickPick is its capability to enhance your captured images using the editing and annotation tools. You can make your screenshot understandable and good to view.
Supports Various Image Formats
The offline tool can also let you save your captured images in various image formats. You can save it to JPG, PNG, BMP, GIF, and PDF.
Support Various Languages
PickPick can also offer various languages you can use. From the program’s settings, you can change the language that you prefer. It supports English, Francais, Deutsch, Dansk, Netherlands, and more.
Part 5. Drawbacks of PickPick
No Label Functions
One of the challenges when using the PickPick app is its various options and functions. Its functions have no label or name on it. With that, it is complicated to know what the capabilities of the functions are.
Limited Supported Format
When recording a screen, the program only allows you to save it in limited formats, such as MP4 and GIF. With that, if you want to save the recorded video in a different format, it is better to use another program.
Part 6. Final Verdict
As our bottom line, PickPick is an excellent offline program to use for capturing your computer screen. You can capture your entire screen, windows, region, and more. Also, it can help you record your computer screen using the screen record feature. Therefore, if you want to experience and enjoy its features, all you need is to download and install PickPick on your computer.
Part 7. Best PickPick Alternative
PickPick is a great tool for capturing screens. However, in terms of accessibility, you can only download it on your Windows computer. Also, there are some possibilities that the software won’t perform well. In that case, it is better to find an alternative tool, like Screen Recorder, for capturing and recording computer screens. You can access this program on both Windows and Mac computers, which you can’t experience when using PickPick. Also, the program can capture your computer screen, no matter what application you use. You can capture your games, videos, photos, and more. Aside from that, you can even record your screen, making it a better offline program than PickPick. Its interface is also simple to use, and the process is trouble-free. With that, you can ensure that during the screen capturing and recording process, you won’t encounter any difficulties.
Free Download
For Windows
Secure Download
Free Download
for macOS
Secure Download

| Program | Feature | User Interface | Platform | Interface | Users |
| PickPick | Capture Screen Record Screen | Simple | Windows | Easy | Non-professional |
| Screen Recorder | Capture Screen Record Screen Edit Captured Screen | Simple | Windows Mac | Easy | Non-professional |
Part 8. FAQs about PickPick Review
-
Is there a free version of PicPick?
Yes, there is. All you need to do is to access the PickPick program on your computer. Then, you can already begin capturing your computer screen effectively. Aside from that, the free version even allows you to record your screen, making it a convenient tool for users.
-
How much does PicPick cost?
It depends on the plan that you prefer. If you are going to access the single plan, it will cost $24.00 for two users. Then, the team plan costs $96.00 for five users.
-
How do I uninstall PicPick?
The first thing to do is to get the downloadable button from the program’s main website. Then, run the program, and you will see various setup windows on the computer screen. Always click the Next button until you get the Finish option to completely install the program.
-
How do you take a scrolling screenshot on PicPick?
Go to the hidden icon from the lower computer screen. Then, click the PickPick > Screen Capture > Scrolling Windows option. After that, you can select from the screen what you want to record. After that, the scrolling windows feature will begin capturing the screen while scrolling the screen.
-
Is PickPick safe?
Yes, it is. PickPick ensures that your captured images and videos are safe and secure on your device. Also, once you delete the file, the program will delete it permanently.
-
How to use PickPick?
Download and install PickPick on your computer. Then, once you run the program, you will see it in the hidden icon section. Click it, and it will give you options on how you want to capture a screen. You can also use the hotkeys to capture the screen easily and instantly.
Wrapping up
Well, there you go. This guidepost discussed everything about PickPick. It includes its capabilities, food and bad things, and the pricing. Also, if you are looking for another program that may help you capture and record screens, you can use Screen Recorder. It lets you capture the computer screen easily and instantly. Also, it is more accessible compared with PickPick since it is available on both Windows and Mac computers.
More from Blu-ray Master
- Lightshot Review: Capabilities of the Screenshot Tool
- A Comprehensive Introduction and Guide of OBS Studio
- A Comprehensive Introduction of CamStudio Screen Recorder
- 2 Proven Ways to Record Anymeeting Video with Audio without Lag
- iSpring Screen Recorder Review & Best Alternatives [2024]
- Icecream Screen Recorder Review & Pricing – Is It Worth It


