Snagit scrolling capture is a feature within the Snagit software. With the use of this capability, users can automatically scroll and capture long web pages, documents, or other material that goes beyond the viewable screen area in one image or video. When working with large web pages, spreadsheets, or documents that don’t fit on a single screen, this capability is quite helpful. The issue is that not enough people are aware of this functionality. You’re here for a reason, and we’ll walk you through using Snagit to take scrolling capture photos.
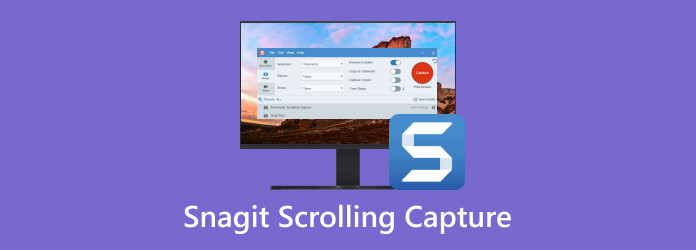
Part 1. How Do I Capture a Scrolling Window in Snagit
Snagit’s scrolling screen capture feature is designed to maintain the context and integrity of content, facilitating seamless sharing, referencing, or analysis without omitting any crucial details. Capturing a scrolling window in Snagit follows a simple process:
Step 1.Open the Snagit application on your computer. Navigate the All-in-One tab.

Step 2.Initiate the capture process by clicking the Capture button. Within the capture options, locate and activate the Scrolling Capture mode.

Step 3.Position the crosshair cursor at the starting point of the area to capture. Drag to encircle the selected stuff with a selection box, ensuring it is visible within the initial selection. Upon releasing the mouse button, Snagit will automatically commence scrolling to capture the entire scrollable region.

Step 4.Snagit will continuously capture the content as it scrolls until reaching the end of the scrollable area or until manually stopped. To stop the scrolling capture, press the capture hotkey again.
Step 5.Once the scrolling screenshot is captured, utilize Snagit’s editing tools for any necessary adjustments. Save the scrolling screenshot to your preferred location once you are satisfied with the captured content.
Here, you are done to take a scrolling screenshot in Snagit.
Part 2. Why and How to Fix Scrolling Capture Not Working in Snagit
If scrolling capture is not working in Snagit on Mac or Windows, it could be due to several reasons. Here are some common causes:
1. Application Compatibility
Some applications or websites may not be compatible with Snagit’s scrolling capture feature due to their structure or how they render content.
2. Settings Misconfiguration or Conflict with Other Software
Incorrect settings in Snagit, such as capture delay, scroll direction, or capture area, can prevent scrolling capture from functioning properly. Other screen capture or system optimization software running concurrently with Snagit may interfere with its operation, including scrolling capture.
3. Software Bugs or Glitches
Like any software, Snagit may encounter bugs or glitches that affect specific features, including scrolling capture.
4. Outdated Software/drivers
Using an outdated version of Snagit or drivers may result in compatibility issues or missing bug fixes and improvements that could affect scrolling capture functionality.
To fix Snagit scrolling capture not working, here are the solutions:
Update Snagit
Make sure Snagit is up to current on your system, as upgrades frequently bring bug fixes and enhancements that could fix scrolling capture problems.
Check Application Compatibility
Verify that the application or website you’re trying to capture is compatible with Snagit’s scrolling capture feature. If it’s not, consider alternative capture methods.
Review Settings
Double-check Snagit’s settings related to scrolling capture to ensure they are configured correctly for your needs.
Restart Snagit
Sometimes, simply restarting Snagit can resolve temporary glitches or conflicts.
Update Graphics Drivers
Download and install the most recent version of your graphics drivers from the manufacturer’s website to make sure they are up to current.
Part 3. Best Scrolling Capture Alternative to Snagit
While Snagit scrolling capture is unable to capture scrolling window or not working to take scrolling screenshot on Chrome, an alternative is also the solution.
Blu-ray Master picked Screen Recorder is the all-in-one screen capture software to record screen, audio, and screenshots. One of its screenshot modes also supports various capture modes for scrolling windows, active windows, full-screen, selected regions, and more. Moreover, it also offers real-time editing tools to draw the shape, add the text/image, and do more editing effects on the image.
- Record video and audio and capture screenshots on Windows and Mac.
- Real-time editing tools for highlighting, magnifying, drawing text/images, and more.
- Mirror, share, and record iPhone and Android screens on the computer.
- Compatible with Windows and Mac computers.
Free Download
For Windows
Secure Download
Free Download
for macOS
Secure Download
Step 1.Open the window you wish to capture through scrolling.
Step 2.Initiate Screen Recorder on your Windows device. Choose Video Recorder.

Step 3.Then select Scrolling Window from the Screen Capture drop-down menu next to the REC button in the top right corner.

Step 4.Position your cursor over the desired window for scrolling capture.
- Left-click to initiate the scrolling capture. The page will automatically scroll to the bottom.
- Alternatively, use the mouse wheel or the space bar on your keyboard to start the scrolling process.
- Press Esc to finalize the scrolling image capture.
Step 5.On the right side, you can export the scrolling screenshot by clicking the Save button.
This tool is one of the best alternatives to Snagit, and you can use it to take a scrolling screenshot easily when Snagit is not working.

Part 4. FAQs of Snagit Scrolling Capture
-
Can Snagit capture reader scrolling?
Snagit’s scrolling capture feature is primarily designed to capture scrolling windows within applications or web browsers. While it may be possible to capture reader scrolling in some cases, it depends on the specific implementation of the reader software and may not always yield optimal results.
-
What are scrolling screenshots?
Often referred to as panoramic or lengthy screenshots, scrolling screenshots are used to show the whole length of a webpage, document, or application window that is visible on the screen. This allows users to capture and save content that would otherwise require multiple screenshots to encompass fully.
-
What is the difference between swipe and scroll?
In the context of screen capture, swipe typically refers to the action of swiping or dragging a finger across a touchscreen device to navigate through content. In contrast, scroll refers to the action of moving through content using a scrollbar or touchpad.
-
How do I take a scrollable screenshot in Chrome?
While Chrome doesn’t natively support scrollable screenshots, users can employ browser extensions like Full Page Screen Capture or Fireshot to capture entire webpages in a single screenshot.
Wrapping up
Snagit’s scrolling screen capture feature is a valuable tool for capturing comprehensive views of content that extend beyond a single screen. While it may encounter occasional issues, understanding how to troubleshoot and exploring alternative methods ensures that users can effectively capture and share the information they need. Blu-ray Master picked Screen Recorder is the best alternative to take a scrolling screenshot on Windows. Free download and have a try here.
Free Download
For Windows
Secure Download
Free Download
for macOS
Secure Download
More from Blu-ray Master
- How to Take a Full or Partial Screenshot in Minecraft [2024]
- [Solved] How Can I Take a Screenshot on Facebook for Free
- Full Guide to Taking Screenshots and Live Photos in FaceTime
- Top 6 Ways to Screenshot Snapchat on iPhone & Android
- How to Fix Your Screen Shot Can’t Be Saved Error in Mac
- Free Ways to Screen Capture on Windows 10/8/7 Easily


