Google Classroom är en gratis och populär webbtjänst utvecklad av Google. Denna utbildningsprogramvara är främst utformad för skolor för att förenkla att skapa, distribuera och betygsätta uppgifter.
Hur man spelar in video för Google Classroom? Som utbildare måste du i många fall skapa och bifoga en video till ditt Google Classroom. Som elev kan du behöva spela in videokonferensen i Google Classroom direkt för att se dem senare.
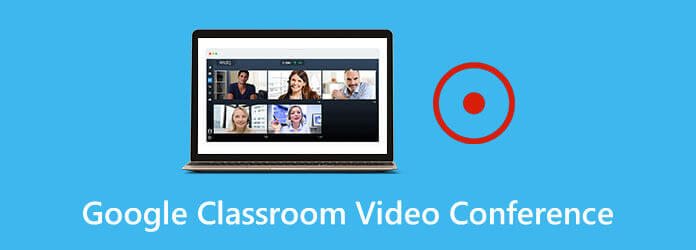
Vi kommer att dela tre enkla metoder för att hjälpa dig spela in video för Google Classroom i det här inlägget. Oavsett om du vill spela in video i Google Classroom-appen eller fånga det värdefulla innehållet i Google Classroom-videokonferensen kan du hitta ett rätt sätt att göra det.
Del 1.Hur man spelar in video i Google Classroom
Nu är det möjligt att spela in och skapa en video direkt i Google Classroom-mobilappen. Så när du vill spela in video för Google Classroom, kan du ta följande guide för att göra det på din bärbara iOS- eller Android-enhet.
Steg 1.Google Classroom gör det ganska enkelt att bifoga en video till Google Classroom-videokonferens, eller spela in en video direkt på Google Classroom-plattformen. Öppna bara appen och tryck på gem ikonen på toppen.
Steg 2.Du kommer att se några alternativ i gränssnittet Attach. Du kan trycka på det sista alternativet för bilagor, Spela in video för att spela in video direkt i Google Classroom. Efter inspelningen kommer den inspelade videon att lagras i Google Drive. Du kan enkelt infoga inspelningsfilen i din Google Classroom-videokonferens.

Del 2. Bästa sättet att spela in Google Classroom-videokonferenser
Om du är student eller elev och vill fånga det användbara innehållet i videokonferensen i Google Classroom kan du lita på det lättanvända inspelningsverktyget i Google Classroom, Skärminspelare. Det låter dig spela in en video för Google Classroom eller direkt spara Google Classroom-videokonferensen med lätthet. Denna Google Classroom-inspelare har förmågan att spela in högkvalitativ video även upp till 4K UHD. Så du behöver inte oroa dig för utskriftskvaliteten.
Screen Recorder kan fungera som den fantastiska inspelningsprogramvaran i Google Classroom för att hjälpa dig spela in video för eller i Google Classroom.
- Spela in video i Google Classroom med helskärm, aktivt fönster eller anpassad region.
- Spela in video/musik/möte, webbkamera, gameplay och mer.
- Kraftfulla redigeringsfunktioner och spara inspelning i ett populärt format som MP4, MOV, FLV, etc.
- Avancerad blåljus-HD-videokodning och accelerationsteknik i realtid.
Gratis nedladdning
För Windows
Säker nedladdning
Gratis nedladdning
för macOS
Säker nedladdning
Steg 1.Först måste du installera och köra denna Google Classroom-videoinspelare gratis på din dator. Dubbelklicka bara på nedladdningsknappen ovan och följ instruktionerna på skärmen för att göra det.
Steg 2.Välj den Video inspelare möjlighet att spela in video i Google Classroom. Om du vill spela in en video och sedan bifoga den till din Google Classroom-videokonferens bör du också använda den här funktionen.
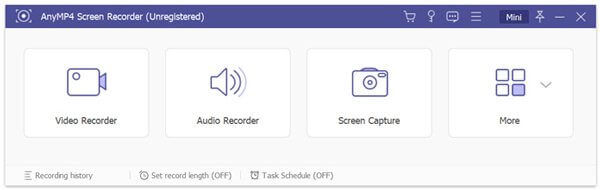
Steg 3.När du går in i videobandspelarens huvudgränssnitt kan du anpassa skärminspelningsområdet baserat på dina behov. Under detta steg kan du också välja ljudinspelningskälla. Du får spela in ljud från systemets ljudkort, mikrofon eller båda.

Inspelningsfilen kommer att sparas i MP4 format som standard. Du kan gå till Inställningar fönster för att ändra utdataformatet.
Steg 4.När du vill spela in Google Classroom-videokonferensen kan du helt enkelt klicka på REC knapp. Du har full kontroll över inspelningsprocessen. Du kan fritt pausa, starta om eller stoppa den enligt dina behov.
Steg 5Efter inspelningen kommer du att guidas till förhandsgranskningsfönstret för att kontrollera den inspelade videon och redigera den. Klicka sedan på Spara för att spara den på din dator.
Med antagandet av den senaste accelerationstekniken gör det att du kan spela in video i Google Classroom utan problem samtidigt som den ursprungliga bild- och ljudkvaliteten bibehålls. Du borde ladda ner den gratis och prova.
Inte bara spela in Google Classroom-videokonferenser, utan även denna programvara kan vara spelinspelare för att fånga spelet smoothy på datorn.
Del 3. Hur man spelar in video i Google Classroom på Mac
Det blir mycket lättare att spela in Google Classroom-videokonferenser på en Mac. Om du är en Mac-användare kan du lita på dess standardprogram för skärminspelning, QuickTime Player för att enkelt spela in video i Google Classroom. Följande steg visar dig hur du spelar in Google Classroom-videokonferens på Mac.
Steg 1.Öppna QuickTime Player på Mac. Klick Fil på menyraden och välj sedan Ny filminspelning från rullgardinsmenyn.
Steg 2.Ett nytt fönster för skärminspelning kommer att visas på din Mac-skärm. När du vill spela in en video i Google Classroom kan du klicka på spela in knapp. Du kan klicka Sluta för att avsluta inspelningen.
Steg 3.Nu måste du klicka på Fil på den övre menyraden och välj sedan Spara alternativet för att spara din inspelningsfil på Mac. En sak du bör tänka på är att QuickTime Player bara låter dig fånga ljud från mikrofonen.
QuickTime-skärminspelning fungerar inte? Här är korrigeringarna.
Del 4. Vanliga frågor om Google Classroom Video Conference
-
Hur startar man ett möte i Google Classroom?
För att skapa ett möte i Google Classroom bör du först öppna appen. Tryck sedan på klassrummet och sedan på klassen och välj Inställningar. Nu måste du trycka på Allmänt och mer och sedan på alternativet Skapa möteslänk. Genom att göra det kan du skapa en möteslänk. Du kan dela länken med andra och starta mötet i Google Classroom.
-
Hur spelar jag in och lägger till en videoriktning i Google Classroom?
Om du vill lägga till videovägbeskrivningar till Google Classroom måste du välja fliken Klassuppgifter och sedan klicka på ikonen +. Klicka på gem-ikonen och välj alternativet Använd kamera för att spela in en videoriktning. Efter det kan du enkelt lägga till det i ditt Google Classroom.
-
Behöver du ett Gmail-konto för att använda Google Classroom?
Nej. När skolan har registrerat sig för ett kostnadsfritt G Suite for Education-konto kan du använda Google Classroom direkt.
Avslutar
Efter att ha läst det här inlägget hoppas du att du kan lära dig mer information om Google Classroom videokonferens. Du kan få tre lösningar för att spela in video i eller för Google Classroom. Du kan välja din föredragna videobandspelare som du vill.

