"Min dator kör Windows 10, men Windows Media Player som följde med den kommer inte att spela MOV-filer från min Cannon-videokamera, hur fixar jag det?" Idag har MOV blivit ett vanligt videoformat. Den skapades av Apple och är vänlig på Mac- och iOS-enheter. Men det fungerar inte bra på PC. Den här guiden kommer att berätta tre sätt att spela MOV-filer på Windows 10, så att du kan njuta av videor smidigt.

Del 1. Hur man spelar MOV i Windows Media Player
Microsoft har uppdaterat Windows Media Player och den senaste versionen stöder redan MOV-uppspelning. Följ stegen nedan för att kontrollera din WMP och spela MOV i Windows Media Player utan extra programvara.
Steg 1.Gå till Start menyn i det nedre vänstra hörnet, skriv in Windows Media Player i sökrutan och öppna den från resultatet.
Steg 2.När Windows Media Player öppnas trycker du på Alt + H tangenterna på ditt tangentbord och välj Om Windows Media Player. Här kan du kontrollera versionen i popup-dialogrutan. Om din version är 12, gå vidare till nästa steg. Om inte, måste du prova en annan metod eller uppdatera din spelare.

Steg 3.Som standard kommer Windows Media Player att upptäcka alla videofiler på din hårddisk. Gå till videoklipp fliken på vänster sida och hitta MOV-filen. Högerklicka på videon och välj Spela för att börja spela MOV i Windows Media Player 12.

Notera
Om du inte kan hitta videon i videopanelen öppnar du ett Utforska-fönster och hittar MOV-filen. Högerklicka på videon, gå till Öppna med och välj Windows mediaspelare. För gamla versioner av WMP kan du även installera MOV-codec för att få det du vill ha.
Del 2. Alternativa sätt att spela MOV-filer på Windows 10
Metod 1: Det enklaste sättet att spela MOV-filer på Windows 10
Många människor gillar inte Windows Media Player, delvis för att den bara stöder begränsade videoformat. Den alternativa lösningen för att spela MOV på Windows 10 är Blu-ray Master gratis Blu-ray-spelare. Den kan spela upp alla videofiler på din hårddisk, externa enhet, Blu-ray-skiva och DVD.
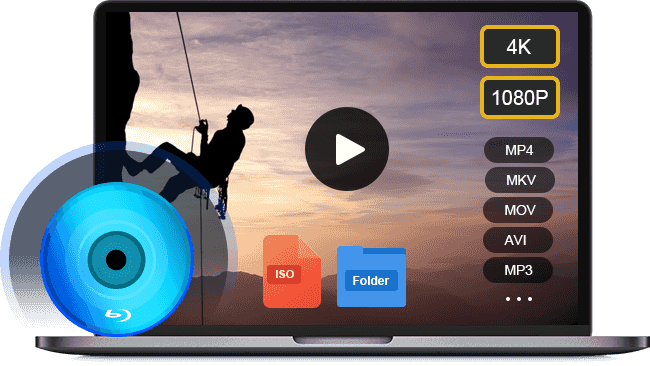
- Stöd nästan alla videoformat inklusive MOV.
- Använd hårdvaruacceleration för att påskynda prestandan.
- Optimera video- och ljudkvalitet automatiskt eller manuellt.
Gratis nedladdning
För Windows
Säker nedladdning
Gratis nedladdning
för macOS
Säker nedladdning
Kort sagt, det är det bästa alternativet till Windows Media Player att spela MOV-filer på Windows 10.
Hur man spelar MOV-filer på Windows 10
Steg 1.Öppna en MOV-fil
Starta den bästa MOV-spelaren efter att du har laddat ner och installerat den på din PC. Det är helt gratis utan gränser. Sedan har du två sätt att öppna en MOV-fil på Windows 10. Klicka först på Öppna fil i hemgränssnittet, hitta och öppna MOV-filen i popup-dialogrutan. Alternativt, gå till Fil menyn och öppna målvideon. För att spela upp en video på optisk skiva, tryck på Öppna skiva knappen istället.

Steg 2.Styr MOV-uppspelning
När MOV-filen har laddats börjar den spelas upp. Nu kommer du att få flera kontroller längst ner som hjälper dig att pausa, spola framåt eller bakåt snabbt. Kameraikonen används för att ta ögonblicksbilder medan du spelar MOV på Windows 10. Om du vill utforska avancerade alternativ kan du hitta dem i den övre menyraden.

Metod 2: Hur man spelar MOV med QuickTime på Windows 10
Ett annat sätt att spela MOV-filer på Windows är QuickTime för PC. Kom dock ihåg att Apple från och med 2016 inte längre stöder QuickTime för Windows. Med ett annat ord, du kan bara använda de föråldrade versionerna av QuickTime på Windows.
Steg 1.
Ladda ner QuickTime för Windows från Apples officiella webbplats. Den senaste versionen är QuickTime 7.7.9. Dubbelklicka på installationsfilen och installera den på din dator.
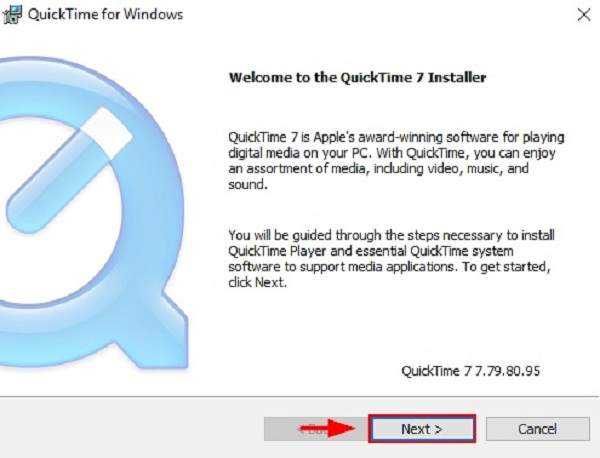
Steg 2.
Hitta MOV-filen som du vill spela på din hårddisk, högerklicka på den, klicka Öppna med och välj QuickTime Player. Eller öppna QuickTime, klicka på Fil menyn och välj Öppna fil för att importera MOV-filen.
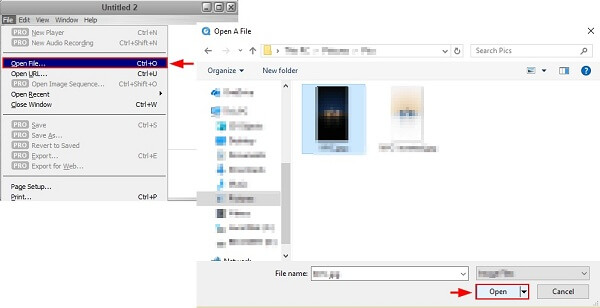
Notera
Eftersom Apple inte längre stöder QuickTime för Windows måste du köra en gammal version, som är sårbar för säkerhetsproblem. Om du oroar dig för din datasäkerhet, använd inte QuickTime för Windows och prova andra MOV-spelare direkt. Eller så kan du välja att konvertera MOV till MP4 format som är kompatibelt med Windows 10.
Del 3. Vanliga frågor om att spela MOV på Windows 10
-
Varför spelas MOV-filer inte upp på min Windows 10?
Det finns flera anledningar till varför Windows 10 inte spelar MOV-filer och de vanligaste faktorerna inkluderar:
1. Din mediaspelare har inte MOV-codec, så den kan inte avkoda dina MOV-filer.
2. Dina MOV-filer är trasiga eller skadade och mediaspelarens programvara kan inte öppna dem.
3. MOV-filen är för stor och din dator har inte tillräckligt med utrymme för att ladda den.
-
Kan Windows 10 konvertera MOV till MP4?
Inbyggt har Windows 10 inte kapacitet att konvertera videofiler, såsom MOV till MP4. Om du vill omkoda MOV till andra videoformat behöver du ett extra videokonverteringsprogram, som HandBrake.
-
Är MOV det bästa videoformatet att mata ut?
Det finns många videoformat utvecklade för olika ändamål. Huruvida MOV är det bästa videoformatet beror på din situation. Om du vill se videoresultatet på Mac eller iPhone är MOV ett bra alternativ.
Avslutar
Nu borde du förstå hur man spelar MOV-filer på Windows 10. Den inbyggda Windows Media Player är ett bra val för att titta på videor och filmer, men endast den senaste versionen stöder MOV-uppspelning. Naturligtvis kan du öppna MOV in Snabb tid för Windows. Mediaspelaren är inte tillgänglig för de nya systemen. Blu-ray Master Free Blu-ray Player är den bästa alternativa lösningen för att titta på dina MOV-filer på Windows 10. Det är inte bara lätt att använda, utan också gratis. Fler problem? Lämna gärna ett meddelande nedanför detta inlägg.
Mer från Blu-ray Master



