MP4 är bland de bästa och mest populära videofilformaten du kan hitta på alla plattformar. Det kan ge bra kvalitet och är tillgängligt för alla. Verktyget har dock en stor filstorlek jämfört med andra format. Med det finns det en möjlighet att du inte kan spela upp filen bra om du inte har tillräckligt med lagringsutrymme på din enhet. Om du vill ha ett filformat som kan erbjuda en mindre filstorlek än MP4 kan du använda FLV-format. Tack och lov kommer det här inlägget att ge den bästa lösningen du kan göra, vilket är att konvertera din MP4 till FLV. Så om du vill lära dig hur du konverterar din MP4 till FLV felfritt, läs inlägget direkt!
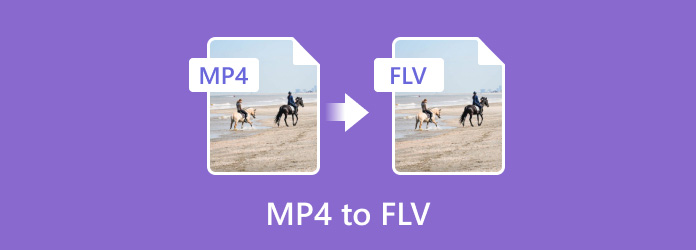
Del 1. Del 1. MP4 vs. FLV
MP4
MPEG-4-video- och AAC-ljudstandarderna definierar MP4-tillägget. Denna FILE-behållare kan rymma olika mediatyper. Den innehåller 2D- och 3D-grafik, ljud, video och undertexter. Medan de flesta Windows-spelare kan hantera MP4-filer, kan Mac-användare behöva en plug-in eller konvertering för att komma åt dem. MP4 är också ett av de bästa och vanligaste formaten du kan spela i olika mediaspelare och andra plattformar, vilket gör det mer bekvämt och tillgängligt för alla.
FLV
FLV är en fil som kan sparas i Adobe Flash Video Format. Det introducerades av Adobe Flash Player 7 2003. De är allmänt kända av filtillägget .flv. Huvudsyftet med FLV-formatet är att lagra videoinnehåll för uppspelning i Adobe Flash Player. Den omfattar filmer, TV-program, korta klipp och liknande innehåll. Med tanke på dess utbredda användning kan FLV-filer spelas upp på olika enheter, förutsatt att du har en kompatibel FLV-videospelare.
| Filformat | MP4 | FLV |
| Fullständiga namn | MPEG-4 | Flash Video |
| Filtillägg | .mp4 | .flv |
| MIME-typ | video/mp4 | video-x-flv |
| Utvecklad av | Expertgruppen för rörlig bild | Adobe |
| Tillhörande program | Blu-ray spelare VLC Media Player MPlayer Snabb tid Windows mediaspelare | PlayerExtreme Adobe VLC Media Player |
| Popularitet | Används i stor utsträckning | Mindre vanligt |
| Filstorlek | Större | Mindre |
Del 2. Del 2. Konvertera MP4 till FLV med Video Converter Ultimate
En av de mångsidiga MP4 till FLV-omvandlarmjukvaran du kan använda är Video Converter Ultimate. Med detta verktyg kan du konvertera din MP4 till FLV med problemfria metoder. När det gäller konvertering av filer kan du också få en snabb konverteringsprocess upp till 70× snabbare jämfört med andra omvandlare. Dessutom kan du också konvertera flera filer eftersom programmet har batchkonverteringsfunktioner. Med detta kan du spara mer tid och ansträngning när du omkodar olika filer. Dessutom kan Video Converter Ultimate erbjuda ett enkelt användargränssnitt, vilket gör det användbart för både nybörjare och skickliga användare. Dessutom kan du också redigera din fil under proceduren. Allt du behöver är att navigera i redigeringsfunktionen så kan du börja förbättra filen. Några av redigeringsfunktionerna att använda är beskära, rotera, trimma, vattenstämpel och mer. Så om du vill få ett häpnadsväckande resultat efter processen, skulle det vara bäst att använda Video Converter Ultimate som ditt huvudverktyg. För att börja konvertera din MP4 till en FLV-fil kan du följa de enkla stegen nedan.
Steg 1. Klicka på knappen Ladda ner för att komma åt och installera Video Converter Ultimate på dina Windows- och Mac-datorer.
Gratis nedladdning
För Windows
Säker nedladdning
Gratis nedladdning
för macOS
Säker nedladdning
Steg 2. Från det övre gränssnittet, välj Converter och tryck på plusknappen. Med det kan du välja MP4-filen du vill konvertera.
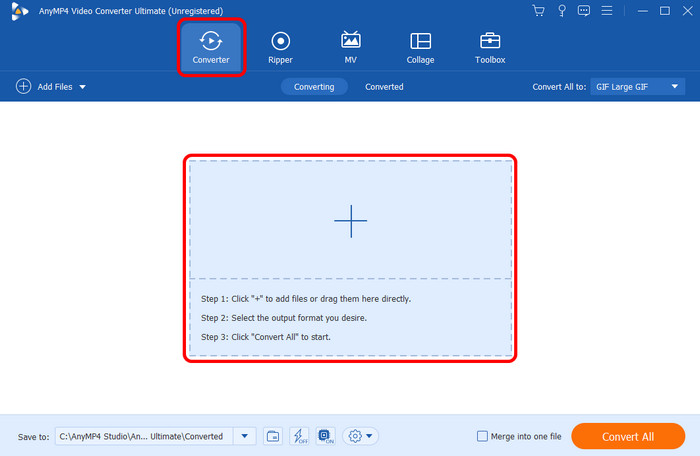
Steg 3. Navigera sedan till avsnittet Konvertera alla till och välj FLV-format. Efter det kan du också välja vilken kvalitet du föredrar för din fil.

Steg 4. För att gå vidare till den sista konverteringsprocessen, klicka på knappen Konvertera alla. När du är klar kan du redan titta på videon på din dator.
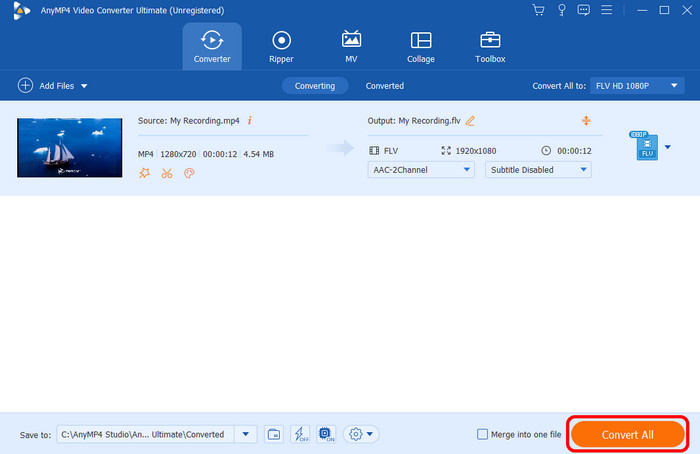
Del 3. Del 3. Hur man konverterar MP4 till FLV med Adobe Media Encoder
Letar du fortfarande efter ett annat sätt att konvertera .mp4 till .flv? Använd i så fall Adobe Media Encoder. Med detta offlineverktyg kan du förvandla din MP4 till FLV smidigt och effektivt. Liksom andra omvandlare kan du också konvertera filer utan att förlora någon videokvalitet, vilket gör det till en idealisk omvandlare för alla användare. Dessutom har den en enkel konverteringsprocedur, så oavsett vilken typ av användare du är, är det enkelt att använda Adobe Media Encoder. Den enda nackdelen du kan hitta här är att konverteringsprocessen är för lång. Det tar så mycket tid bara att få en enda fil. Dessutom, eftersom programvaran bara fokuserar på att konvertera videor, kan du inte använda vissa grundläggande redigeringsfunktioner för att förbättra videorna.
Steg 1. Ladda ner Adobe Media Encoder på din dator. När du har startat programmet klickar du på knappen Lägg till för att infoga MP4-filen.

Steg 2. Efter det, gå till avsnittet Format och välj FLV-filen som utdataformat. Sedan kan du gå till nästa process.
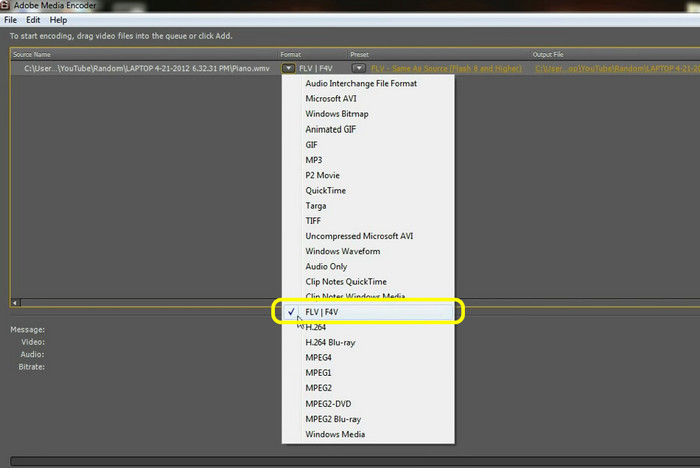
Steg 3. För att påbörja konverteringsprocessen, tryck på Starta kö. När processen är klar kan du redan ha din FLV-fil.
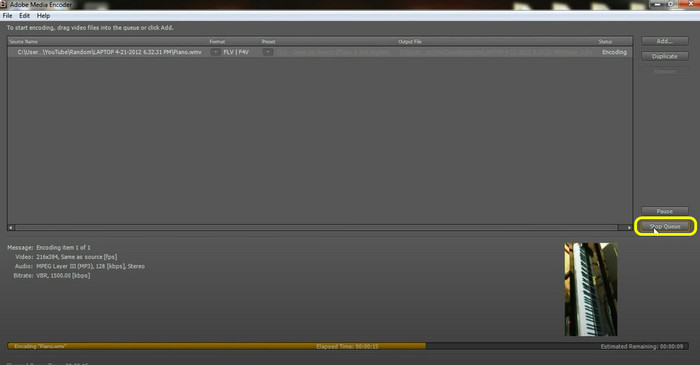
Del 4. Del 4. Effektivt sätt att konvertera MP4 till FLV på VLC
Om du letar efter ett offline sätt att konvertera MP4 till FLV kan du också använda VLC Media Player. Om du ännu inte är medveten är programmet inte bara en mediaspelare. Det är också kapabelt att konvertera olika mediefiler effektivt. Med det kan du koda om din MP4 till FLV utan några fel. Dessutom stöder programmet också olika format, inklusive MOV, AVI, ASF och mer. Men du bör också veta att VLC har en brant inlärningskurva. Att navigera i programvaran är inte så lätt när man konverterar filerna. Så vi rekommenderar att du ber om vägledning från proffs när du använder programmet.
Steg 1. Springa det VLC Media Player programvara på din PC. Efter det, gå till Media-sektionen och välj alternativet Konvertera / Spara.

Steg 2. Klicka sedan på alternativet Bläddra för att lägga till MP4-filen från din dator. När du är klar klickar du på alternativet Konvertera / Spara nedan.
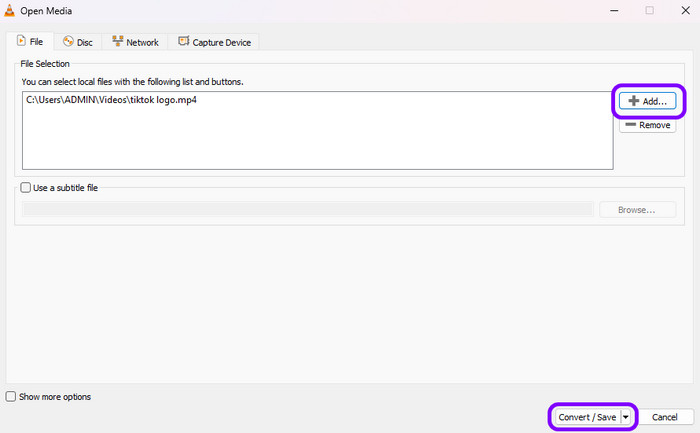
Steg 3. Klicka på alternativet Dump Raw Input > Bläddra. Lägg sedan till .flv i filnamnet. Sedan kan du börja konvertera filen genom att klicka på Start-knappen.
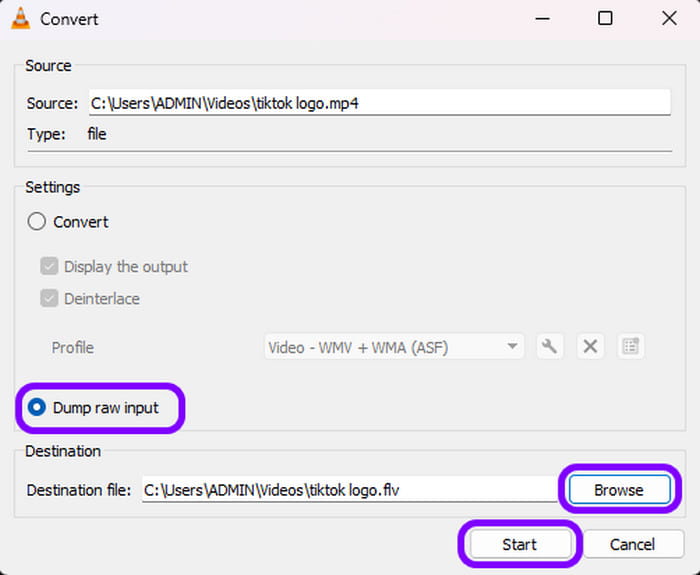
Del 5. Del 5. Hur man konverterar MP4 till FLV Online gratis
I det här avsnittet kommer vi att lära dig hur du konverterar MP4 till FLV med hjälp av ett onlineverktyg som heter Convertio. Med denna webbaserade omvandlare kan du konvertera din MP4-fil utan krångel. När du konverterar filer behöver du bara lägga till filen, välja önskade format och du kan påbörja konverteringsprocessen. Med det är det enkelt att få din önskade utgång. Dessutom stöder verktyget också batchkonverteringsfunktioner. Så om du vill konvertera flera MP4-filer till FLV kan du göra det. Men du måste också lära dig att Convertio har vissa nackdelar. Eftersom det är ett onlineverktyg, se alltid till att du har en internetanslutning. Dessutom kan du bara ladda upp videor upp till 100 MB när du använder verktygets gratisversion. Om du vill konvertera filer med större filstorlekar är det bäst att skaffa den betalda versionen.
Steg 1. Besök huvudwebbplatsen för Convertio i din webbläsare. Klicka sedan på knappen Välj filer för att bifoga MP4-filen från din filmapp.
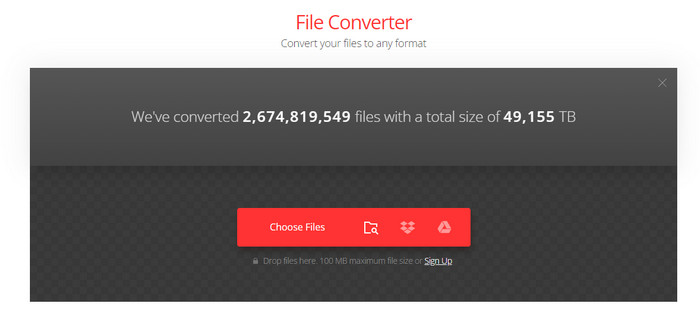
Steg 2. Klicka sedan på rullgardinspilen för att se olika format. Välj sedan FLV-formatet som utdataformat.
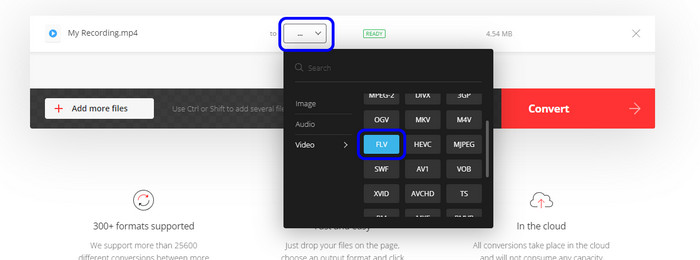
Steg 3. När du har valt FLV-format klickar du på Konvertera för att påbörja den slutliga konverteringsprocessen. Sedan kan du ladda ner den konverterade filen för att spara den på din dator. Du kan också använda det här verktyget för att ändra MP4 till MP3.
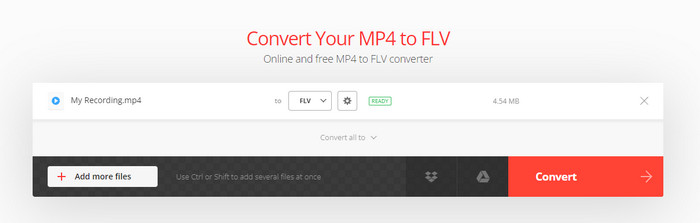
Del 6. Del 6. Vanliga frågor om MP4 till FLV
-
Är FLV bättre kvalitet än MP4?
Faktiskt, när det gäller filstorlek, är FLV mindre. Men om du letar efter ett format som kan spelas på olika plattformar är det bäst att välja MP4. Det kan också ge innehåll av högre kvalitet, vilket gör det till ett idealiskt format för alla.
-
Har FLV upphört?
Tråkigt att säga, men Adobe avbröt FLV. Så om du har en FLV-fil och vill spela den på alla plattformar är det bäst att konvertera den till andra format.
-
Hur konverterar jag FLV till MP4 utan att förlora kvalitet?
För att konvertera MP4 till FLV utan att förlora kvalitet, använd Video Converter Ultimate. Programmet låter dig konvertera vilka filer du vill utan att försämra innehållets kvalitet. Med det, varje gång du konverterar, behöver du inte oroa dig för kvaliteten på videon.
-
Hur konverterar man MP4 till FLV på handbromsen?
Tyvärr kan Handbrake inte konvertera MP4 till FLV. Det beror på att programmet inte stöder filen. Det kan bara öppna en FLV-fil men kan inte konvertera video till FLV.
Avslutar
Att konvertera MP4 till FLV, kan du använda handledningarna vi har tillhandahållit i det här inlägget. Vi visade hur du kan följa offline och online för att nå ditt mål. Om du vill konvertera dina filer och redigera dem samtidigt rekommenderar vi att du använder Video Converter Ultimate. Med detta program kan du konvertera dina filer och förbättra dem utan att stöta på några svårigheter.
Mer från Blu-ray Master
- Hur man konverterar video till MP4: Guider för högkvalitativ konvertering
- Hur man konverterar MP4 till GIF på dator, iPhone och Android
- 3 enkla metoder för att konvertera FLV till AVI på skrivbordet eller online
- M4A till MP4: Bästa 3 omvandlare för hög kvalitet
- Hur man konverterar MP4 till WebM: 5 konverterare för Windows/Mac
- Hur man konverterar MPG till MP4 på skrivbordet och online

